DaVinci Resolve 12.5 est une solution de montage non linéaire centrale. Rationalisez votre flux de travail grâce à ces conseils rapides.
Se tenir au courant des nouvelles versions d'applications prend du temps. En fin de compte, c'est pourquoi beaucoup continuent simplement à utiliser la même version année après année. C'est familier et vous le maîtrisez déjà. Après tout, être capable de travailler rapidement peut faire ou défaire un travail.
Voici quelques conseils rapides pour vous familiariser avec les fonctionnalités de DaVinci Resolve 12.5 .
Dossier Favoris
Avez-vous un ensemble d'éléments ou d'effets sonores que vous utilisez souvent, mais il y en a tellement qu'il faut importer le dossier entier serait trop lourd de processus? Si c'est le cas, envisagez de créer un dossier de favoris. Très simplement, sur la page multimédia, accédez au dossier désigné dans la liste des volumes, cliquez avec le bouton droit de la souris et sélectionnez Ajouter un dossier aux favoris .
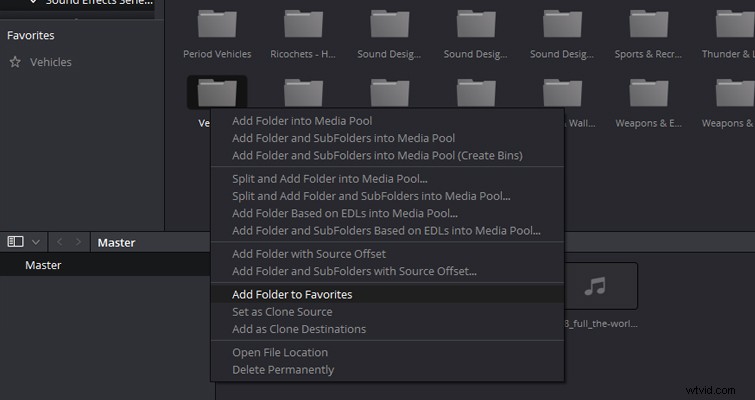
Désormais, vous pouvez très facilement contourner la hiérarchie de votre base de données de dossiers et accéder directement à votre dossier éléments/médias pour importer les fichiers sélectionnés quand vous en avez besoin.
Synchronisez votre audio dans le Media Pool
Oubliez l'époque où vous deviez synchroniser votre audio avec un programme ou un plug-in distinct, ou même manuellement. Vous pouvez le faire rapidement dans le pool de médias en quelques étapes simples.
Ctrl-sélectionnez votre clip et votre fichier audio, faites un clic droit avec les deux en surbrillance et sélectionnez les options de synchronisation dont vous avez besoin.
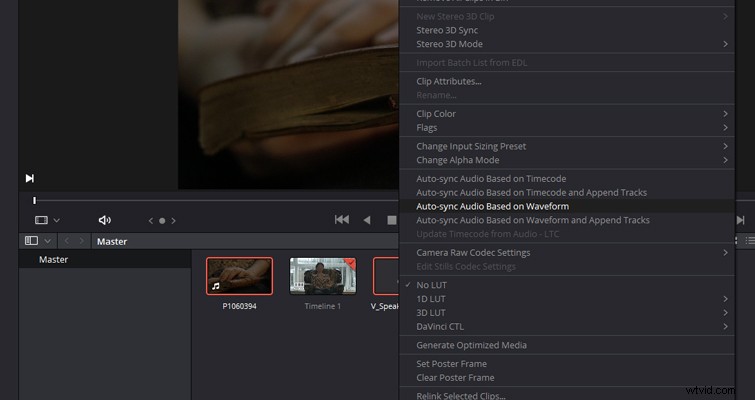
Si votre métrage et votre audio ont les mêmes métadonnées de timecode, choisissez Synchronisation automatique basée sur le timecode . Si vous avez filmé avec un reflex numérique et que le son est intégré à vos séquences vidéo, vous pouvez choisir Synchronisation automatique basée sur la forme d'onde .
Resolve fait un excellent travail de synchronisation automatique, que vous utilisiez la méthode du code temporel ou de la forme d'onde. Vous pouvez également sélectionner Synchronisation automatique basée sur le code temporel et ajouter des pistes, ce qui ajoutera l'audio synchronisé à toutes les chronologies qui incluent le métrage. Si vous constatez que votre clip lit le son enregistré et le son de la caméra, suivez ces étapes pour supprimer le son de la caméra.
- Cliquez avec le bouton droit sur votre clip vidéo et sélectionnez Attributs du clip .
- Dans le menu contextuel, passez à l'onglet audio.
- Changez les pistes audio de 2 à 1.
- Modifier les canaux audio de canal intégré à canal lié pour les deux canaux source.
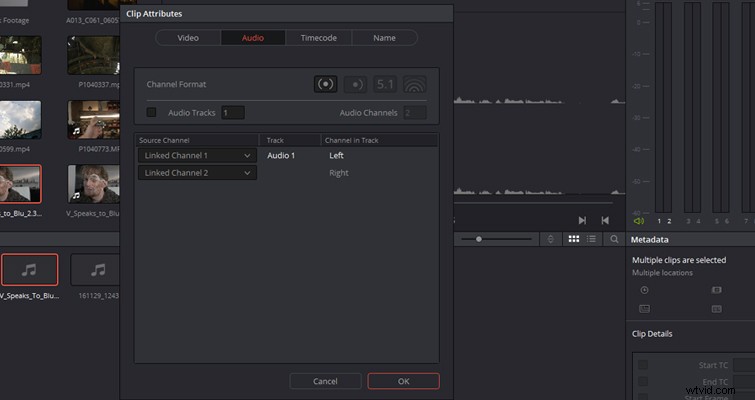
Utiliser l'audio pour marquer les clips
Si vous avez synchronisé votre audio et vos séquences sur la page Média, vous pouvez rendre le découpage de votre clip un peu plus fluide dans la page Modifier en découpant le clip sur la forme d'onde audio . Ceci est très utile si vous modifiez une interview ou un discours.

Sur la page Modifier, double-cliquez sur votre clip vidéo pour l'afficher sur le moniteur source. Cliquez sur les points de suspension dans le coin supérieur droit et sélectionnez Afficher le clip complet avec forme d'onde .
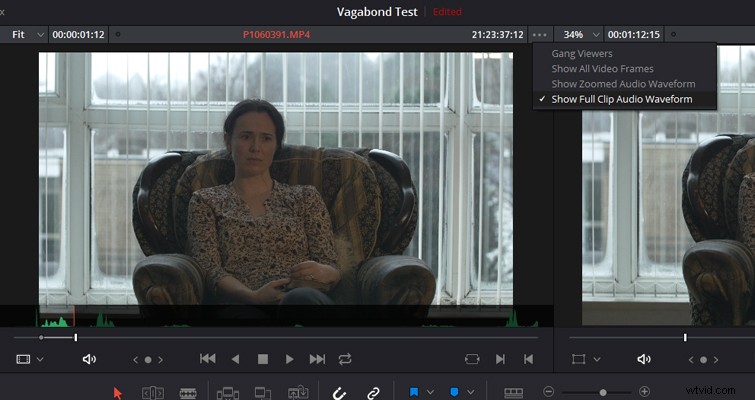
Vous pourrez désormais découper votre métrage plus rapidement en identifiant les moments de parole avant de les intégrer à la chronologie.
Découper les longs clips avant l'importation
Classiquement, vous importez vos fichiers, puis ajustez les points de début et de fin dans le moniteur source ou sur la chronologie elle-même. Resolve offre la possibilité de découper de longs clips lors de l'importation . Ceci est utile si vous avez un clip de dix minutes, peut-être un time-lapse ou une photo de la nature, et importer le fichier entier et le parcourir dans la chronologie prendra trop de temps. La création de sous-clips facilite grandement la gestion des médias.
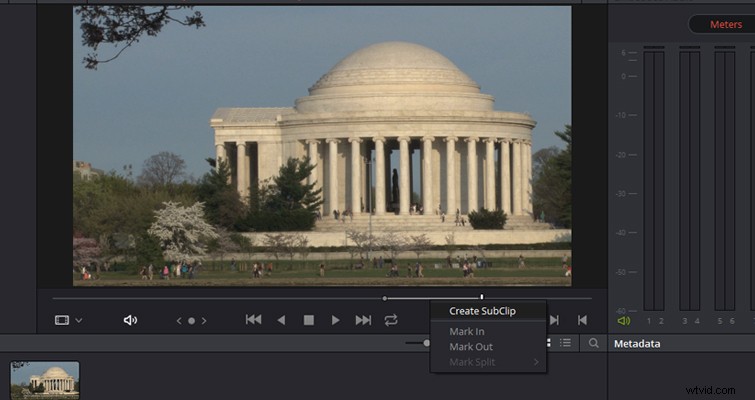
Cliquez simplement sur le fichier multimédia pour l'afficher dans la visionneuse, trouvez votre zone désignée, marquez vos points d'entrée et de sortie , survolez le jogger, cliquez avec le bouton droit de la souris et sélectionnez Créer un sous-clip . Cela importera alors le fichier à la longueur spécifiée au lieu du clip entier. Il est important de noter que cela ne crée pas de nouveau fichier sur votre lecteur multimédia. Le code temporel du sous-clip commencera également là où il apparaît à l'origine dans le clip source. Vous pouvez également créer plusieurs sous-clips à partir du même métrage.
Astuce bonus
Si vous modifiez une scène préexistante ou un élément multimédia tel que des séquences d'actualités archivées, vous pouvez importer à l'aide de la détection de coupure de scène . Cela coupe automatiquement votre média en plusieurs plans en fonction de l'endroit où Resolve pense qu'il y a une coupe. Vous pouvez en savoir plus à ce sujet dans cet article PremiumBeat.
Avez-vous d'autres conseils de résolution à partager ? Faites-le nous savoir dans les commentaires.
