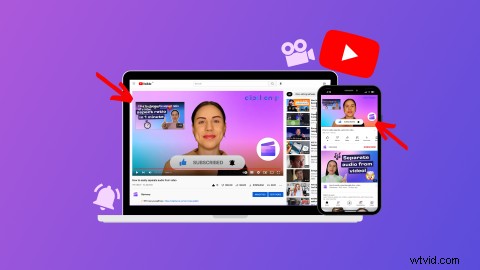
Vous souhaitez que vos abonnés restent plus longtemps sur votre chaîne YouTube et regardent plus de vidéos ? Avec l'aide des cartes de fin et des outros YouTube, les téléspectateurs peuvent facilement découvrir plus de contenu à regarder et même se diriger vers vos plateformes de médias sociaux.
Lisez la suite pour découvrir comment créer des vidéos d'outro YouTube et des cartes de fin avec des modèles prêts à l'emploi sur l'éditeur vidéo en ligne de Clipchamp.
Qu'est-ce qu'une vidéo d'outro YouTube ?
Une vidéo d'outro YouTube est un clip vidéo prêt à l'emploi qui peut être ajouté à la fin d'une vidéo, mettant en valeur le style, l'image de marque et de nombreux appels à l'action de votre chaîne. Ajoutez des vidéos d'outro YouTube aux vidéos dans le processus d'édition.
Que vous soyez une chaîne de jeux, de style de vie, d'éducation ou de blagues, les vidéos outro YouTube peuvent inclure absolument n'importe quoi. Des boutons d'abonnement et des poignées de médias sociaux aux promotions, notes de remerciement et citations, incluez tout ce que vous jugez pertinent pour vos abonnés. Les vidéos Outro peuvent également être créées en tant qu'arrière-plans de carte de fin YouTube si vous ne souhaitez pas que les cartes de fin apparaissent au-dessus de votre vidéo YouTube.
Taille, dimensions et format de la vidéo de sortie YouTube
Les outros YouTube ont une résolution de 1920 pixels x 1080 pixels, un format d'image 16:9 et durent généralement environ 5 à 20 secondes. Nous vous recommandons d'enregistrer votre vidéo d'outro au format MP4 car c'est le meilleur format pour YouTube.
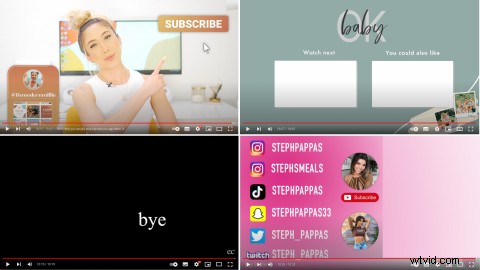
Qu'est-ce qu'une fiche de fin YouTube ?
Une fiche de fin YouTube est une fonctionnalité YouTube qui permet aux créateurs d'ajouter des suggestions de vidéos de contenu existant à la fin de leurs vidéos. Les créateurs peuvent ajouter des cartes de fin à une vidéo d'outro ou superposer des cartes de fin au-dessus de la vidéo existante. Les cartes de fin apparaissent généralement 5 à 20 secondes avant le début d'une vidéo. Les cartes de fin peuvent augmenter les vues de la chaîne, les taux d'engagement et ajouter plus de valeur aux vidéos, car les téléspectateurs peuvent facilement accéder à plus de contenu d'un simple clic ou appui.
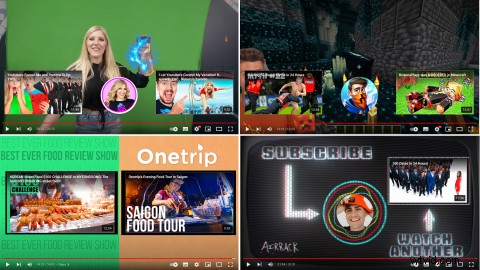
Comment créer des vidéos d'outro YouTube avec Clipchamp
Prêt à créer une vidéo de sortie YouTube ? Créez facilement une vidéo d'outro à ajouter à la fin de vos vidéos YouTube avec l'éditeur vidéo en ligne gratuit de Clipchamp.
Si vous n'avez jamais créé de vidéo d'outro YouTube ou si vous manquez d'inspiration, consultez nos modèles de vidéo YouTube gratuits. Personnalisez le modèle avec votre image de marque, vos couleurs, votre texte et votre style. N'oubliez pas que vous pouvez ajouter des fiches de fin à votre vidéo d'introduction dans YouTube Studio.
Étape 1. Sélectionnez un modèle de vidéo d'outro YouTube
Sélectionnez un modèle de vidéo YouTube à partir de l'écran d'accueil en cliquant sur YouTube dossier, puis en cliquant sur un modèle de votre choix.
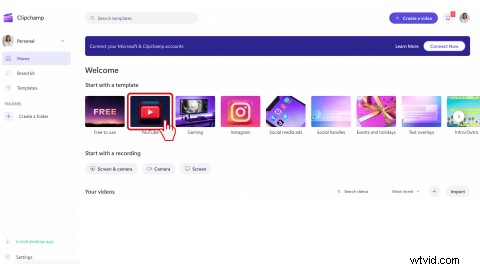
OU
Dans l'éditeur, cliquez sur le Modèle onglet dans la barre latérale gauche. Cliquez sur YouTube le recueil. Faites défiler nos modèles YouTube prêts à l'emploi.
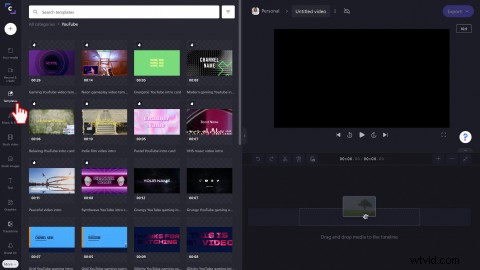
Cliquez sur le + vert bouton pour ajouter le modèle à votre chronologie. Vous pouvez également cliquer sur l'aperçu du modèle pour lancer une fenêtre contextuelle avec plus d'options, puis Ajouter à la chronologie .
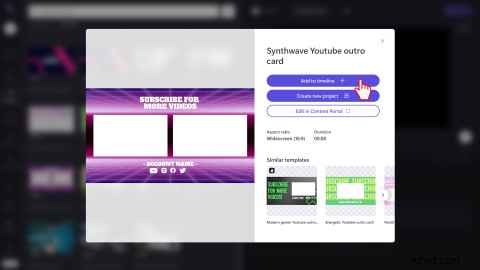
Étape 2. Modifier le modèle de vidéo de sortie YouTube
Personnaliser le texte et les titres
Si vous souhaitez modifier le texte du modèle de vidéo d'outro YouTube, cliquez sur le texte de l'aperçu de la vidéo. Une zone de texte verte doit apparaître autour du texte. Cliquez sur le Texte option d'édition au-dessus de l'aperçu vidéo. Dans la zone de texte, modifiez le texte si vous le souhaitez. Vous pouvez également modifier la police et l'alignement du texte.
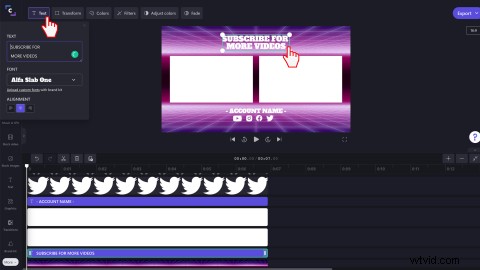
Modifier le jeu de couleurs du modèle
Notre modèle inclut des espaces réservés pour les fiches de fin YouTube. Si vous souhaitez modifier la couleur pour qu'elle corresponde à votre style, cliquez sur le fond blanc sur l'aperçu vidéo. L'arrière-plan sera surligné en vert. Cliquez ensuite sur Ajuster les couleurs onglet, puis faites glisser votre curseur à gauche et à droite.
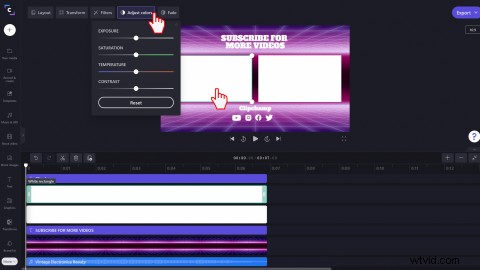
Échangez l'arrière-plan si vous le souhaitez
Si vous n'aimez pas l'arrière-plan vidéo de votre vidéo d'outro YouTube, remplacez-le simplement. Pour choisir une autre vidéo de stock, cliquez sur Vidéo de stock et recherchez dans l'onglet Arrière-plans le recueil. Faites glisser et déposez la vidéo de stock sur la timeline où l'arrière-plan existant doit remplacer le clip.
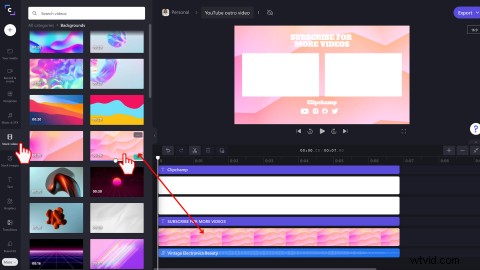
Vous pouvez également utiliser votre propre vidéo ou image d'arrière-plan en téléchargeant des médias personnels sur Votre média bibliothèque.
Sélectionnez parmi une large gamme de musiques de fond libres de droits
Si vous n'aimez pas l'audio de fond d'origine, remplacez-le par une autre piste. Cliquez sur Musique et SFX dans la barre latérale gauche, puis effectuez une recherche dans les collections. Faites glisser et déposez l'audio stock sur la timeline où l'audio existant doit être remplacé. Vous pouvez également utiliser de l'audio personnel libre de droits. Téléchargez-le simplement sur Votre média bibliothèque.
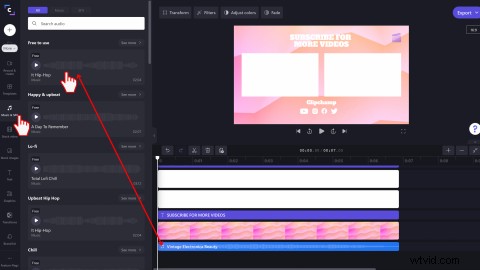
Vous pouvez également ajouter des effets sonores YouTube spéciaux tels que des pops, des pings et des clics. Découvrez les SFX onglet, puis faites glisser et déposez votre effet sonore sur la chronologie.
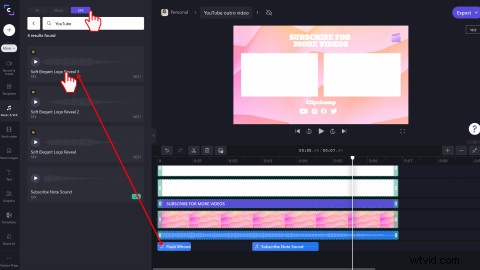
Étape 3. Ajoutez votre logo ou filigrane
Cliquez sur le kit de marque onglet dans la barre latérale gauche. Soit ajouter un logo à l'éditeur en cliquant sur le bouton Ajouter des logos ou faites glisser et déposez votre logo sur la timeline au-dessus des autres clips. Assurez-vous que votre logo a la même durée que tous vos clips.
Si vous ne souhaitez pas utiliser la fonction de kit de marque, vous pouvez également télécharger un fichier image standard à ajouter à votre chronologie. Assurez-vous simplement que votre fichier est enregistré au format PNG avec un arrière-plan transparent.
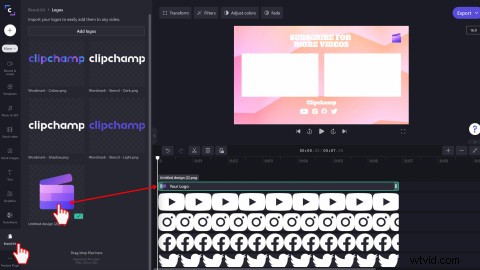
Vous pouvez transformer votre logo YouTube en filigrane en cliquant sur Transformer onglet, puis en modifiant l'opacité.
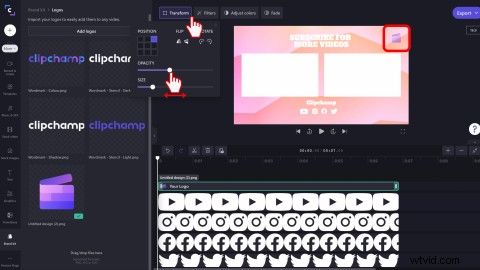
Étape 4. Ajouter des GIF ou des autocollants YouTube
Ajoutez un autocollant GIPHY ou un GIF à votre vidéo de sortie YouTube. Cliquez sur les Graphiques dans la barre latérale gauche, puis cliquez sur Autocollants ou GIPHY. Faites glisser et déposez l'autocollant sur la timeline, puis redimensionnez-le ou recadrez-le à main levée à l'aide des outils d'édition de prévisualisation vidéo. Ajoutez des autocollants liés à YouTube, tels que des graphiques d'abonnement, des pouces vers le haut, des cloches, etc.
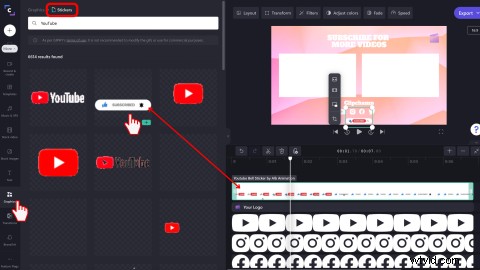
Étape 5. Exportez votre vidéo d'outro YouTube
Cliquez sur le bouton violet Exporter bouton en haut à droite pour enregistrer votre vidéo de sortie YouTube. Choisissez parmi les résolutions vidéo 480p, 720p et 1080p. Nous vous recommandons d'exporter les vidéos YouTube dans notre résolution vidéo HD 1080p. Enregistrez votre vidéo de sortie YouTube sur votre ordinateur ou sur l'une de nos intégrations d'enregistrement telles que YouTube et OneDrive.
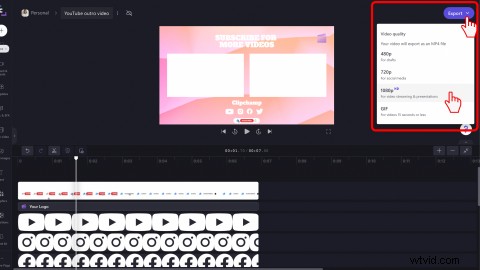
Questions fréquemment posées
Combien de temps dure un écran de fin YouTube ?
Les écrans de fin YouTube peuvent durer entre 5 et 20 secondes.
Comment ajouter des fiches de fin à ma vidéo de sortie YouTube ?
-
Connectez-vous à YouTube Studio
-
Dans la barre latérale de gauche, cliquez sur le Contenu onglet
-
Cliquez sur le titre ou la vignette de la vidéo à laquelle vous souhaitez ajouter votre écran de fin
-
Dans la barre latérale de gauche, cliquez sur Éditeur
-
Cliquez sur l'écran de fin bouton
-
Cliquez sur + Élément puis sélectionnez Vidéo, Playlist, S'abonner, Chaîne ou Lien.
-
Cliquez sur Enregistrer
Comment désactiver les fiches de fin sur YouTube ?
-
Connectez-vous à YouTube Studio
-
Dans la barre latérale de gauche, cliquez sur le Contenu onglet
-
Cliquez sur le titre ou la vignette de la vidéo à laquelle vous souhaitez ajouter votre écran de fin
-
Dans la barre latérale de gauche, cliquez sur Éditeur
-
Cliquez sur l'écran de fin bouton
-
Cliquez sur l'icône de la corbeille pour supprimer des fiches de fin
-
Cliquez sur Enregistrer
Les vidéos ou les fiches de fin YouTube sont-elles meilleures pour ma chaîne ?
Les cartes de fin YouTube et les vidéos finales ajoutent de la valeur à vos vidéos et à votre chaîne YouTube. Les vidéos Outro donnent à vos cartes de fin un arrière-plan de marque plus esthétique et reconnaissable et peuvent attirer l'attention des téléspectateurs plus longtemps. Nous vous recommandons d'utiliser simultanément les vidéos de fin et les fiches de fin.
Créez des vidéos de sortie YouTube pour vos cartes de fin dès aujourd'hui
Maintenant que vous savez comment créer et télécharger des vidéos d'outro YouTube pour les cartes de fin, continuez à lire pour apprendre à créer des intros YouTube. Créez des vidéos YouTube sur la marque et cohérentes avec l'éditeur vidéo en ligne gratuit de Clipchamp.
