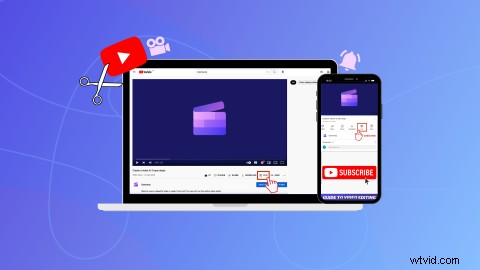
Souhaitez-vous attirer de nouveaux spectateurs vers vos vidéos YouTube et vos diffusions en direct ? Mettez en surbrillance les moments incontournables en 5 à 60 secondes avec le bouton YouTube Clip. Lisez la suite pour savoir ce que sont les clips YouTube et comment partager vos moments préférés à partir de vidéos YouTube et de flux en direct avec le bouton Clip.
Qu'est-ce que l'option Clip sur YouTube ?
Le bouton Clip, également connu sous le nom d'icône de ciseaux, permet à quiconque de sélectionner et de partager 5 à 60 secondes d'une vidéo YouTube existante. Une fois le clip généré, il obtient un lien partageable. La création d'un clip ne publie pas une nouvelle vidéo sur YouTube. Le format Clip est un moyen rapide pour les téléspectateurs de partager leurs vidéos YouTube préférées et leurs moments de diffusion en direct. Les créateurs et les téléspectateurs peuvent apporter plus de trafic sur les chaînes YouTube avec le bouton Clip.
Le bouton Clip peut être confondu avec le bouton YouTube Create qui est utilisé pour publier des courts métrages YouTube.
Quelles sont les dimensions, la taille et la durée des clips YouTube ?
Les clips YouTube sont au format écran large 16:9, 1920 x 1080 pixels et ont une durée maximale de 60 secondes. La taille de la vidéo ne change pas car un clip est un aperçu de la vidéo originale sur YouTube.
Comment le bouton Clip aide-t-il les chaînes YouTube ?
Les clips YouTube sont un moyen pratique d'attirer de nouveaux spectateurs vers votre contenu vidéo existant. Si un spectateur aime votre vidéo, il peut facilement partager un petit extrait avec ses amis à l'aide du bouton Clip. Les créateurs peuvent utiliser le bouton Clip pour créer rapidement des bandes-annonces pour les vidéos YouTube et les partager directement sur d'autres plateformes de médias sociaux. Les clips YouTube contribuent même à vos statistiques YouTube, telles que la durée de visionnage, les vues et les revenus publicitaires de la vidéo d'origine.
Où trouver le bouton Clip et l'icône ciseaux sur YouTube ?
Le bouton YouTube Clip se trouve dans la barre d'outils sous une vidéo YouTube sur le bureau et l'application YouTube. Recherchez simplement l'icône de ciseaux à côté du mot Clip.
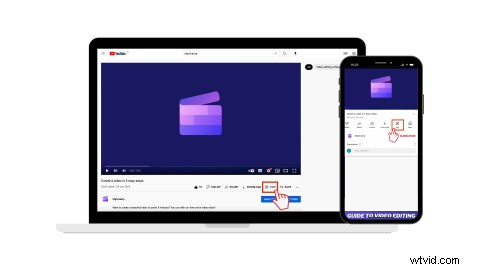
Où trouver vos clips YouTube enregistrés ?
Tous les clips YouTube vivront dans Vos clips onglet dans la barre latérale gauche de YouTube.
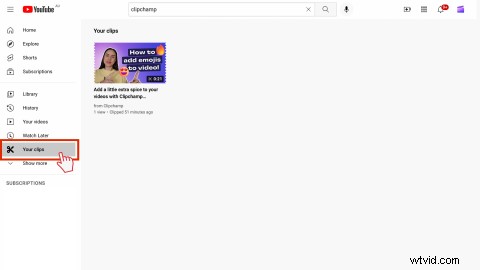
Comment activer les clips sur YouTube
-
Accédez à YouTube Studio
-
Sélectionnez Paramètres
-
Cliquez sur Chaîne puis cliquez sur Paramètres avancés
-
Cochez la case Autoriser les téléspectateurs à couper mon contenu case si elle n'est pas cochée dans les Clips rubrique
Comment désactiver le bouton YouTube Clip
Désactivez l'icône des ciseaux si vous ne voulez pas que les créateurs et les spectateurs puissent couper une section de vos vidéos.
-
Accédez à YouTube Studio
-
Sélectionnez Paramètres
-
Cliquez sur Chaîne puis cliquez sur Paramètres avancés
-
Décochez la case Autoriser les téléspectateurs à couper mon contenu boîte dans les Clips rubrique
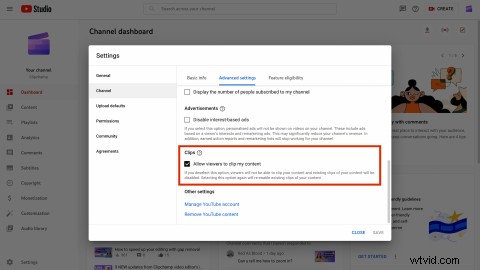
Comment supprimer des clips YouTube enregistrés
Vous ne pouvez pas rendre les clips YouTube privés, mais vous pouvez supprimer les clips indésirables.
-
Cliquez sur Vos clips onglet dans la barre latérale gauche
-
Cliquez sur l'option des trois points sur un clip spécifique
-
Cliquez sur Supprimer le clip bouton pour supprimer votre clip de votre bibliothèque de clips YouTube
Comment créer un clip à l'aide du nouveau bouton YouTube
Étape 1. Sélectionnez une vidéo YouTube
Rendez-vous sur YouTube et cliquez sur une vidéo dont vous souhaitez partager une section. Cliquez sur le clip bouton (ou icône de ciseaux) pour commencer.
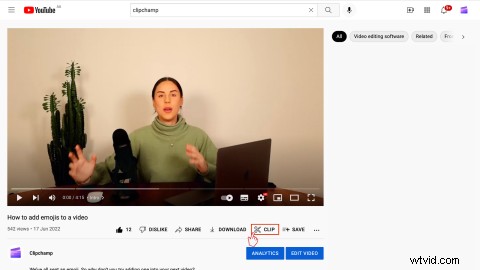
Une fois que vous avez cliqué sur le Clip bouton, un Créer un clip la barre latérale apparaîtra sur le côté droit de votre écran.
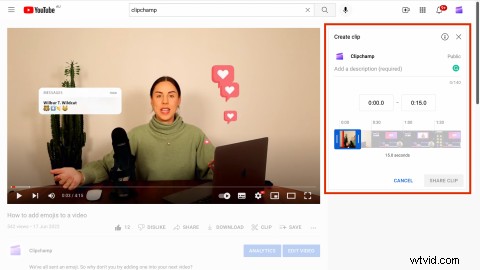
Étape 2. Sélectionnez une section de la vidéo
Pour sélectionner une section de la vidéo, saisissez un horodatage spécifique dans la zone de texte ou faites glisser le curseur vers la gauche et vers la droite. Le clip YouTube durera automatiquement 15 secondes.
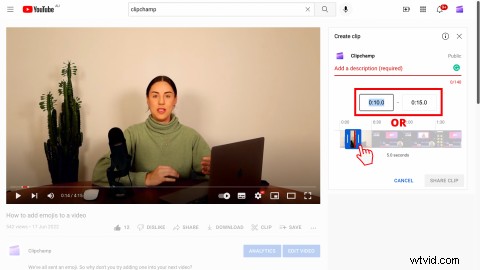
Vous pouvez également modifier la durée de votre clip à 60 secondes en faisant glisser la barre latérale droite du curseur.
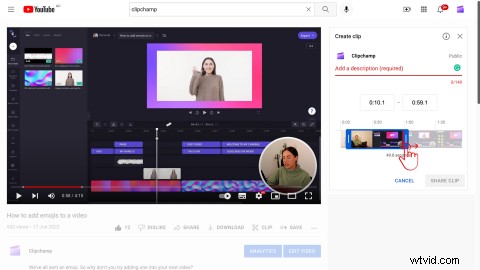
Étape 3. Ajoutez une description à votre clip
Une fois que vous avez sélectionné la section de la vidéo, ajoutez une description de la vidéo. Dans le Ajouter une description zone de texte, saisissez jusqu'à 140 caractères à partager avec vos spectateurs.
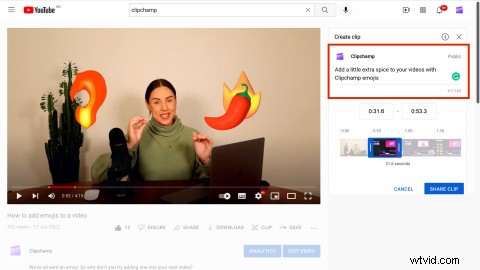
Étape 4. Partager un petit clip vidéo
Lorsque vous êtes prêt à partager, cliquez sur Partager le clip bouton.
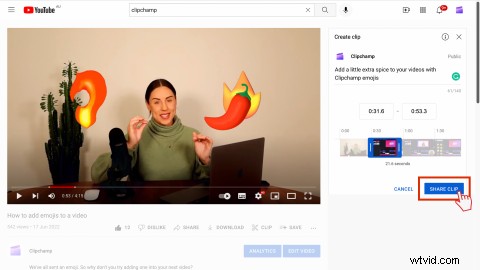
Une fois que vous avez sélectionné et partagé votre clip vidéo, les options de partage apparaîtront sur votre écran. Partagez un clip en copiant le lien d'horodatage personnalisé, intégrez votre vidéo ou partagez via les intégrations de partage de YouTube comme Whatsapp, Facebook et Email.
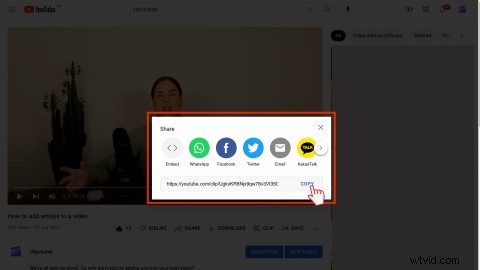
À l'aide de l'URL de partage, les créateurs et les spectateurs peuvent regarder votre clip dans un nouvel onglet, partager le clip vidéo ou cliquer sur regarder la vidéo complète pour voir la vidéo d'origine.
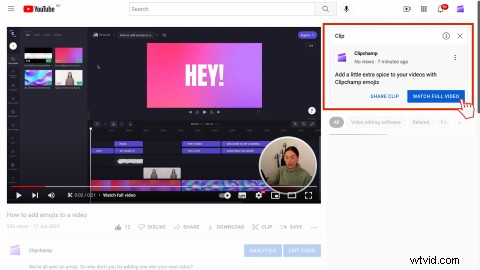
FAQ
Questions fréquemment posées
Les chapitres YouTube resteront-ils sur ma vidéo si j'utilise le bouton Clip ?
Oui. Les chapitres de vos vidéos YouTube ne seront ni supprimés ni modifiés lors de l'utilisation du bouton Clip.
Puis-je créer des courts métrages YouTube à partir de clips YouTube ?
Non. Les créateurs et les spectateurs ne peuvent pas créer de courts métrages YouTube à l'aide du bouton Clips, car le clip vidéo ne se télécharge pas. Vous pouvez créer des courts métrages à partir de vidéos YouTube en téléchargeant la vidéo directement depuis YouTube ou en utilisant le bouton Créer.
Créez et partagez des clips YouTube en quelques clics
Que vous partagiez des bandes-annonces vidéo sur les réseaux sociaux ou que vous capturiez des réactions amusantes, le bouton Clip peut conduire les téléspectateurs vers votre chaîne YouTube en un rien de temps.
Si vous recherchez un moyen rapide et facile de créer des vidéos attrayantes pour YouTube, essayez l'éditeur de vidéos en ligne Clipchamp.
