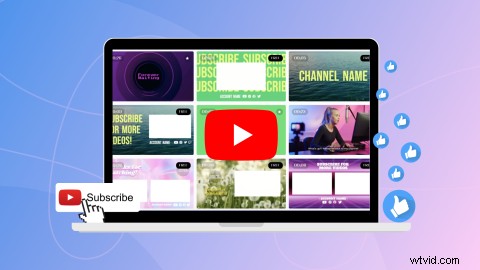
Vous voulez apprendre à créer un écran de fin YouTube comme vos YouTubers préférés ? Que vous soyez un grand ou un petit YouTuber, profitez de votre chaîne YouTube avec les écrans de fin YouTube. Des écrans de fin YouTube et des vidéos de sortie bien conçus peuvent aider les nouveaux spectateurs à se souvenir de votre nom, générer du trafic vers des vidéos similaires qui augmentent votre temps de visionnage et même augmenter votre nombre d'abonnés.
Créer un écran de fin YouTube mémorable n'est ni difficile ni coûteux lorsque vous utilisez un modèle d'écran de fin YouTube. Consultez ce guide et créez un écran de fin accrocheur avec Clipchamp.
Qu'est-ce qu'un écran de fin YouTube ?
Un écran de fin YouTube est une courte vidéo d'introduction qui peut être ajoutée à la fin de chaque vidéo YouTube. Les écrans de fin durent généralement environ 5 à 20 secondes et constituent un espace de choix pour le contenu promotionnel. Présentez n'importe quoi, des logos de marque, des vidéos YouTube suggérées, des liens de sites Web, des poignées de médias sociaux, d'autres chaînes YouTube et des boutiques de marchandises en ligne. Vous pouvez même ajouter un rappel pour que les téléspectateurs aiment, commentent la vidéo et s'abonnent à la chaîne.
Les écrans de fin sont également appelés vidéos de sortie YouTube. Ils peuvent avoir une musique entraînante ou ambiante, selon le genre de la chaîne YouTube. Ne confondez pas les écrans de fin avec les cartes de fin YouTube, car ce ne sont que des éléments qui apparaissent sur votre écran de fin YouTube.
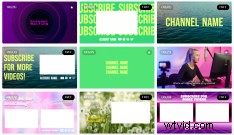
Source
Que faut-il inclure dans votre écran de fin YouTube ?
Votre écran de fin YouTube peut inclure tout ce que vous souhaitez informer les spectateurs et les abonnés. Voici quelques-uns des éléments essentiels que nous pensons que vous devriez inclure dans votre écran de fin :
-
Bouton d'abonnement : Ajoutez toujours un appel à l'action sur votre écran de fin YouTube pour encourager les nouveaux spectateurs à s'abonner. Ceci est cliquable dans votre écran de fin.
-
Suggestions de vidéos : Suggérer des vidéos similaires à regarder sur votre chaîne est une bonne idée si vous souhaitez fidéliser les spectateurs plus longtemps. Vous pouvez lier une vidéo spécifique ou plusieurs vidéos, des listes de lecture vidéo ou demander à YouTube de suggérer automatiquement votre dernière mise en ligne.
-
Autres chaînes YouTube : Si vous possédez plusieurs chaînes YouTube, utilisez l'écran de fin pour en faire la promotion. Vous pouvez également crier les chaînes de vos amis ou de votre famille.
-
Sites Web externes : Vous pouvez partager des sites approuvés par YouTube sur vos écrans de fin YouTube. Nous vous recommandons de lier votre portefeuille, votre boutique en ligne ou vos identifiants de réseaux sociaux.
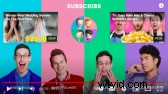
Source
Recommandations de taille d'écran de fin YouTube
Les écrans de fin de YouTube ont une résolution de 1920 pixels x 1080 pixels, un format d'écran large de 16:9 et durent généralement environ 5 à 20 secondes. Nous vous recommandons d'enregistrer votre vidéo d'écran de fin au format 1080p et MP4, car c'est le meilleur format pour YouTube.
Si vous ne savez pas comment créer un écran de fin avec les exigences de taille correctes, utilisez l'un des modèles de carte de fin YouTube de Clipchamp. Ils sont garantis d'être dans la bonne taille, le bon format et rendent l'édition plus rapide.
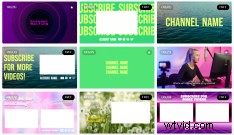
Comment créer un écran de fin YouTube avec les modèles de Clipchamp
Étape 1. Sélectionnez un modèle d'écran de fin YouTube
Sélectionnez un modèle d'écran de fin YouTube à partir de l'écran d'accueil en cliquant sur YouTube dossier, puis en cliquant sur un modèle de votre choix.
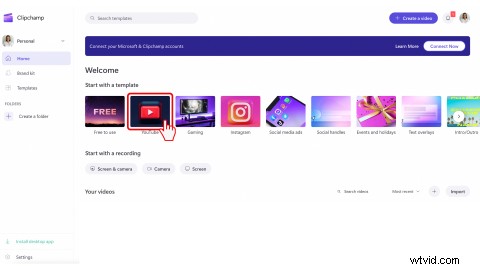
OU
Dans l'éditeur, cliquez sur le Modèle onglet dans la barre latérale gauche. Cliquez sur YouTube le recueil. Faites défiler nos modèles YouTube prêts à l'emploi.
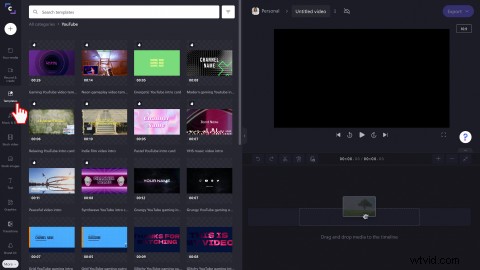
Cliquez sur le + vert bouton pour ajouter le modèle à votre chronologie. Vous pouvez également cliquer sur l'aperçu du modèle pour lancer une fenêtre contextuelle avec plus d'options, puis Ajouter à la chronologie .
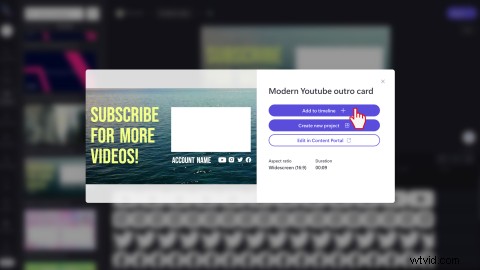
Étape 2. Personnalisez votre modèle d'écran de fin YouTube
Échangez la vidéo de stock contre des clips vidéo personnalisés, modifiez la musique de fond, le texte, les couleurs, ajoutez une image de marque, des poignées de médias sociaux, etc. Consultez notre guide ultime sur YouTube et les cartes de fin pour plus de conseils d'édition.
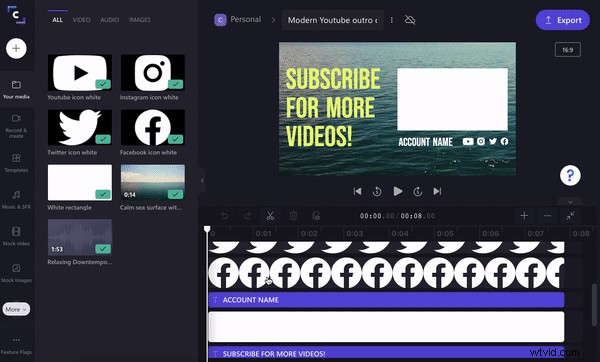
Étape 3. Exportez votre vidéo d'écran de fin YouTube.
Exportez votre vidéo d'écran de fin YouTube en 1080p pour obtenir la meilleure résolution adaptée à YouTube.
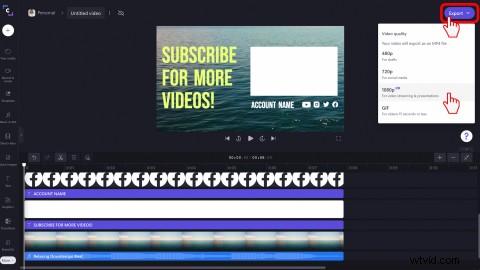
Utilisez l'écran de fin YouTube enregistré sur toutes vos vidéos YouTube. Ajoutez le modèle d'écran de fin YouTube à chaque vidéo du processus de montage.
Comment ajouter des cartes de fin à votre écran de fin YouTube
Vous pouvez créer des écrans de fin YouTube professionnels directement dans YouTube Studio à l'aide de la fonctionnalité de fiches de fin.
Étape 1. Cliquez sur l'onglet Contenu
Dans YouTube Studio, cliquez sur Contenu onglet dans la barre latérale gauche.
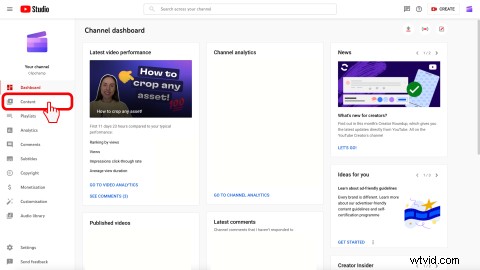
Étape 2. Sélectionnez une vidéo
Ensuite, cliquez sur la vidéo auquel vous souhaitez ajouter un écran de fin.
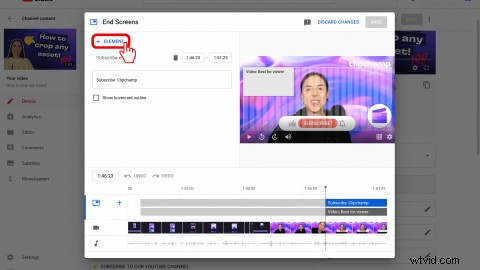
Étape 3. Cliquez sur le bouton de l'écran de fin
Sur le côté droit de votre écran, cliquez sur l'onglet de l'écran de fin.
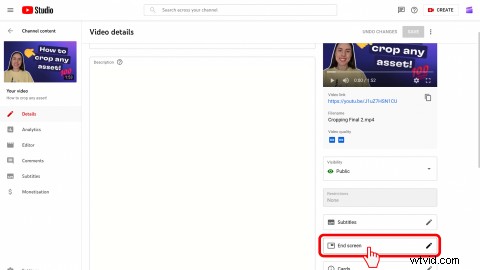
Étape 4. Ajouter des éléments d'écran de fin
Cliquez sur l'élément + Élément bouton. Cliquez sur la vidéo, la liste de lecture, l'abonnement, la chaîne ou le lien pour ajouter chaque élément à la période sélectionnée.
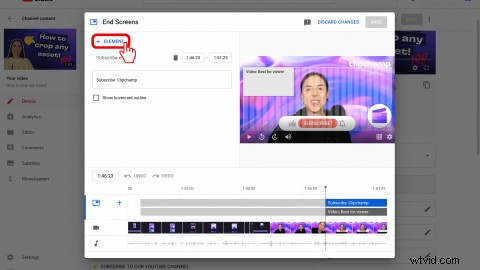
Comment désactiver l'écran de fin YouTube dans YouTube Studio
N'hésitez pas à supprimer vos écrans de fin YouTube si votre image de marque YouTube a été mise à jour. Si vous souhaitez supprimer un écran de fin YouTube de l'une de vos vidéos YouTube, procédez comme suit :
1. Connectez-vous à votre compte YouTube.
2. En haut à droite, cliquez sur l'icône de votre compte et sélectionnez YouTube Studio.
3. Sur l'écran de menu sur le côté gauche de votre page, sélectionnez Contenu. Vous devriez alors voir une liste de toutes vos vidéos YouTube.
4. Sélectionnez l'icône en forme de crayon sur la vidéo dont vous souhaitez supprimer l'écran de fin.
5. Cliquez sur Éléments vidéo.
6. Sur l'écran de fin, cliquez sur l'élément Modifier.
7. Cliquez sur supprimer.
Foire aux questions
Puis-je ajouter une voix off à mon écran de fin YouTube ?
Oui! Votre écran de fin YouTube peut contenir du son et de la musique. Ajoutez une touche personnelle à vos outros YouTube avec notre fonction de synthèse vocale ou notre enregistreur de webcam en ligne. Ajoutez simplement une voix off ou une vidéo webcam à votre écran de fin YouTube.
Les fiches de fin YouTube et l'écran de fin YouTube sont-ils la même chose ?
Non. Les cartes de fin YouTube peuvent apparaître sur vos écrans de fin YouTube. Dans YouTube Studio, vous pouvez ajouter des liens de cartes de fin YouTube vers d'autres vidéos que vous souhaitez que vos spectateurs voient.
Puis-je ajouter un panneau d'abonnés à mon écran de fin YouTube ?
Oui! L'ajout d'un bouton d'abonnement à votre écran de fin YouTube est un excellent moyen d'encourager les spectateurs à s'abonner à votre chaîne YouTube. Choisissez parmi une large gamme de nos panneaux d'abonnement à ajouter à vos écrans de fin.
Créer des écrans de fin YouTube professionnels avec Clipchamp
Les écrans de fin YouTube peuvent aider à capter l'attention de vos spectateurs et les inciter à continuer à regarder une autre vidéo !
Créez un écran de fin YouTube avec Clipchamp.
