Parfois, avoir deux vidéos en cours d'exécution simultanément est essentiel pour faire passer le message. Les chaînes de télévision utilisent quotidiennement cet effet visuel pour présenter le présentateur et le journaliste de la scène dans le même plan. L'émergence de vidéos créées uniquement pour une utilisation en ligne a accru la popularité de cet effet puisque les créateurs de didacticiels en ligne ou les commentateurs de jeux l'utilisent fréquemment dans leurs vidéos.
Donner un visage à une voix augmente l'attention du spectateur, c'est pourquoi les vidéos Picture-in-Picture sont fréquemment utilisées pour établir une meilleure connexion avec le spectateur. Dans cet article, nous allons vous montrer comment produire des vidéos Picture-in-Picture à l'aide de Magix Movie Edit Pro.
Création des vidéos Picture-in-Picture avec Magix Movie Edit Pro
Même si l'effet Picture-in-Picture est le plus souvent utilisé pour présenter une vidéo dans une autre vidéo, vous pouvez également ajouter du texte, des photos ou tout autre élément multimédia de votre choix à vos vidéos. Le plus important est que les médias que vous incluez dans vos vidéos soient pertinents par rapport au sujet que vous traitez.
1. Placez la vidéo sur la chronologie
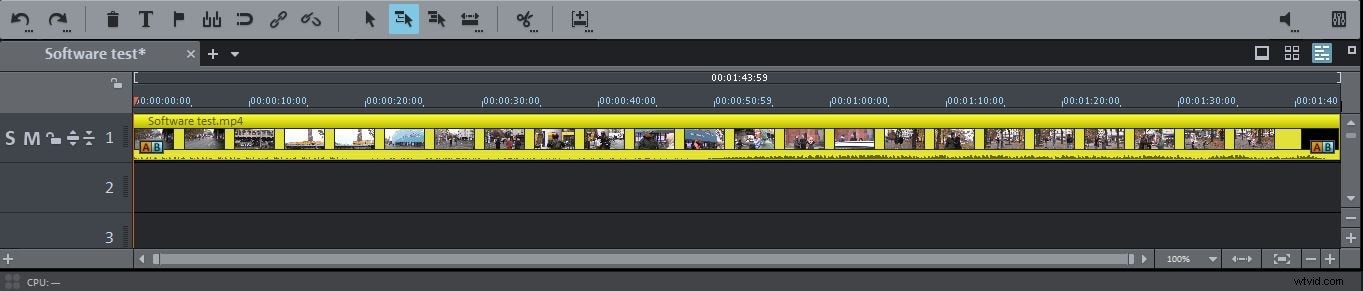
Le positionnement correct des fichiers sur la timeline est essentiel pour créer une vidéo Picture-in-Picture réussie. Gardez à l'esprit que dans Magix Movie Edit Pro, la vidéo que vous placez sur la première piste vidéo servira d'arrière-plan, tandis que la vidéo que vous placez sur la piste vidéo en dessous sera affichée dans la seconde fenêtre plus petite.
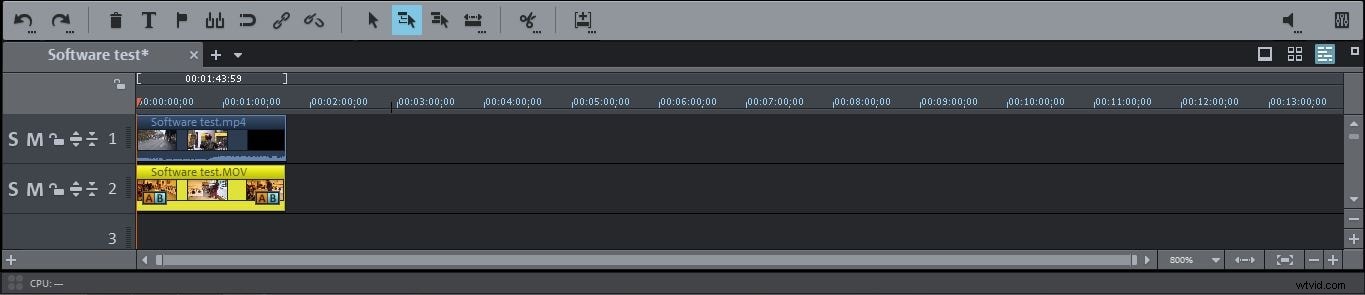
Cliquez sur l'onglet "Importer" pour accéder à votre disque dur, puis localisez les fichiers que vous souhaitez utiliser dans votre vidéo Picture-in-Picture. Faites glisser et déposez le fichier vidéo que vous souhaitez utiliser comme arrière-plan sur la première piste vidéo de la chronologie. Ensuite, placez le deuxième fichier vidéo sur la piste vidéo directement en dessous et faites-le glisser vers l'emplacement sur la chronologie où vous souhaitez que la deuxième fenêtre apparaisse dans la vidéo.
2. Création de l'effet image dans l'image
Une fois que vous avez correctement positionné les fichiers vidéo sur la timeline, cliquez sur l'onglet "Effets", situé à côté de l'onglet "Importer" et faites défiler vers le bas, jusqu'à ce que vous atteigniez la section "Affichage/Animation".
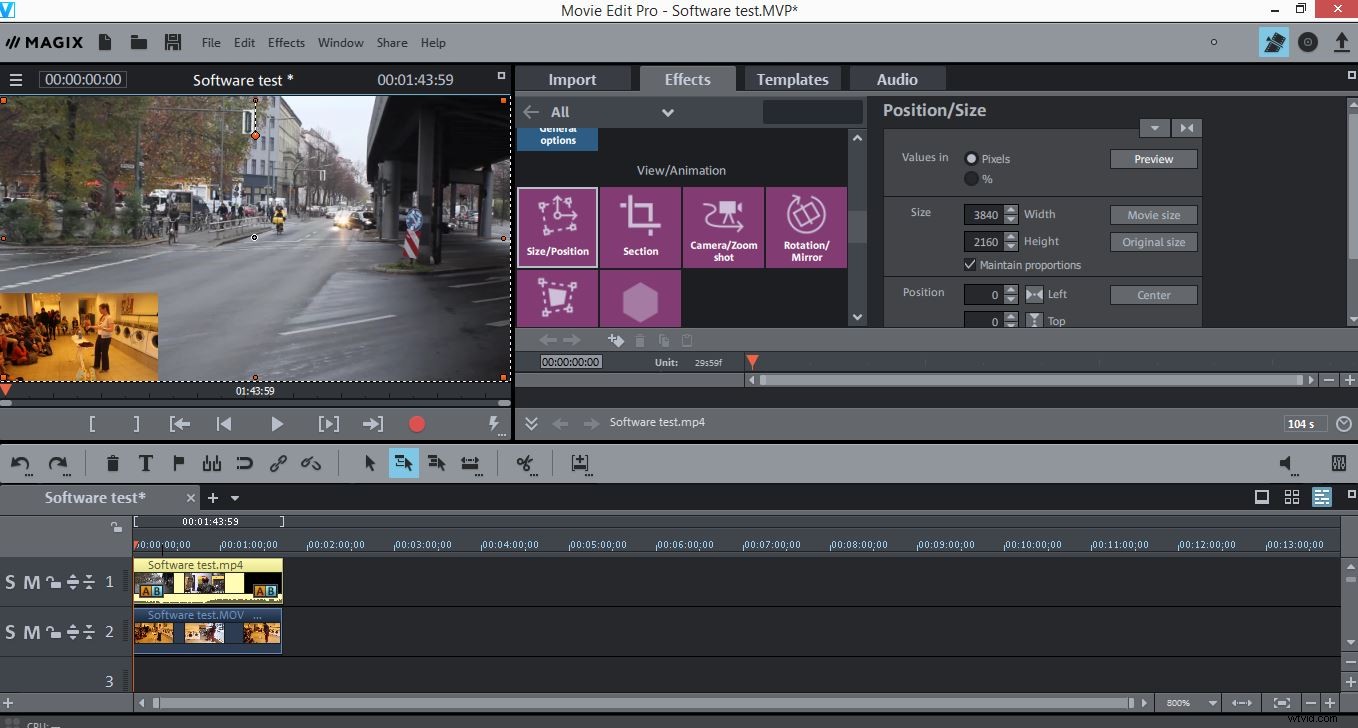
Cliquez sur l'option 'Taille/Position' qui vous permettra de réajuster la taille des deux vidéos. Saisissez l'un des coins de la vidéo superposée et redimensionnez-le comme bon vous semble. Choisissez l'emplacement de la vidéo superposée en la faisant glisser vers l'emplacement souhaité dans la fenêtre d'aperçu. Alternativement, vous pouvez ajuster la taille de la vidéo superposée sur le curseur "zoom", situé dans la fenêtre des effets et définir son emplacement en insérant des valeurs dans les cases "Position".
3. Exporter la vidéo
Maintenant que votre vidéo Picture-in-Picture est prête, cliquez sur "Fichier" et sélectionnez l'option "Exporter le film". Dans le sous-menu qui apparaît à l'écran, sélectionnez le format de sortie et procédez au réglage des options d'exportation. Une fois cette étape terminée, cliquez sur le bouton "OK" et attendez que votre vidéo soit exportée.
Une autre façon de créer des vidéos Picture-in-Picture
Magix Movie Edit Pro est incontestablement un logiciel de montage vidéo fiable qui vous permet de créer des vidéos Picture-in-Picture en quelques étapes seulement, mais si vous recherchez un logiciel de montage vidéo alternatif qui vous permet de produire des vidéos Picture-in-Picture sans effort Wondershare Filmora peut être une excellente solution. Contrairement à Magix Movie Edit Pro, Wondershare Filmora dispose d'une piste Picture-in-Picture qui vous permet de simplement faire glisser et déposer une vidéo superposée sur la piste PiP et d'ajuster sa taille et sa position dans la fenêtre d'aperçu. La vidéo d'arrière-plan doit être placée sur la piste vidéo de l'éditeur.
En plus de rendre le processus de création de vidéos Picture-in-Picture ridiculement facile, Filmora propose également un grand nombre d'effets visuels qui vous aideront à améliorer vos vidéos et à les rendre plus attrayantes visuellement. Une fois que vous êtes prêt à exporter votre vidéo PiP fraîchement créée, appuyez sur le bouton Exporter et choisissez le format de sortie qui correspond le mieux à vos besoins.
L'incroyable interface conviviale de Filmora fait de ce logiciel de montage vidéo une solution parfaite pour les monteurs vidéo prometteurs qui souhaitent perfectionner leurs compétences en montage, mais aussi pour les professionnels plus expérimentés qui ont besoin d'un logiciel riche en fonctionnalités capable de compléter même les plus exigeants. tâches d'édition. Filmora vous permettra de créer des didacticiels vidéo en ligne PiP parfaits ainsi que des vidéos de jeu incroyables.
