Bien que tourner des vidéos dans les rues soit très amusant, vous devez faire attention à ne pas révéler l'identité de qui que ce soit sans sa permission. Il est important de dissimuler la véritable identité des personnes dans vos vidéos, car cela peut protéger leur vie ou les éloigner des regards du public. De plus, afficher publiquement les plaques d'immatriculation de quelqu'un d'autre est considéré comme illégal et vous pouvez avoir des ennuis si vous utilisez les images contenant de telles informations sans l'autorisation du propriétaire de la voiture.
Heureusement, vous n'avez pas à renoncer à vos séquences, car si vous disposez du logiciel de montage vidéo Magix Movie Edit Pro, vous pouvez facilement suivre les objets et protéger l'identité des personnes présentées dans vos vidéos.
Suivi d'un objet dans Magix Movie Edit Pro
Créer une image que vous avez l'intention d'utiliser pour dissimuler des informations indésirables dans votre vidéo avant de l'importer dans le logiciel de montage vidéo peut vous aider à accélérer le processus, car si vous choisissez d'ajouter un arrière-plan différent pour chaque objet que vous souhaitez couvrir, vous perdrez une beaucoup de temps.
1. Importez et placez le métrage sur la timeline
Placez le clip vidéo que vous devez éditer sur la timeline de Magix Movie Edit Pro, en le faisant glisser depuis l'onglet "Importer" et placez une photo que vous souhaitez utiliser pour couvrir les visages ou tout autre objet de la vidéo sur une piste directement en dessous la vidéo.
Avant d'aller plus loin, divisez les clips vidéo aux endroits où le visage de la personne que vous devez couvrir apparaît en premier dans le plan et où il sort du plan pour vous assurer que l'image que vous avez utilisée pour couvrir le visage n'apparaît pas dans autres parties de la vidéo.
Au lieu d'utiliser une photo de votre propre création, vous pouvez également utiliser un arrière-plan proposé par Magix Movie Edit Pro. Pour ce faire, cliquez sur le menu "Effets", sélectionnez l'option "Éléments de conception", puis choisissez l'option "Objet image" où vous pouvez choisir un arrière-plan que vous souhaitez utiliser.
2.Appliquer l'effet
Une fois que vous avez sélectionné une image ou un arrière-plan entièrement personnalisable, vous devez vous diriger vers le panneau "Effets" et faire défiler jusqu'à la section "Affichage/Animation". La sélection de l'option Taille/Position vous permettra d'ajuster la taille et la position de l'image que vous utilisez pour couvrir le visage d'une personne.
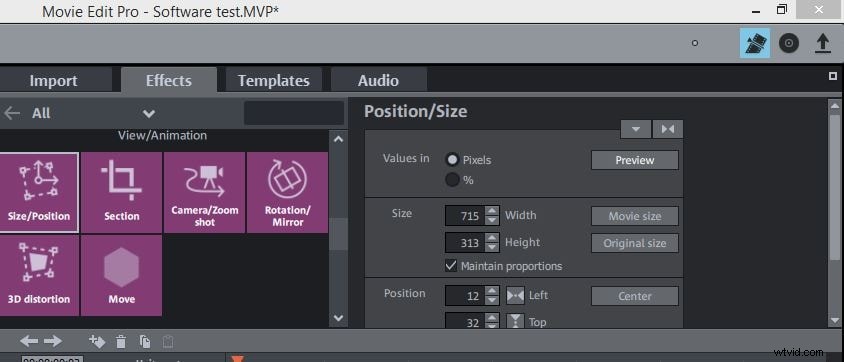
Après avoir placé l'image à l'emplacement souhaité dans la fenêtre d'aperçu, cliquez avec le bouton droit sur le fichier dans la chronologie et sélectionnez l'option « Attacher à la position de l'image dans la vidéo ». Le logiciel vous demandera alors de désigner la zone à l'écran qui contient l'objet en mouvement.
Ensuite, le logiciel analysera le métrage et l'animation sera créée et enregistrée et le processus de suivi des objets en mouvement avec Magix Movie Edit Pro est terminé. Cependant, si vous n'êtes pas satisfait des résultats, vous pouvez répéter ce processus en suivant toutes les étapes mentionnées dans l'article.
Une autre façon de suivre les objets dans vos vidéos
Bien que le suivi d'objets dans Magix Movie Edit Pro ne soit pas une procédure très compliquée, cela prend toujours du temps et les éditeurs qui souhaitent couvrir des objets en mouvement sans avoir à passer beaucoup de temps à essayer de créer cet effet devraient envisager d'utiliser Wondershare Filmora . Le Wondershare Filmora vous permettra de couvrir les visages dans vos vidéos avec son outil "Face Off" qui suit et suit le mouvement des objets dans votre vidéo. Vous pouvez également appliquer un certain nombre d'effets audio et visuels différents qui vous permettront de créer une vidéo étonnante qui attire l'attention du spectateur. L'exportation de vidéos dans un certain nombre de formats de fichiers vidéo différents est facile et si vous le souhaitez, vous pouvez partager vos vidéos sur Vimeo ou YouTube directement depuis Filmora.
