The Pick Whip est un outil d'animation graphique révolutionnaire dans Adobe After Effects. Explorons ce qu'il fait et comment l'utiliser.
Trop souvent, vous créez une belle animation sur un calque de texte à l'aide d'images clés, avant de réaliser que vous voulez qu'une forme se déplace avec le texte afin que la forme et le texte se déplacent ensemble. Vous pouvez voir dans la capture d'écran ci-dessous que le texte s'est déplacé sans le calque de forme. Si vous avez affiné vos images clés sur votre calque de texte à l'aide de l'éditeur de graphiques, il sera assez laborieux de créer exactement les mêmes images clés sur le calque de forme.
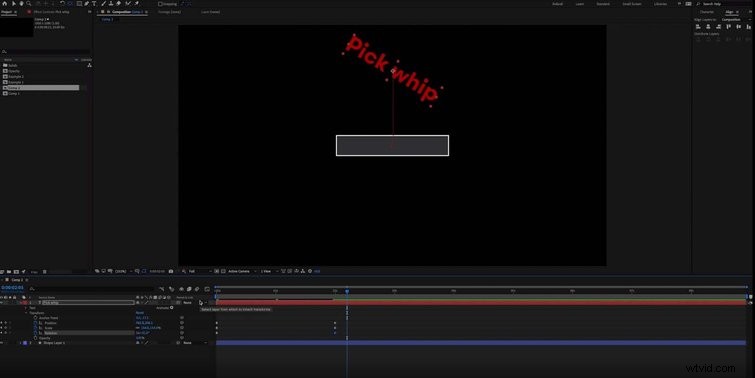
La fonction d'un pick whip
C'est là qu'intervient le fouet de sélection. Il vous permet de "parenter" une couche à une autre. Lorsque vous avez apparenté un calque à un autre, il prend en compte tous les changements d'échelle, de position et de rotation que le calque auquel il est apparenté traverse. Il y a une icône de sélection de fouet située sur chaque calque, comme indiqué ci-dessous.
La capture d'écran ci-dessous me montre le parentage du calque de forme au calque de texte à l'aide du fouet de sélection, ce qui fait que la forme se déplace maintenant avec le texte.
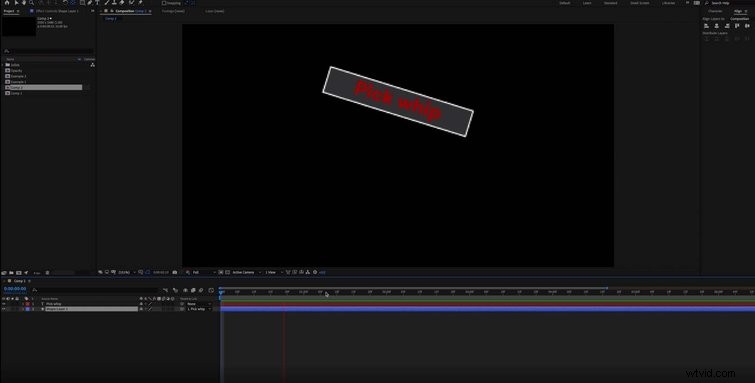
Animation des calques
Le fouet de sélection prend tout son sens, cependant, lorsque vous commencez à travailler sur des projets plus complexes. Dans la capture d'écran ci-dessous, vous pouvez voir que j'ai plusieurs couches que je veux animer à l'unisson. Plutôt que de les animer tous individuellement, vous pouvez simplement les associer à un objet nul et ajouter les images clés à ce calque.
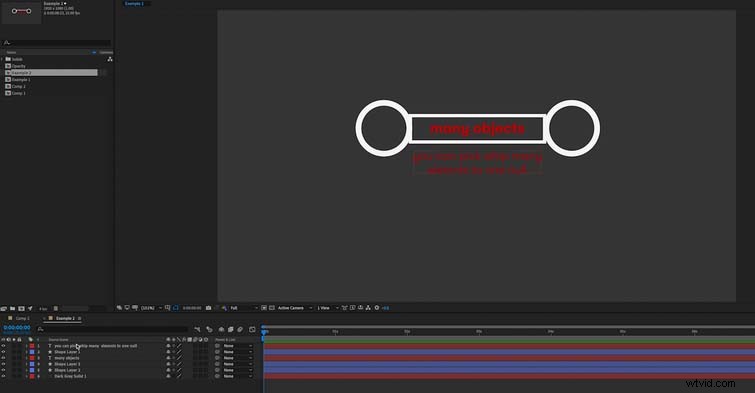
Si vous sélectionnez tous les calques que vous souhaitez animer, vous pouvez faire glisser le fouet de sélection du calque supérieur vers l'objet nul, et il les parent tous. Une fois que vous avez fait cela, vous pouvez simplement animer tous les calques en utilisant le null, comme indiqué dans la capture d'écran ci-dessous. Une chose à noter est que les calques tourneront autour du point d'ancrage de l'objet nul, et non de leurs propres points d'ancrage.
Opacité
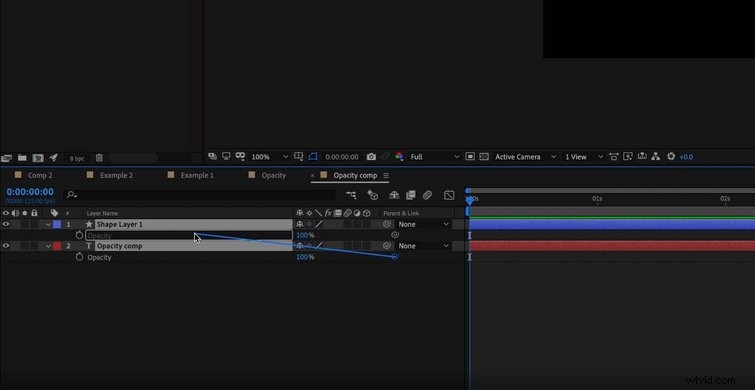
Cependant, dans l'exemple que je viens d'utiliser ici, vous ne pouvez pas contrôler la valeur d'opacité de ces calques à l'aide de l'objet nul.
Il y a une solution à cela et c'est assez simple. Vous pouvez voir dans la capture d'écran ci-dessous qu'il y a aussi une icône de sélection de fouet sur chaque calque à côté de la propriété d'opacité. Si vous faites glisser cela d'un calque à l'opacité du calque au-dessus, vous pouvez maintenant affecter l'opacité des deux calques en contrôlant simplement l'un. Vous pouvez en fait parenter n'importe laquelle des propriétés de transformation individuelles entre les calques de votre choix.
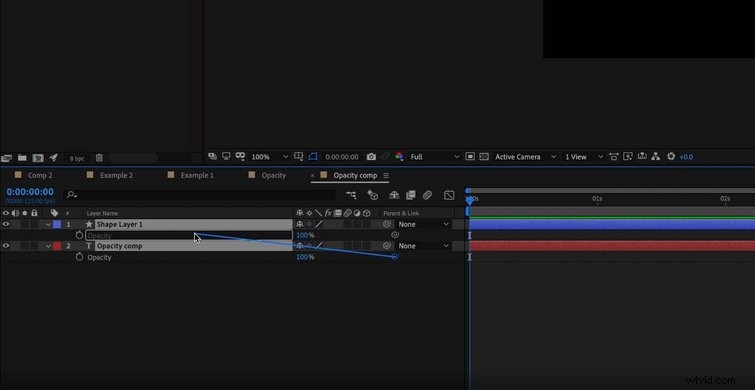
Il y a encore tellement de choses à apprendre sur le pick whip, mais même les principes fondamentaux que j'ai décrits ici peuvent être extrêmement bénéfiques. Jouez avec ! Je suis sûr que vous finirez par vous demander comment vous avez fait sans.
Découvrez d'autres astuces, astuces et conseils dans ces articles :
- Des lignes zébrées aux fausses couleurs :4 façons de surveiller l'exposition sur le plateau
- L'outil Courbes :une introduction aux courbes de correction des couleurs
- Éléments de conception gratuits pour les graphistes animés
- Une entrevue avec le directeur de la photographie "Assassins" John Benam
- Corrigez les couleurs, ajoutez de la musique et exportez votre vidéo dans FCPX
