L'application Capture d'Adobe peut transformer instantanément vos dessins en vecteurs à l'aide de l'appareil photo de votre téléphone. Vous pouvez désormais emporter vos projets After Effects partout.
Adobe propose un certain nombre d'applications mobiles vraiment géniales applications qui fonctionnent en conjonction avec leurs programmes de bureau. L'un de mes favoris personnels est Adobe Capture. Vous pouvez faire beaucoup avec cette application, y compris créer des motifs, des combinaisons de couleurs et des vecteurs, le tout à partir d'une seule photo.
Toutes vos créations d'applications mobiles seront enregistrées dans votre Adobe Creative Cloud compte, ce qui signifie que vous pouvez y accéder à partir d'applications de bureau via les bibliothèques panneau . Dans ce tutoriel, je veux vous montrer comment, en quatre étapes simples, vous pouvez créer une forme vectorielle à utiliser dans Adobe After Effects.
Étape 1 :Capturer
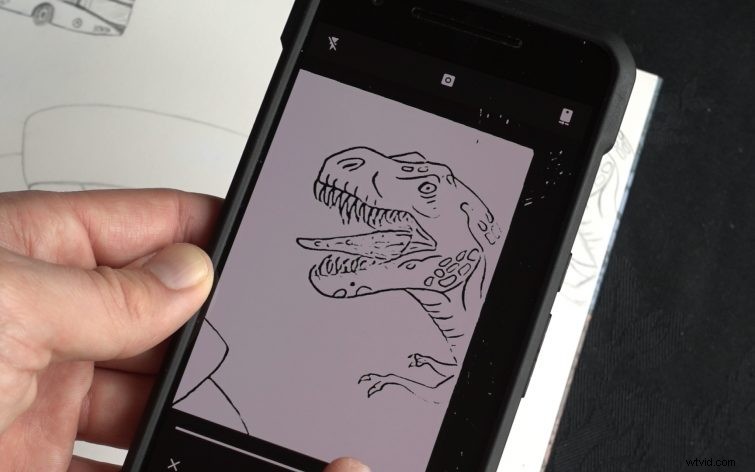
Pour créer un nouveau vecteur, je sélectionnerai le bouton plus sous les Formes onglet . L'appareil photo de mon téléphone est maintenant actif et j'ai plusieurs options.
D'un simple toucher, je peux basculer entre En direct et Forme modes de prévisualisation . La vue en direct me fournit des lignes de trace en vert, tandis que le mode d'aperçu de la forme montre à quoi ressemblera ma forme finale.
Utilisation de la barre de défilement , je peux ajuster l'intensité des lignes de tracé pour obtenir le look que je veux.
Étape 2 :Modifier et affiner
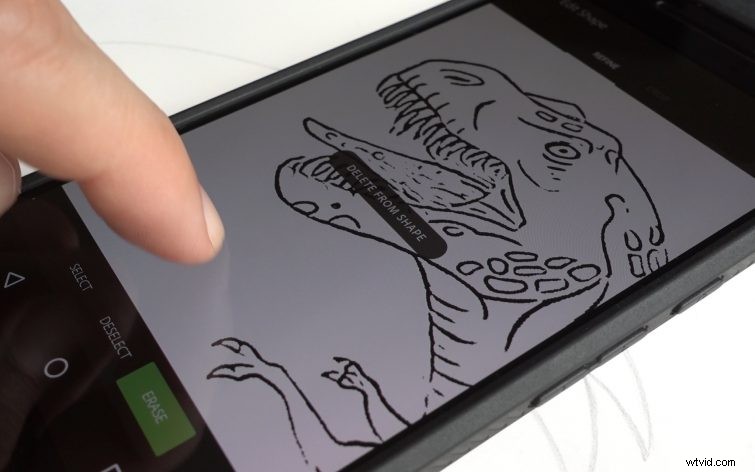
Une fois que j'aurai mon t-rex forme capturée, je peux apporter d'autres améliorations. Vous remarquerez que j'ai deux onglets : Affiner et Recadrer .
Tout d'abord, je dois recadrer l'image pour supprimer tout le contenu indésirable. Ensuite, je vais nettoyer l'image en utilisant la Sélectionner , Désélectionner , et Effacer outils.
Enfin, je terminerai en tournant Lissage sur. Notre image est maintenant prête à être enregistrée.
Étape 3 :Enregistrer dans Creative Cloud
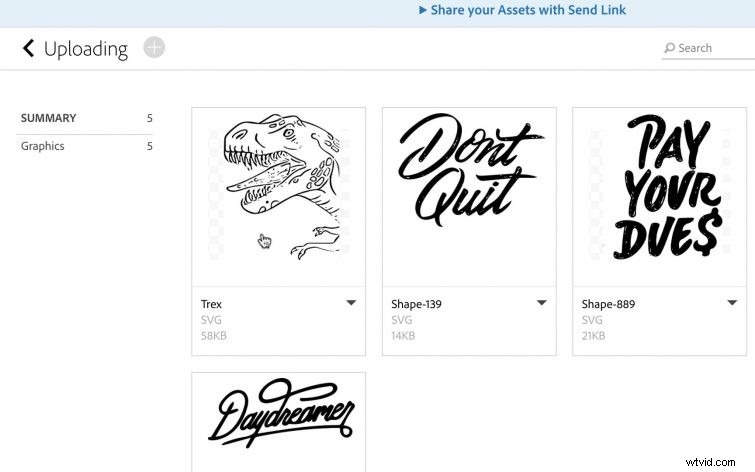
Pour enregistrer ma nouvelle forme vectorielle, je vais simplement créer un nom et sélectionnez une bibliothèque . Je peux créer une nouvelle bibliothèque ou l'enregistrer dans la valeur par défaut de Mise en ligne bibliothèque. Cela enregistre la forme vectorielle dans mon Creative Cloud bibliothèque.
Tant que j'ai une connexion Internet, ma nouvelle forme apparaîtra dans toutes mes applications de bureau Adobe correspondantes, y compris Premiere, Photoshop, Illustrator et After Effects.
Si vous n'êtes pas familiarisé avec le stockage et la gestion de vos actifs dans Creative Cloud, utilisez ce didacticiel comme guide rapide de votre bibliothèque et de vos actifs en ligne.
Étape 4 - Enregistrer en tant que vecteur
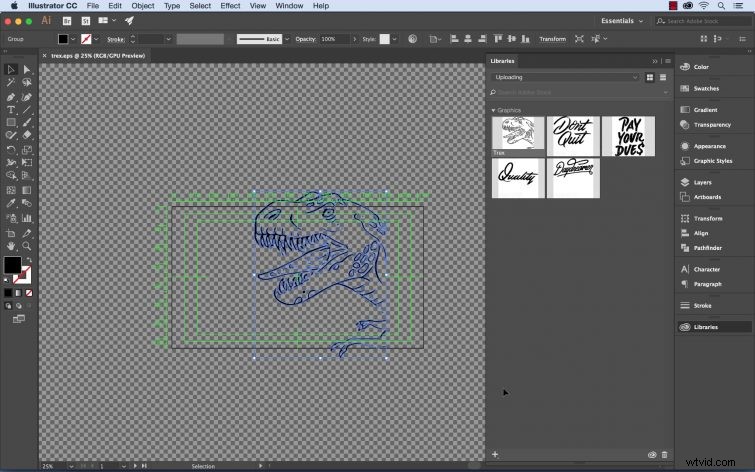
Enfin, je dois enregistrer le fichier en tant que vecteur graphique , que je peux importer dans After Effects. Pour ce faire, j'ouvre le fichier dans Adobe Illustrator. Une fois que j'ai créé un nouveau projet dans Illustrator, j'ouvre le panneau Bibliothèques en sélectionnant Fenêtre > Bibliothèques .
Tout de suite, je peux voir une vignette de mon graphique t-rex dans le panneau. Je peux simplement faire glisser et déposer le graphique dans mon projet et redimensionner l'image en conséquence. Enfin, je vais enregistrer le projet en tant que EPS dossier. Et voila! Un graphique vectoriel préparé et prêt à l'emploi.
(Remarque :si vous essayez d'utiliser le fichier du panneau Bibliothèques d'Adobe After Effects, le graphique sera importé en tant que fichier PNG et non en tant que vecteur. En effet, After Effects ne prend actuellement pas en charge les fichiers SVG.)
Avez-vous des conseils pour travailler avec des vecteurs à l'aide de l'application Adobe Capture ? Faites-le nous savoir dans les commentaires.
