La caméra effectue un suivi vers l'avant ou vers l'arrière, et la caméra tourne sur un cardan motorisé à quatre axes. Alternativement, certaines poignées construiront des plates-formes qui tournent complètement, si le cardan multi-axes n'est pas une option. Récemment, la DP Rachel Morrison et le réalisateur Ryan Coogler ont déployé cette technique sur grand écran dans Black Panther de Marvel. , alors que Killmonger s'approche de son trône nouvellement acquis.
La technique offre une métaphore littérale. Comme dans le cas de la Black Panther scène, tout le monde dans cette pièce vient de voir son monde bouleversé. Bien sûr, que vous utilisiez une plate-forme multi-axes ou que vous conceviez une plate-forme pouvant pivoter complètement, ces deux configurations seraient extrêmement coûteuses. Cependant, il existe une option à petit budget qui nécessite simplement de tricher avec des séquences 4K.
En utilisant la base de mon didacticiel Comment créer un effet de zoom Dolly sans zoom, qui explore les avantages de l'utilisation de séquences 4K dans une chronologie 1080p, découvrez comment vous pouvez obtenir une rotation de 180° ou 360°, sans truquage.
Voici le plan que je vais utiliser comme exemple :
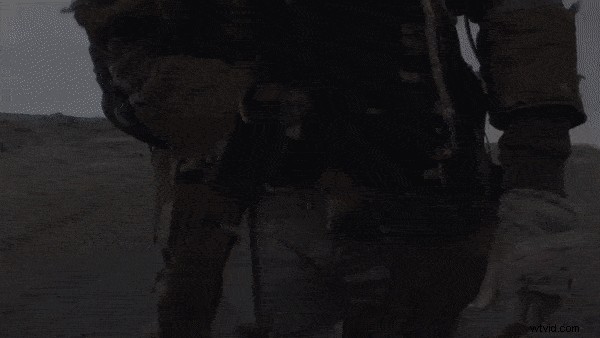
C'est un long travelling d'un personnage marchant vers la caméra. En revenant continuellement en arrière à un rythme plus rapide, nous le laissons isolé. Il est blessé, seul et perdu. Je pense que tourner le plan à l'envers serait une excellente métaphore visuelle. Cependant, il y a un problème évident - ce plan a déjà été enregistré et il n'a pas été tourné sur place. En pratique, nous pourrions faire pivoter la composition, mais il nous reste le noir mat de l'arrière-plan.
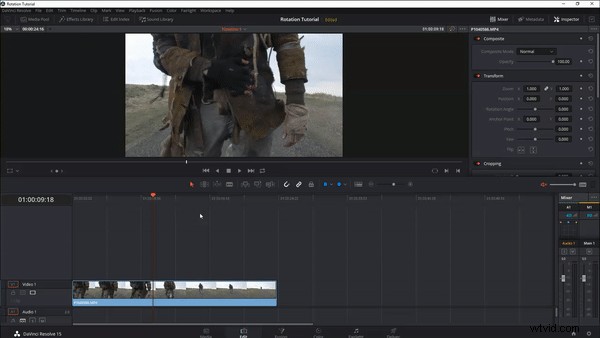
C'est pourquoi, comme pour le didacticiel sur le zoom dolly, il est essentiel de travailler en 4K, car l'effet repose sur la résolution supplémentaire dans une chronologie 1080p.
En tant que tel, il existe certaines contraintes pour obtenir le meilleur look, à partir de la technique suivante.
- Vous devez filmer en 4K et cadrer pour une photo recadrée.
- La prise de vue doit être stable.
- Votre sujet doit être centré.
- Et vous devez vous déplacer dans zSpace.
Vous pourriez, en théorie, exécuter cette méthode sur un plan fixe, avec le sujet décentré. Mais il semble déconnecté. Habituellement, ce mouvement de caméra véhicule un message particulier. L'exécution de la technique avec un tir statique n'a pas le même gain. De même, puisque nous simulons l'effet, il semble plus réel avec le mouvement en Z.
Donc, avec ces éléments couverts, allons-y. Je travaille dans DaVinci Resolve 15, mais vous pouvez le faire sur n'importe quelle plate-forme prenant en charge la rotation animée.
Le comment
Tout d'abord, nous devons changer la chronologie de 4K à 1080p. Si votre logiciel redimensionne automatiquement l'image, désactivez ce paramètre pour obtenir une image recadrée.
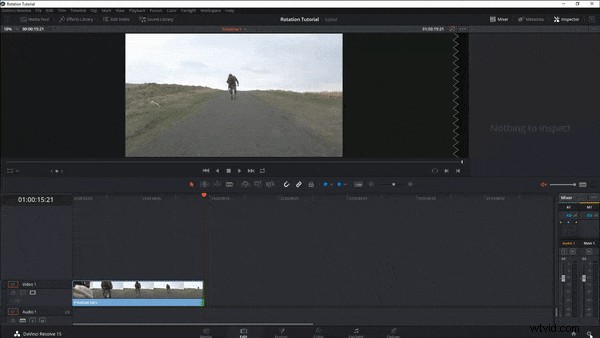
À ce stade, vous pouvez voir pourquoi vous devez cadrer une image recadrée, car vous perdez un peu d'espace de composition. Il est important de noter que, bien qu'il semble que nous ayons effectué un zoom avant, nous n'avons recadré que le média 4K sans sacrifier la clarté de l'image.

Si votre sujet n'est pas au centre, il serait temps de le faire. Si la prise de vue est un peu tremblante, vous devez la stabiliser. Des séquences fluides sont essentielles pour vendre l'effet. Dans Resolve, je vais aller sur la page couleur et stabiliser le métrage. Le processus de stabilisation de Resolve est assez solide - je n'ai généralement pas besoin d'ajuster les paramètres.
Avec nos images recadrées, centrées et stabilisées, nous devons maintenant faire pivoter le clip. La façon dont vous faites pivoter votre clip (c'est-à-dire la vitesse et le nombre de rotations) dépend entièrement de vous. Cependant, pour mon clip, je veux une longue rotation, de 0° à 180°. Dans votre logiciel, ouvrez simplement le panneau de rotation, définissez une image clé au début de votre clip, déplacez-vous jusqu'au point final et faites pivoter le clip de 180 °.
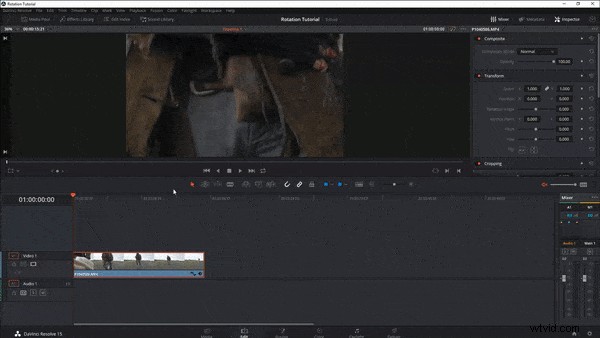
En règle générale, à petit budget, nous avons un léger problème. Bien que nous utilisions des médias 4K, il y a toujours une zone dans le clip que la résolution recadrée ne peut pas couvrir entièrement.

Il y a deux façons de résoudre ce problème. Appliquez une boîte aux lettres pour masquer le masquage ou augmentez à peine l'échelle. Et rappelez-vous, si vous recadrez le clip, au lieu de le mettre à l'échelle, un zoom avant d'une simple pression ne nuira pas à la qualité de votre métrage. Et hop, on triche ! Il va y avoir des revers !
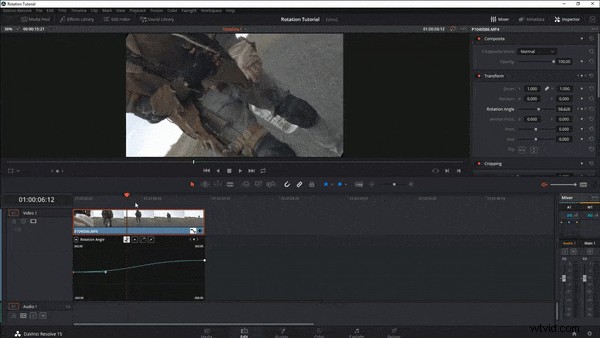
Voici votre résultat final :

De plus, afin d'augmenter la rotation, j'ajouterais un effet sonore.
Intéressé par plus d'articles sur Resolve ? Découvrez-les.
- Cours intensif vidéo DaVinci Resolve 15 – Paramètres de base
- Utilisation de l'outil Track Select Forward dans DaVinci Resolve 15
- Astuce rapide :comment créer des images fixes et des pauses dans Resolve 15
- Étalonnage des couleurs :Travailler avec la teinte par rapport aux courbes dans DaVinci Resolve
- Comment utiliser la fonction de nœud partagé dans DaVinci Resolve
