Dans ce deuxième épisode de notre série FCPX Essentials, apprenez à éditer des séquences à l'intérieur de FCPX et à ajouter des effets et des transitions accrocheurs.
Avec cette série FCPX Essentials, nous examinons certaines des fonctionnalités de base les plus essentielles de FCPX. Que vous soyez un tout nouveau rédacteur en chef ou un vétéran chevronné qui passe au programme, ces vidéos vous donneront une compréhension fondamentale du programme. Nous examinerons sa conception et sa disposition uniques. Nous découvrirons comment importer, éditer, couper et livrer un projet dans FCPX.
N'oubliez pas que ce n'est pas une classe de maître. Il s'agit plutôt d'une introduction d'entrée de gamme destinée à vous aider à jeter les bases de vos prochaines étapes avec le programme.
Maintenant, pour la deuxième partie de notre série en trois parties (voici la première partie), nous allons commencer à monter nos images, en faisant notre première série de coupes dans le programme de montage. Nous apprendrons à découper nos séquences, à prendre des décisions de montage et à apporter des modifications dans un projet. Nous verrons également comment deux séquences interagissent.
L'essentiel du FCPX :édition

Étape 1 :sélectionnez le clip à modifier
Nous allons commencer par sélectionner le clip que nous souhaitons éditer. Pour ce faire, nous pouvons simplement survoler le clip avec notre souris et double-cliquer sur le clip pour le mettre en surbrillance et le sélectionner. La fonction d'écrémage de FCPX vous permet également de parcourir vos séquences pour avoir un aperçu rapide de ce qu'il y a dans votre prise de vue. Une fois sélectionné, vous pouvez appuyer sur la barre d'espace pour lire votre métrage.

Étape 2 :Réalisez la découpe
Une fois que vous avez commencé à utiliser votre barre d'espace pour lire votre métrage, appuyez à nouveau dessus pour mettre la lecture en pause. Si vous vous êtes arrêté au mauvais endroit, vous pouvez utiliser les touches fléchées pour naviguer image par image afin de trouver la section parfaite.
Une fois que vous avez trouvé la section parfaite de votre clip à utiliser, appuyez sur I sur votre clavier pour sélectionner le In point de votre montage. Une fois appuyé, appuyez à nouveau sur votre barre d'espace pour reprendre la lecture et vous diriger vers votre deuxième point de coupure dans votre métrage, votre point final.
Une fois que vous avez trouvé le point final de votre clip, appuyez sur O pour faire le Outpoint de votre modification. Une fois les sélections de points d'entrée et de sortie effectuées, vous êtes prêt à déposer le métrage dans votre projet.
Étape 3 :Placer votre clip édité dans le projet
Vous avez apporté vos modifications et vous êtes maintenant prêt à le déplacer dans un projet. Heureusement, c'est super simple à faire. Pour ce faire, cliquez simplement sur le clip édité, puis faites-le glisser vers la chronologie de votre projet. Boom. Vous venez d'éditer votre premier clip dans FCPX. Vous pouvez suivre toutes ces étapes pour éditer maintenant vos deux autres clips.
Étape 4 :Ajouter des transitions
Nous avons maintenant édité trois clips dans notre chronologie FCPX. En ajoutant des transitions (ou des effets) aux clips, nous pouvons vraiment élever notre montage. Aujourd'hui, nous allons utiliser trois astuces de montage pour vraiment amplifier nos séquences :une rampe de vitesse, un effet stroboscopique et un fondu enchaîné classique.
Les moyens d'amplifier vos images
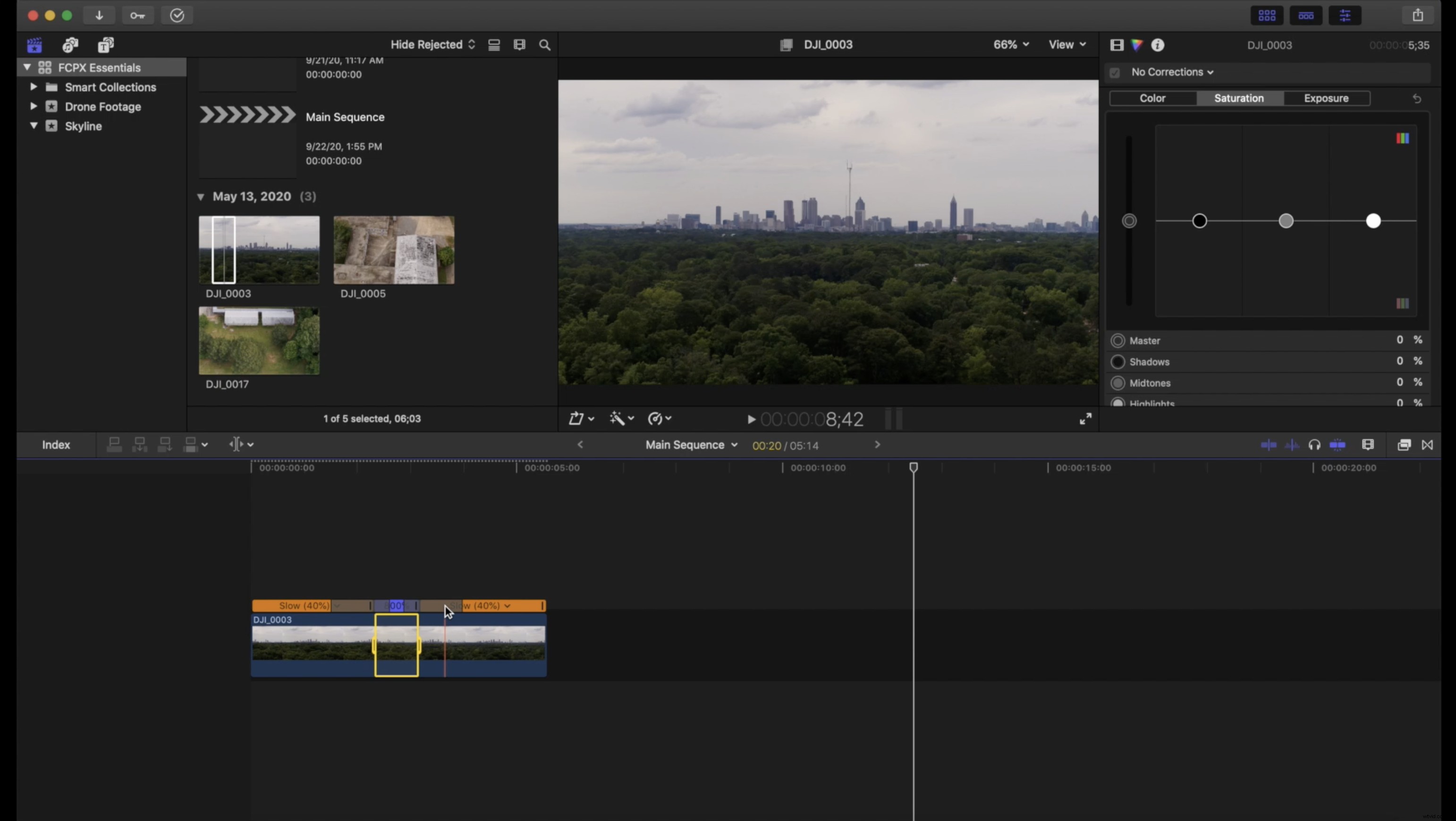
1. Rampe de vitesse
Les rampes de vitesse sont un moyen parfait (et facile à retirer) pour ajouter un peu de caractère à vos transitions.
- Avec l'outil lame, coupez environ 1,5 à 2 secondes sur chacun des clips.
- Sélectionnez chaque clip et accélérez jusqu'à 8x.
2. Effet stroboscopique
L'effet Strobe n'est pas seulement une excellente astuce d'édition, il vous apprend également l'outil lame et comment activer et désactiver vos clips.
- Sélectionnez les deux clips entre lesquels vous souhaitez effectuer la transition.
- À l'aide de votre outil à lame, coupez les trois ou quatre dernières images de chaque clip individuel.
- Vous devriez avoir environ six à huit clips découpés individuels. Maintenant, sélectionnez tous les autres clips et appuyez simplement sur V pour désactiver le clip.
- Avec tous les autres clips désactivés, vous avez maintenant votre effet Strobe.
3. Fondu croisé
Parfois, quelque chose de simple est tout ce dont vous avez besoin. Lorsque ce simple moment appelle, un fondu enchaîné est un excellent choix. Voici comment procéder.
- Dans votre panneau de transitions, recherchez le fondu enchaîné.
- Une fois qu'il apparaît, faites simplement glisser l'effet entre les deux clips.
Et voila. Nous venons de monter nos trois premiers clips dans FCPX. Nous avons appris à définir nos points d'entrée et de sortie, à faire glisser nos séquences sur la chronologie et à réussir quelques astuces de montage astucieuses. Pour notre dernière leçon de notre série FCPX Essentials, nous apprendrons comment déposer une piste musicale, comment corriger les couleurs de nos séquences et comment exporter un produit final de haute qualité. A la prochaine.
