Regardons à quel point un calque s'anime lorsque le point d'ancrage se trouve à différents endroits, et comment cela affectera votre produit final.
Un point d'ancrage peut sembler être un paramètre inutile dans After Effects, mais son emplacement sur un calque est extrêmement important en matière d'animation. Un point d'ancrage est une position sur un calque qui sert de base à toutes les propriétés de transformation. Vous pouvez le placer n'importe où sur un calque, mais la plupart du temps, je le centre. Cela affecte la façon dont les paramètres s'animent, le plus notable étant la rotation et l'échelle. Allons-y !
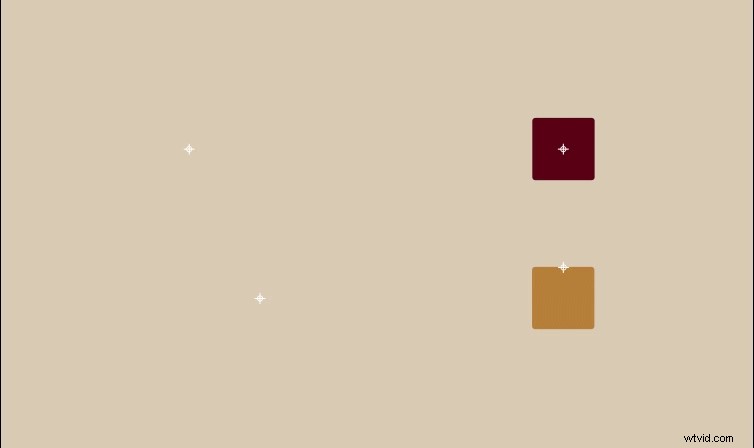
J'imagine que vous lisez ceci parce que vous essayez de déplacer votre point d'ancrage, mais lorsque vous cliquez dessus et que vous le faites glisser sur votre calque, tout l'objet se déplace. Il existe plusieurs façons de modifier la position d'un point d'ancrage, mais certaines sont nettement plus rapides que d'autres. Une fois que vous aurez compris cela, cela deviendra une seconde nature.
Déplacer votre point d'ancrage
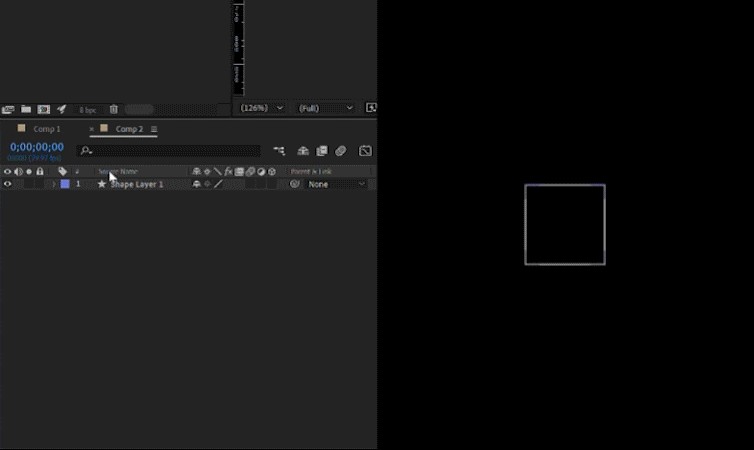
Vous pouvez modifier votre point d'ancrage dans les propriétés de transformation de votre calque, mais je ne le fais jamais. Je ne recommande pas non plus d'utiliser cette méthode. Ça devient vraiment compliqué de positionner le point d'ancrage exactement où on veut et c'est complètement inutile, mais une option.
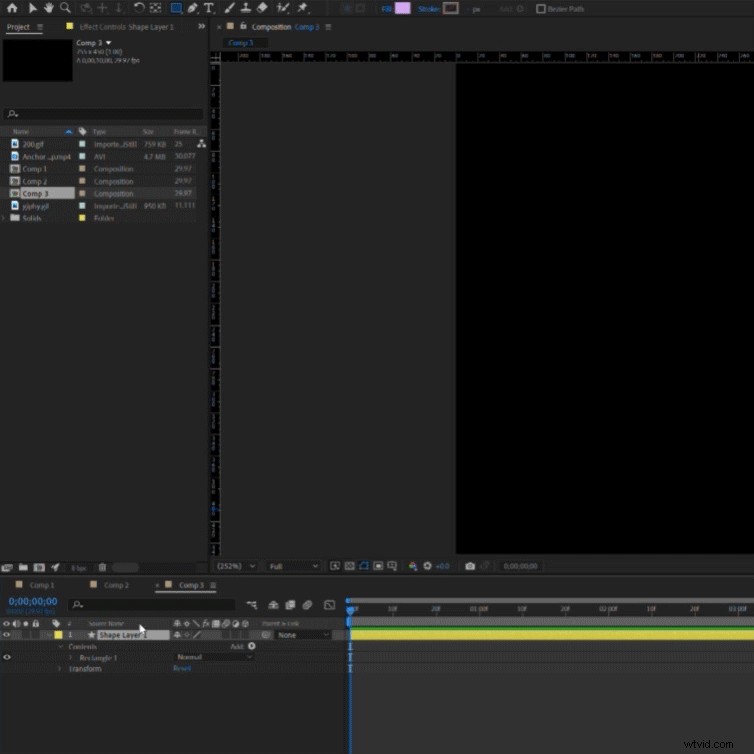
La méthode que je suggère d'utiliser pour aligner votre point d'ancrage sur n'importe quel bord ou coin d'une forme est l'outil Déplacer derrière (point d'ancrage) . C'est sur la même barre d'outils que l'outil de sélection et de main, qui devrait être en haut d'After Effects. Lorsque vous avez sélectionné l'outil Pan Behind , mettez votre calque en surbrillance , puis cliquez et faites glisser le point d'ancrage où vous voulez. Si vous souhaitez aligner le point d'ancrage sur un coin ou un bord spécifique, vous pouvez utiliser les guides intégrés.
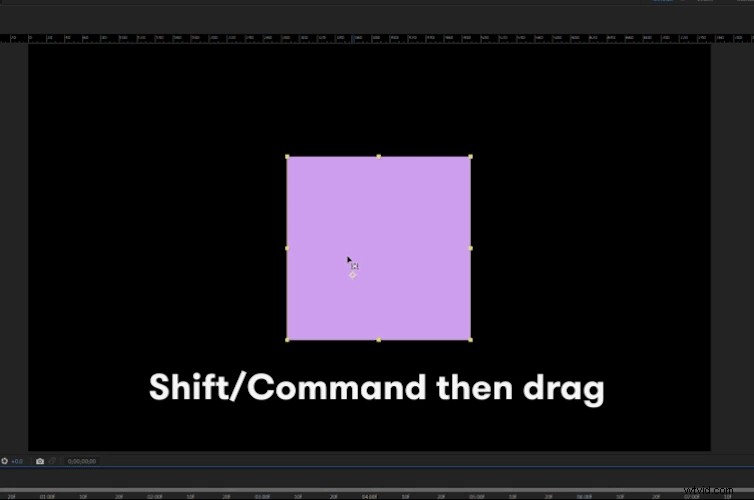
Sélectionnez votre point d'ancrage tout en maintenant la touche Maj enfoncée sur un PC ou Commande sur un Mac . Cela vous permettra facilement d'accrocher le point d'ancrage à une position spécifique d'un objet, comme un bord ou un coin. Cela vous aide à éviter de zoomer à 5 000 % pour le placer avec précision.
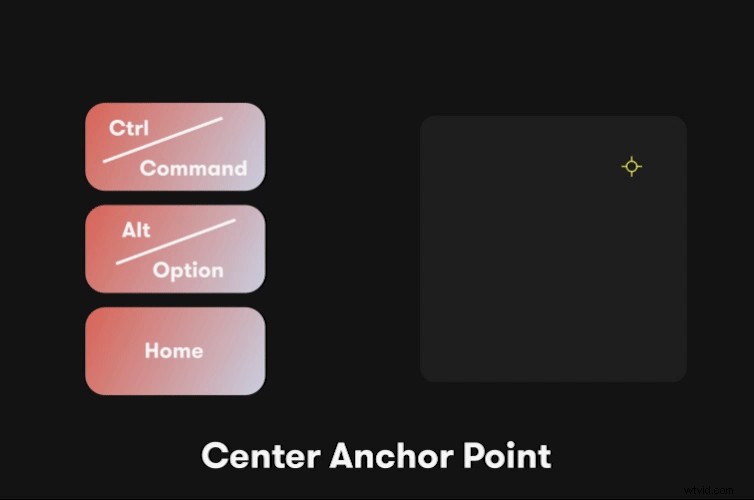
La plupart du temps, je déplace mon point d'ancrage au centre de mon calque. Vous pouvez le faire de plusieurs façons. Le premier consiste à glisser et aligner manuellement placez-le au centre du calque avec l'outil Pan Behind tout en maintenant Shift . Vous pouvez également cliquer avec le bouton droit sur le calque , allez dans Transformer , et cliquez sur Centrer le point d'ancrage dans le contenu du calque . Le moyen le plus rapide, et ma méthode préférée, consiste simplement à utiliser le raccourci :Control+Alt+Home sur un PC ou Commande+Option+Accueil sur un Mac .
Conclusion
Si vous ne l'avez pas encore découvert, voici une astuce. N'oubliez pas de toujours positionner correctement votre point d'ancrage avant vous animez toute propriété de transformation. Si vous déplacez votre point d'ancrage alors qu'il y a des images clés actives, cela en créera un nouveau et modifiera le mouvement de votre objet. Je le fais toujours accidentellement, mais c'est facile à réparer simplement en annulant l'action. Les points d'ancrage sont l'un des sujets les plus simples d'After Effects. Nous espérons donc que ces conseils vous ont été utiles. Bonne chance à vous dans votre voyage mograph !
