Pas de maquilleuse sur le plateau ? Vos acteurs pourraient se retrouver avec la peau luisante. Voici comment vous pouvez minimiser le problème en post-production.
Toutes les images sont une gracieuseté de l'auteur.
La brillance indésirable est le casse-tête de tout cinéaste narratif de temps en temps. Cela peut détourner l'attention de l'histoire et donner une impression d'air amateur à la production. Par exemple, voici une image fixe d'un projet sur lequel je travaille actuellement.

Bien qu'il n'y ait rien de mal en soi avec l'image au niveau de la surface, en y regardant de plus près, nous pouvons voir un problème.

Sur la photo, le côté gauche de la joue de l'acteur présente une brillance indésirable. Ce sont des reflets spéculaires qui sont un peu plus lumineux que les reflets faciaux normaux. Ce type de brillance peut être le résultat de la transpiration ou du maquillage , et la réflexion devient légèrement plus forte que le teint de la peau. Il est important de noter que ces reflets sont différents de voir le côté du visage d'un acteur complètement coupé en raison d'une mauvaise exposition.
Pour certains, cela peut ne pas être un dilemme. Cependant, lorsque quelqu'un a parlé de l'éclat de la peau ici, c'est tout ce que j'ai pu voir lorsque l'acteur a bougé la tête.
Voyons comment vous pouvez résoudre ce problème. Nous ne pourrons pas éradiquer la brillance , mais nous pourrons ternir la texture brillante.
Sur la photo, l'acteur porte un mélange de maquillage de saleté composé de gel Aloe Gator SPF et de maquillage Mehron Star Blend Cake :couleur ébène. C'était le mélange des maquilleurs sur Terminator :Salut utilisé pour donner aux personnages un effet de saleté "habité". Le Gator Gel est une substance similaire à la vaseline, et il donne à l'acteur un teint gras . À l'époque, nous n'avions pas de poudre translucide HD , ce qui neutraliserait la brillance, et par conséquent, nous devons maintenant résoudre ce problème en post.
Pour cette tâche spécifique, nous allons travailler dans DaVinci Resolve. Alors dirigez-vous vers la fenêtre de couleur et trouvez votre clip.
À l'aide du qualificatif HSL, sélectionnez les reflets spéculaires , et réduisez la zone sélectionnée à l'aide des commandes de luminance et de saturation . Vous voulez éviter d'introduire une peau neutre dans votre sélection, mais si c'est inévitable, ne vous inquiétez pas :nous pouvons résoudre ce problème un peu plus tard.
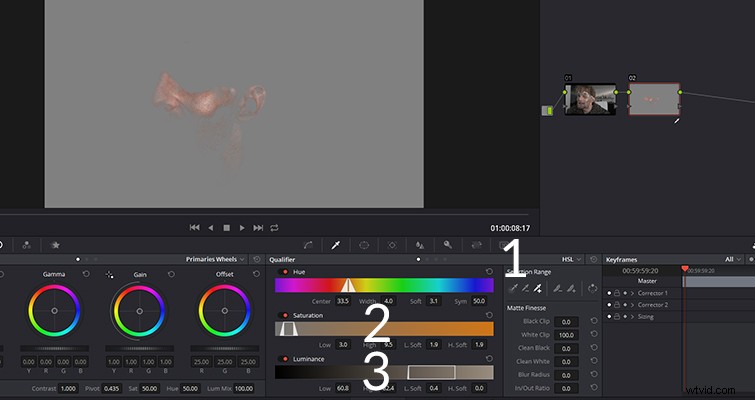
Ensuite, vous voulez brouiller la sélection d'environ 75 à 150 . La quantité de brillance dictera la quantité de flou que vous utiliserez.
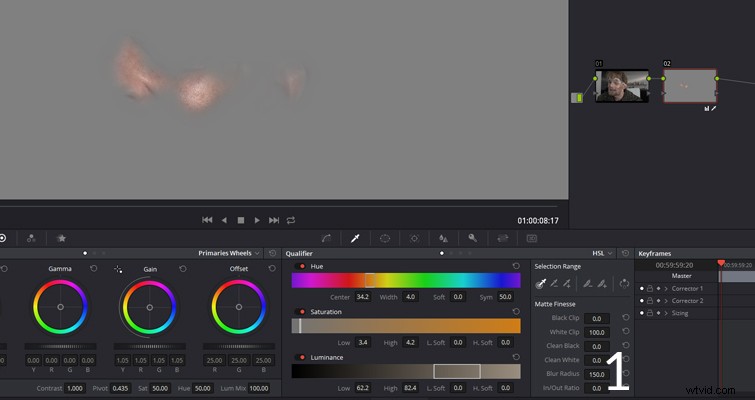
Vous voulez maintenant réduire le gain/les hautes lumières pour minimiser la brillance , mais nous ne voulons pas tuer le dynamisme naturel de la zone, nous allons donc également légèrement augmenter le gamma/les tons moyens . Cela réduira la brillance, mais maintiendra la luminance globale. Si vous constatez qu'une partie de la zone s'est décolorée, introduisez délicatement une couleur similaire dans les commandes d'équilibre des couleurs de gain.
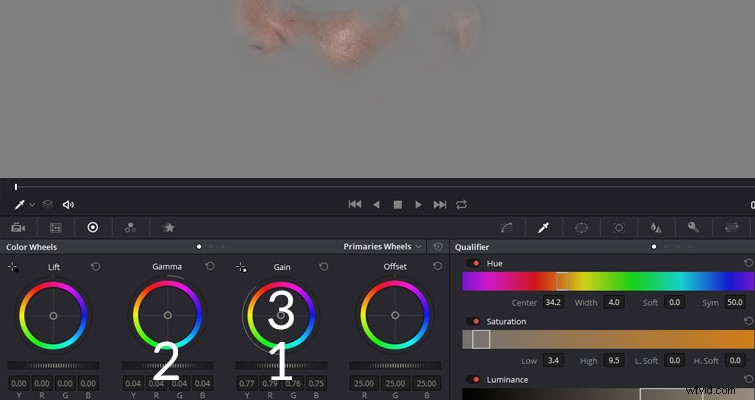
Notre image finale ressemblera à ce qui suit. Vous pouvez maintenant voir que la brillance est nettement moins perceptible , et ça a l'air beaucoup plus naturel. Il y a une légère différence d'exposition entre les deux images. Mais comme la scène n'a pas encore été graduée, c'est très facile à corriger plus tard.

Selon l'intensité de la brillance, ce correctif peut ne pas toujours fonctionner. Les faits saillants sont l'ennemi lorsque travaillez avec le numérique , et vous voudrez minimiser tout travail de post-production cela implique de les guérir. Dans ce cas, nous aurions dû avoir une maquilleuse prête avec la poudre HD pour éviter ce problème, mais c'est du film à petit budget pour vous.
Vous cherchez d'autres astuces DaVinci Resolve ? Consultez ces articles.
- Réduire la brillance indésirable de la peau en post-production avec DaVinci Resolve
- Utilisez l'onglet Utilisation pour simplifier un projet DaVinci Resolve
- Astuce DaVinci Resolve :utilisez les touches de couleur pour régler la balance des blancs
- DaVinci Resolve :améliorez votre ciel en moins de cinq minutes
- Techniques de changement de vitesse dans DaVinci Resolve
Intéressé par notre collection complète d'articles Resolve ? Découvrez-les ici.
