Avez-vous besoin de supprimer certains éléments indésirables de vos images ? Le Patch Replacer de DaVinci Resolve 15 a le correctif dont vous avez besoin.
Resolve a toujours proposé des outils qui peuvent vous aider à supprimer les éléments indésirables de vos images, mais avec Resolve 15, ces outils ont été simplifiés et de nouveaux ajouts sont désormais disponibles. Voyons comment vous pouvez corriger un élément indésirable de votre image avec le remplacement de correctif.
Dans la photo ci-dessous, le bord du curseur est visible.

Le curseur n'est dans le cadre que pendant quelques secondes, et je suis sûr que nous pourrions utiliser la suppression de sortie 2:35:1 ou augmenter légèrement l'échelle pour masquer le curseur, mais ce sont des solutions bon marché et pas toujours des solutions viables. Nous voulons supprimer cette erreur. Nous pourrions le faire en utilisant une fenêtre électrique pour créer un travail de peinture numérique ; cependant, maintenant en 15, le plugin de remplacement de patch peut faire le même travail plus efficacement. Le remplacement de patch est essentiellement la réponse de Resolve à l'outil de clonage dans Photoshop. Il clone, de manière adaptative ou directe, un patch de la source vers la cible.
Si vous avez regardé l'annonce de Blackmagic Design Resolve 15 au NAB, l'hôte de la vidéo démontre également que cet outil peut dupliquer les fonctionnalités à l'écran, nous n'avons donc pas à utiliser cet outil uniquement pour corriger les erreurs ; il y a des éléments créatifs que nous pouvons également utiliser.
Le correctif
Pour commencer, nous devons d'abord nous diriger vers la page des couleurs, trouver le clip qui a besoin du correctif, créer un nouveau nœud et enfin appliquer le Patch Replacer de la catégorie Resolve Revival. Cette section de la bibliothèque Resolve Effects est l'endroit où vous trouverez les outils pour raviver ou corriger votre métrage.
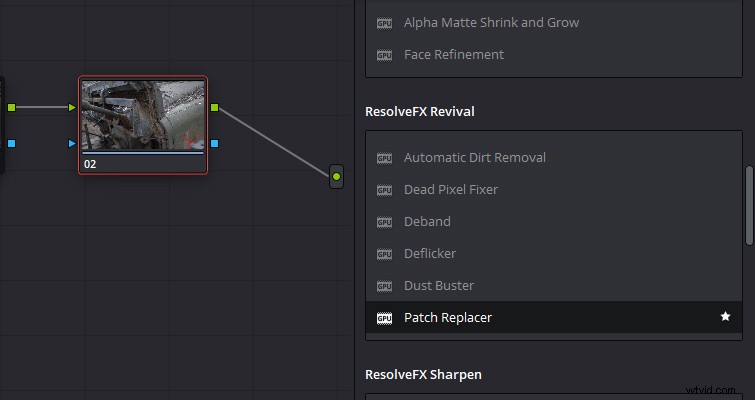
Lorsque vous ajoutez le Patch Replacer pour la première fois sur un nœud, vous verrez ces deux ellipses :le patch source et le patch cible. Si nous revenons à l'outil de clonage de Photoshop, cela fonctionne de manière très similaire. Vous placez l'ellipse cible (qui peut également être remplacée par un carré ou un canal alpha) sur la zone de l'image à supprimer et le correctif source sur un espace approprié à cloner.

Resolve, par défaut, utilise une méthode de remplissage Adaptive Blend. Cette méthode utilise les données de pixel de la source, mais fusionne les bords de la zone cible avec les données de couleur et d'éclairage de la zone environnante du patch cible. Le mélange adaptatif n'est pas tant un clone direct mais un mélange des deux pour faire un remplacement plus organique. Je trouve que cette méthode fonctionne très bien lors du patching sur des arbustes ou une ligne d'arbres. Contrairement à de nombreux outils utilisés pour réparer les erreurs, le remplacement de correctif est relativement facile à utiliser et peut rapidement devenir une solution unique. Si vous avez une prise de vue stationnaire avec le micro légèrement dans le cadre, faites simplement glisser l'effet vers un nœud et positionnez les régions source et cible. Mission accomplie.
Cependant, il y aura des situations où les paramètres par défaut ne seront pas appropriés et vous devrez les modifier.
Tout d'abord, nous avons la méthode de remplissage. Vous pouvez changer cela de adaptatif pour cloner ou pour masquer rapidement . L'option de clonage clone littéralement la source vers la cible. Alors qu'au début, le bord dur rend le remplacement du patch assez distinct . . .
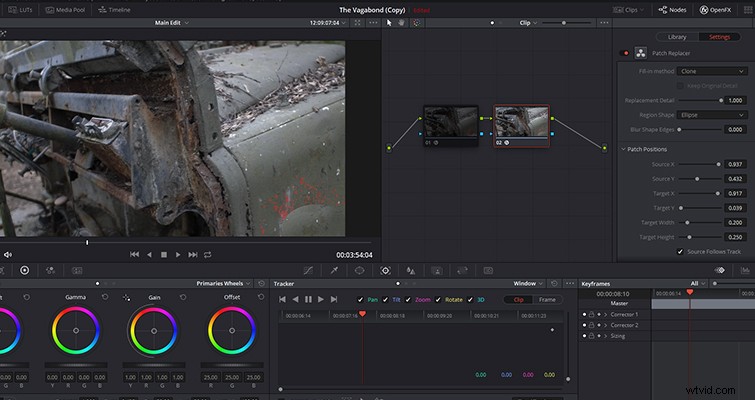
. . . avec une augmentation du curseur Blur Sharp Edges, qui adoucit essentiellement le patch cible, vous pouvez constater qu'il produit parfois un meilleur résultat que le remplissage adaptatif (en fonction des formes et des couleurs de l'image d'origine.
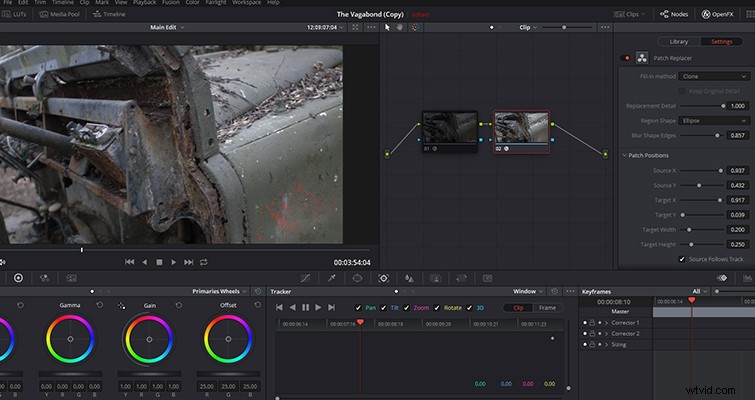
Ensuite, nous avons le masque rapide. Cela élimine le patch source et effectue à la place un mélange rapide de pixels à partir de pixels voisins. En règle générale, cela ne sera utile que pour les petites erreurs telles qu'une goutte d'eau sur l'objectif, mais même dans ce cas, les résultats varieront.
Les autres paramètres ajustables sont des paramètres fondamentaux tels que le mélange global, la position et la taille. Bien que vous puissiez ajuster la taille du patch source et cible sur le moniteur de prévisualisation, vous pouvez obtenir des résultats plus précis en utilisant le curseur ou la saisie numérique dans l'inspecteur.
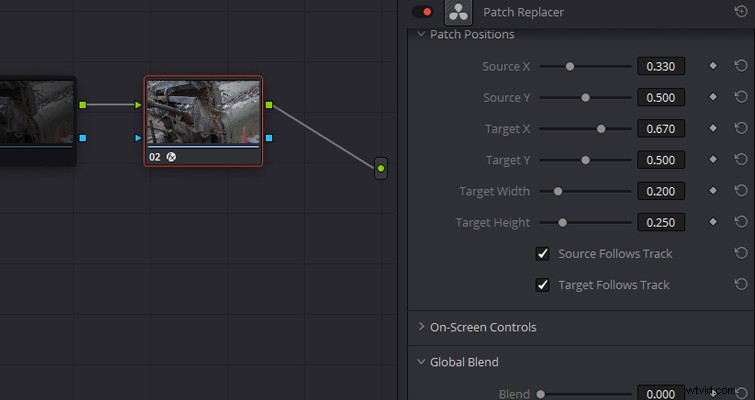
C'est le Patch Replacer. D'après l'image, cela semble être un outil simple à utiliser, et dans une certaine mesure, il l'est. Je suis sûr qu'avec juste une petite modification des paramètres, les utilisateurs les plus inexpérimentés de Resolve peuvent supprimer la plupart des objets étrangers dans un cadre. La difficulté d'utilisation de l'effet entre cependant en jeu lorsque le plan est en mouvement.
Une fois que vous avez positionné et corrigé le patch, il doit ensuite être suivi afin qu'il suive le mouvement de la caméra. Ce n'est que récemment, avec l'ajout de Fusion dans Resolve, que j'ai commencé à faire ce genre de correctifs dans Resolve - et à ne pas transférer le clip multimédia vers un programme supplémentaire comme After Effects. Avec cela, il y avait quelques obstacles pour comprendre le fonctionnement du suivi FX dans Resolve.
Une fois le remplacement du patch terminé, ouvrez la fenêtre de suivi (qui se trouve au milieu des commandes de groupe) et sélectionnez FX dans le menu déroulant en haut à droite du panneau. Comme pour la stabilisation et le suivi des vitres électriques, vous appuyez sur un bouton et la tâche est terminée. Étant donné que Resolve dispose d'un système de suivi de classe mondiale, il n'y a pas besoin d'intervention supplémentaire de l'utilisateur. Cependant, ce n'est pas le cas pour le suivi FX.
Si j'appuyais sur le bouton de suivi, le texte suivant s'afficherait :"Aucune fonctionnalité en direct à suivre".
C'est parce que nous n'avons pas ajouté manuellement de point de suivi - il n'y a rien à suivre. Pour ce faire, vous devez ajouter un tracker en appuyant sur le bouton d'ajout de point de tracker (un que je n'ai pas trouvé au départ pendant un certain temps bien qu'il soit flagrant).
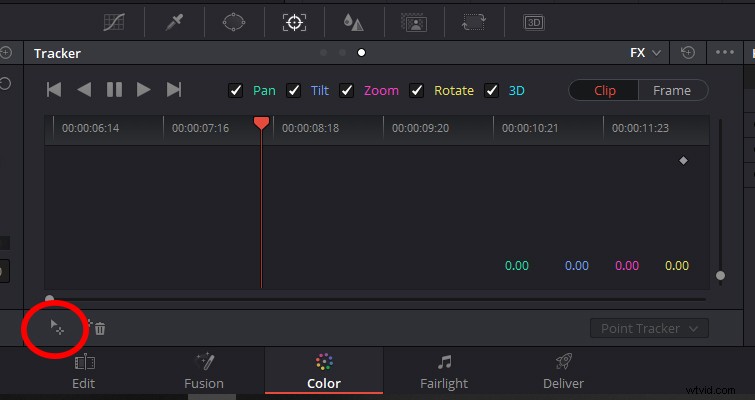
Vous souhaitez ajouter des points de suivi aux éléments très visibles qui entourent la zone nécessitant un patch. Dans une situation parfaite, vous voudriez ajouter des points de suivi à l'équipement dans le plan ; cependant, dans cet exemple spécifique, le curseur est flou et entraînerait un mauvais suivi. Les bandes de peinture blanches et rouges, par contre, sont d'excellents exemples d'éléments visibles à suivre. Lorsque vous avez ajouté les points de suivi, appuyez sur piste vers l'avant (et sur la piste vers l'arrière si nécessaire), et votre patch de remplacement devrait rester en place lorsque le clip est lu vers l'avant.
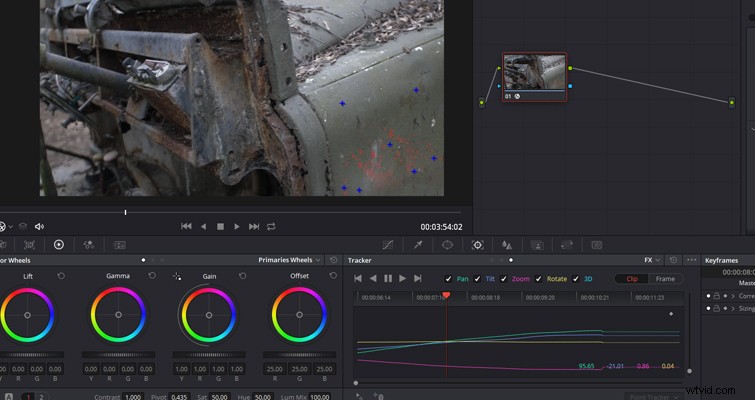
Comme l'outil de clonage dans Photoshop, il y a des limitations au Patch Replacer. Il ne remplace que les patchs, si la majorité de votre image est constituée d'erreurs visuelles, il faudra peut-être quelque chose d'un peu plus fort que Resolve 15 pour corriger cela.
Lewis McGregor est un formateur DaVinci Resolve certifié.
