Vous avez donc besoin de deux clips du même fichier vidéo à des fréquences d'images différentes dans votre chronologie DaVinci Resolve ? Pas de problème :voici comment procéder.
J'aurais du mal à admettre que je n'aime pas Resolve - parce que je l'aime. Ce fut un plaisir de le voir passer d'un "juste" logiciel d'étalonnage des couleurs à un NLE de premier plan. Cependant, de temps en temps, je tombe sur une fonctionnalité qui n'aime pas répondre à ma demande, qui donne l'impression que votre chien préféré mâche un bien précieux.
Récemment, cette fonctionnalité sautait entre différentes images par seconde sur le même clip. Bien que, pour défendre Resolve, cela était peut-être dû au fait que je ne savais pas ce que je faisais de mal. J'avais un clip vidéo à 60 ips, que j'ai dupliqué dans la chronologie, et j'avais l'intention de changer le clip en double en 24 ips pour assurer le ralenti et conserver l'original à 60 ips - un clip en temps réel, un autre au ralenti. Le problème était que même si j'avais dupliqué le clip, lorsque j'ai changé les attributs d'un clip en 24fps, l'autre clip a également changé en 24fps.
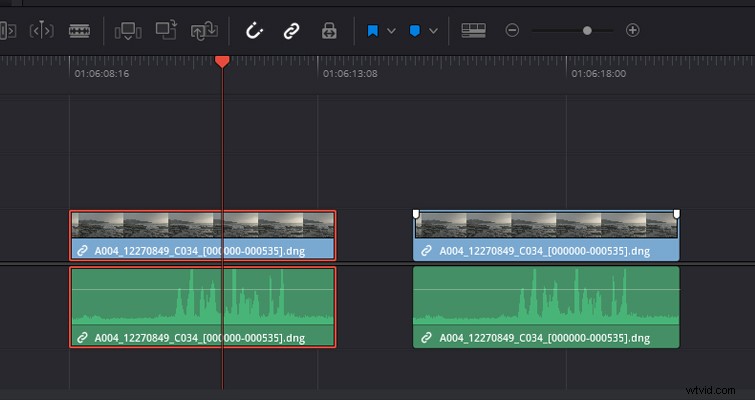
Alors, regardons ce qui se passe dans Resolve pour voir pourquoi cela se produit.
Voyons d'abord comment vous pouvez changer un clip vidéo à une fréquence d'images plus élevée en une fréquence d'images plus faible pour obtenir un ralenti.
La photo a été prise avec la URSA Mini 4.6K, filmée à 60 ips. Je n'ai pas utilisé la fonction de rampe de vitesse sur l'appareil photo, je dois donc modifier la fréquence d'images du clip dans le logiciel. Pour ce faire, vous devez cliquer avec le bouton droit sur un clip multimédia dans le pool de médias (ou la chronologie) et ouvrir les attributs du clip.
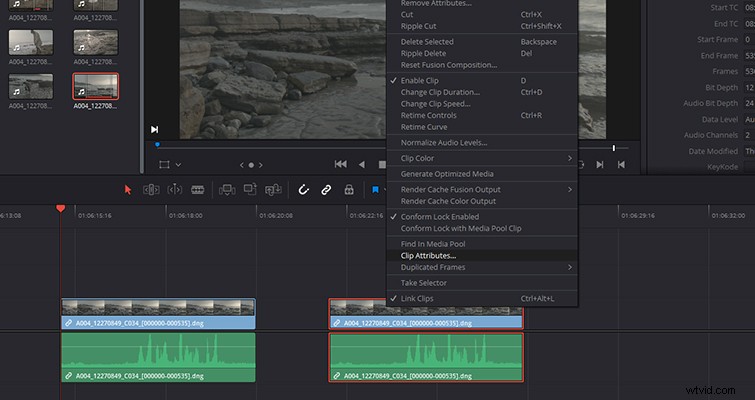
À partir de là, vous modifiez la fréquence d'images pour qu'elle corresponde aux paramètres de votre projet.
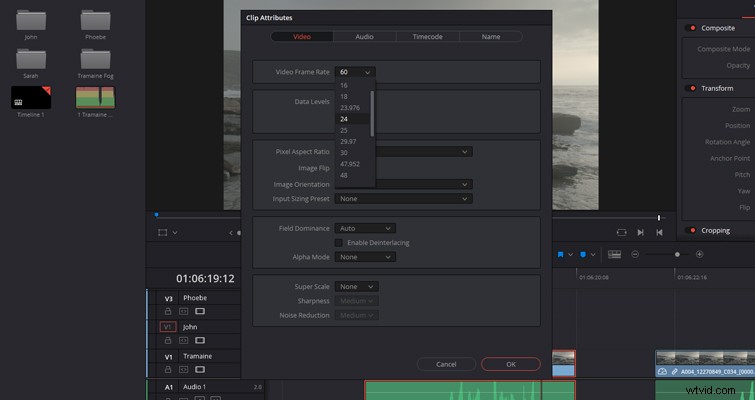
Le réglage de la fréquence d'images interne du clip de 60 ips à 24 ips rend le clip 40 % plus lent. J'aimerais aussi que les images réapparaissent, mais en temps réel. Bien sûr, nous rendons 60 ips sur une chronologie de 24 ips, mais le client a effacé le léger écart avec le flou de mouvement et le mouvement. Cependant, comme je l'ai déjà dit, lorsque je change le deuxième clip, les deux clips changent, même s'ils sont en double. Le problème que je rencontre est que je modifie les attributs de base du clip qui existent dans le pool de médias.
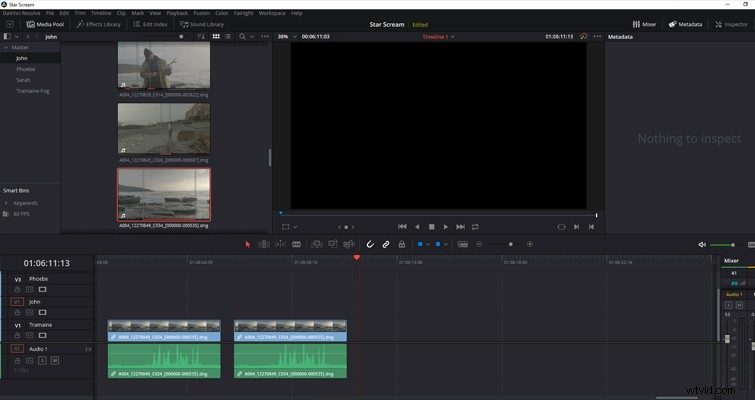
Le clip un et le clip deux, dans la timeline, sont générés à partir du média avec un contour rouge dans le pool de médias. Peu importe si je modifie les attributs du clip sur la timeline ou dans le pool de médias, car les effets sont appliqués au clip de base dans le pool de médias, ce qui affecte ensuite toutes les pistes et tous les clips où le média a été inséré.
Heureusement, il existe deux options pour obtenir différentes fréquences d'images à partir du même clip.
Ajuster le pourcentage de vitesse du clip deux
Tout d'abord, ajustez les attributs de clip du clip 60fps à 24fps, de sorte que vous ayez deux clips 24fps. Avec le clip qui doit être rétabli en temps réel, je devrais augmenter la vitesse du clip de 250 %. Maintenant, Resolve propose de nombreuses méthodes pour augmenter la vitesse d'un clip, et j'ai déjà écrit toutes les informations dont vous avez besoin ici, mais cela peut être aussi simple que de faire les calculs, de cliquer avec le bouton droit de la souris et de sélectionner "changer la vitesse ."
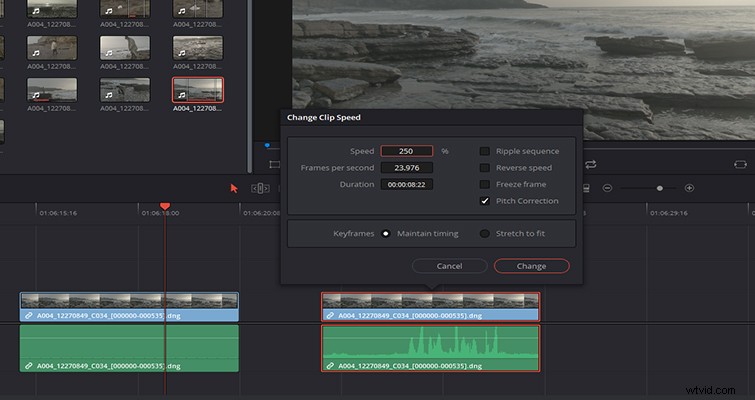
Clips de base dupliqués
Alternativement, si les mathématiques n'étaient pas un point fort pour vous à l'école et que vous préféreriez ne pas vous embêter avec les commandes de changement de vitesse chaque fois que vous souhaitez éditer ce clip, il existe une autre option. Au lieu de cela, nous pouvons dupliquer le clip dans le pool de médias ou créer un sous-clip, puis modifier les attributs de clip du média dupliqué.
Au début, on peut avoir l'impression d'avoir fait la même chose qu'avant, mais ce n'est pas le cas. La différence dans la duplication des médias dans le pool de médias est que nous modifions les images par seconde d'un clip de base entièrement nouveau, et non une copie d'un clip de la timeline. Je comprends que cela puisse sembler déroutant car c'est le seul fichier multimédia individuel sur votre bureau qui est utilisé. Mais après avoir dupliqué le fichier 60fps dans le pool de médias, Resolve le reconnaît maintenant comme un clip entièrement différent.
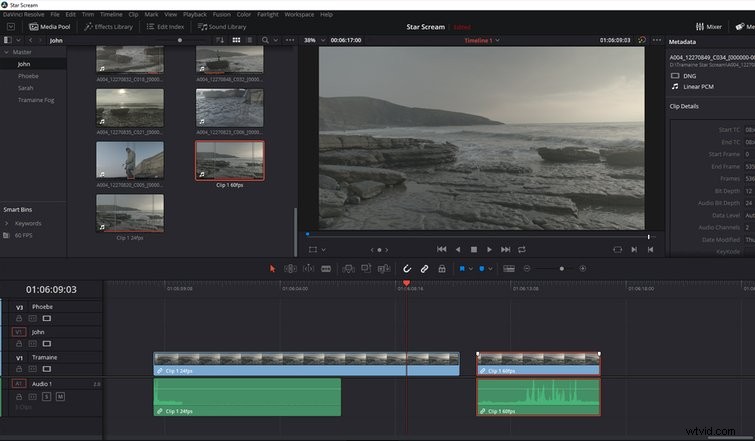
Cette méthode fonctionne également lors de la création d'un sous-clip, ce qui peut être avantageux si vous souhaitez éviter de modifier le métrage en excès une seconde fois. Puisque vous éditez des clips dupliqués de fichiers dupliqués, cela peut rapidement devenir déroutant. Je suggérerais de nommer correctement les clips dans le pool de médias pour éviter d'être submergé lors de l'édition sur la chronologie.
