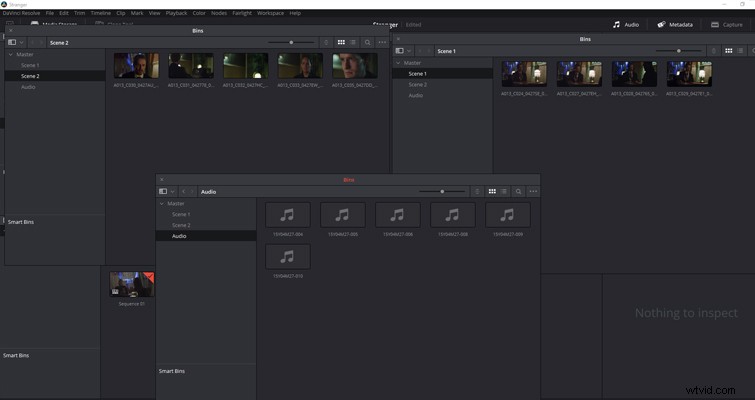Les changements qui accompagnent les mises à jour logicielles peuvent prendre des semaines pour être entièrement découverts. Voici ce qui est différent dans la page média de DaVinci Resolve 14.
Lorsque la nouvelle version d'un logiciel populaire est publiée, tout le monde se précipite pour voir les nouveaux gadgets brillants qui augmenteront très certainement l'efficacité et la production. Cependant, ce n'est qu'au cours des semaines qui suivent que vous commencez à découvrir tous les légers changements internes qui se déploient avec la nouvelle version - à votre avantage ou préjudice.
Jetons un coup d'œil à certaines des modifications plus subtiles que vous trouverez sur la page multimédia – et comment vous pouvez les utiliser ou les désactiver.
Vue en direct
Dans les versions précédentes, lorsque vous survoliez la vignette dans la page multimédia, vous pouviez parcourir un mini-aperçu du clip dans la vignette elle-même. Dans Resolve 14, c'est légèrement différent. Lorsque vous survolez la vignette, l'aperçu de la vignette passe maintenant au moniteur de prévisualisation.
Au début, cela peut sembler être une fonctionnalité intéressante, et je suis sûr que c'est le cas pour beaucoup. Vous obtenez un aperçu rapide et vous pouvez voir le contenu au lieu de plisser les yeux sur la petite vignette. Cependant, c'est aussi la cause de beaucoup de confusion. Voici pourquoi.
Dans l'image ci-dessous, nous pouvons voir que le clip P1011142 est le clip actif car il est entouré en rouge. Cependant, dans le moniteur d'aperçu, nous voyons un aperçu de P1011151, car le curseur de la souris se trouve actuellement sur ce clip dans le panneau de stockage multimédia (entouré en bleu). Je pourrais aimer ce que je vois avec P1011151 et décider que je veux parcourir le clip plus précisément, ce que je peux faire avec le bouton de défilement (entouré en jaune).
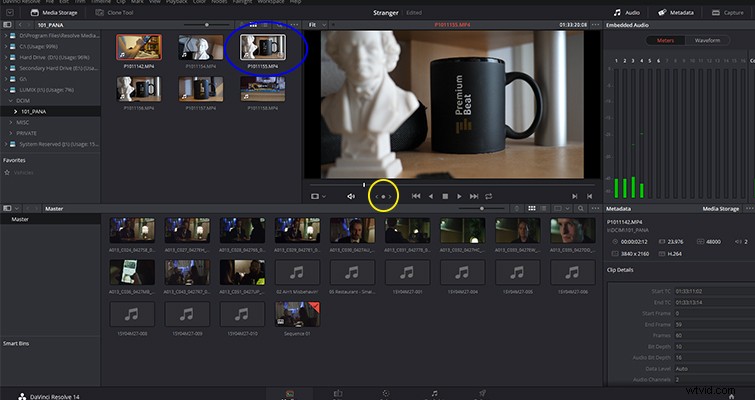
Pourtant, lorsque je déplace le curseur de la vignette vers le bouton de défilement, le moniteur de prévisualisation revient au clip sélectionné et non à P1011151. C'est parce que la vignette sur laquelle nous survolions n'était pas réellement sélectionnée.
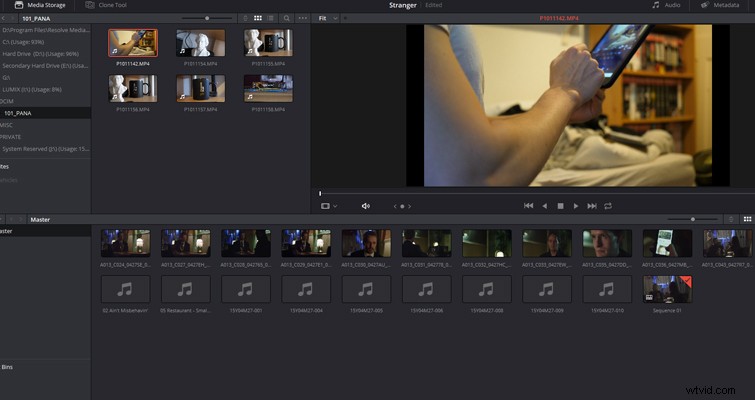
Deuxièmement, si vos clips diffusent le son de la caméra elle-même, la vue en direct lit également le son. Si vous travaillez avec un reflex numérique et que vous écoutez le son non filtré de son appareil photo, vous n'entendrez que des extraits sonores désagréables et saccadés.
Vous pouvez trouver cette nouvelle fonctionnalité utile ou ennuyeuse. Si vous le trouvez bénéfique pour la gestion de vos médias, vous n'avez rien à faire car il est activé par défaut. Si vous êtes ennuyé par le flux sonore constant et les clips intrusifs dans le moniteur de prévisualisation, vous pouvez le désactiver en cliquant sur les points de suspension au-dessus du moniteur de prévisualisation et en sélectionnant Affichage en direct désactivé.
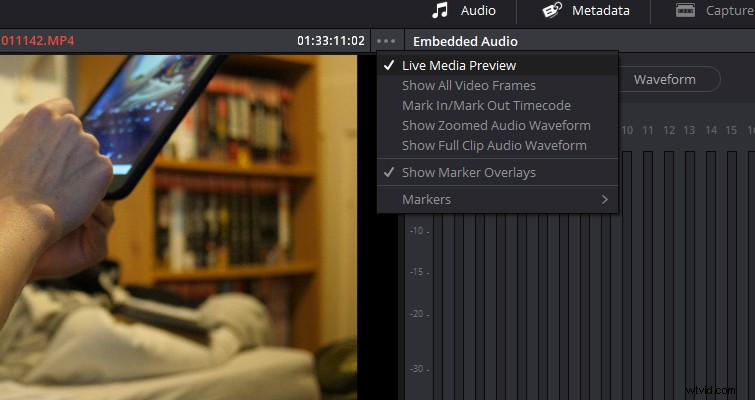
Ouvrir dans une nouvelle fenêtre
L'une de mes précédentes querelles avec Resolve 12.5 était que vous ne pouviez pas ouvrir de dossiers dans de nouvelles fenêtres comme vous le pouviez dans Premiere Pro. Il peut arriver que je veuille voir ce qu'il y a dans les deux bacs (dossiers). Auparavant, vous ne pouviez ouvrir qu'un seul bac à la fois. En 14, ça a changé. Si vous faites un clic droit sur une corbeille dans le pool de médias et sélectionnez ouvrir dans une nouvelle fenêtre , la corbeille apparaîtra alors dans sa propre fenêtre.
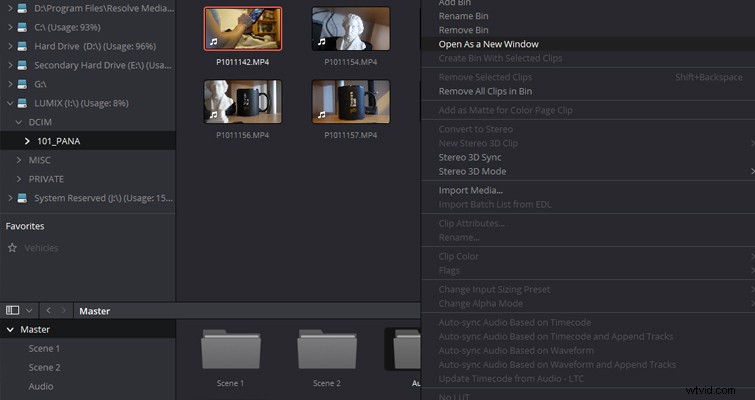
La beauté ici est que vous pouvez virtuellement empiler autant de panneaux que votre écran peut en contenir. Si votre chutier principal comporte trois chutiers, Scène 1, Scène 2 et Audio, vous pouvez ouvrir les trois chutiers en même temps et comparer les médias dans chaque chutier. Comme pour parcourir les dossiers sous Windows, vous pouvez reculer d'un niveau de corbeille et changer de corbeille dans la fenêtre contextuelle elle-même.
Créer un chutier à partir d'un clip
La création d'un bac n'est pas une tâche ardue. Vous faites un clic droit dans le pool de médias ou dans le panneau de la corbeille, sélectionnez ajouter une corbeille , puis vous faites glisser les clips souhaités dans le chutier. Il s'agit peut-être de l'une des tâches les plus simples en dehors de cliquer sur jouer . Cependant, Blackmagic a eu la gentillesse de rendre ce travail encore plus rapide et plus précis en offrant la possibilité de créer un chutier à partir d'un clip lui-même. Faites simplement un clic droit sur le clip et sélectionnez Créer un chutier à partir du clip . Lorsque vous choisissez cette fonction, le clip va automatiquement dans un nouveau bac. Vous pouvez également effectuer cette tâche en sélectionnant plusieurs clips.

Double fenêtre
Bien qu'il ne s'agisse pas directement d'une fonctionnalité de page multimédia, je tiens à mentionner la possibilité d'avoir une seule fenêtre d'aperçu sur la page d'édition. Dans les versions précédentes de Resolve, le seul moyen d'avoir une seule fenêtre d'aperçu était d'ouvrir le panneau des effets avec les métadonnées ou l'inspecteur. Cela prenait trop d'espace dans l'interface utilisateur et, par conséquent, le moniteur source s'est effondré - et il ne vous restait plus que le moniteur de la chronologie. Plus une action défensive plutôt qu'une entrée directe de l'utilisateur. Dans Resolve 14, vous pouvez fermer le moniteur source en appuyant sur ce bouton.
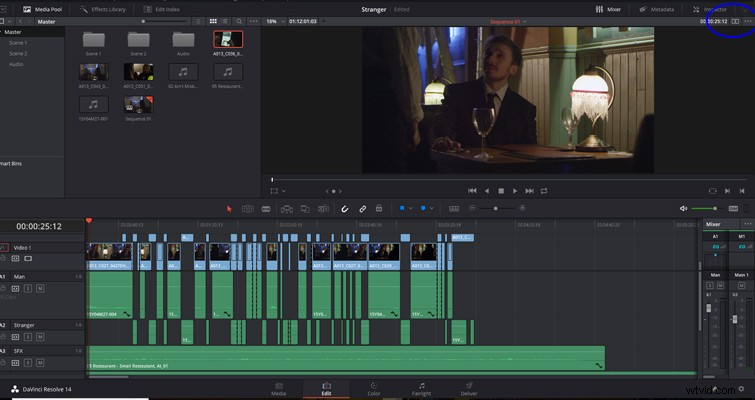
Lewis McGregor est un formateur BlackMagic Design DaVinci Resolve certifié.