Essayez un quelques méthodes simples mais efficaces pour annuler les bandes dans votre métrage à l'aide de l'outil Deband de DaVinci Resolve.
Bandage. Ah, comme je déteste ça. Malheureusement, lorsque vous traitez des images avec un dégradé de couleurs qui s'étend sur plusieurs teintes, c'est probablement un facteur que vous rencontrerez si vous avez enregistré avec un appareil photo qui n'a que des couleurs 8 bits ou si vous exportez vers un format 8 bits. .
Si vous êtes tombé sur cet article et que vous ne savez pas ce qu'est le banding ou à quoi il ressemble, c'est lorsque des couleurs similaires apparaissent "postérisées" dans votre image vidéo.
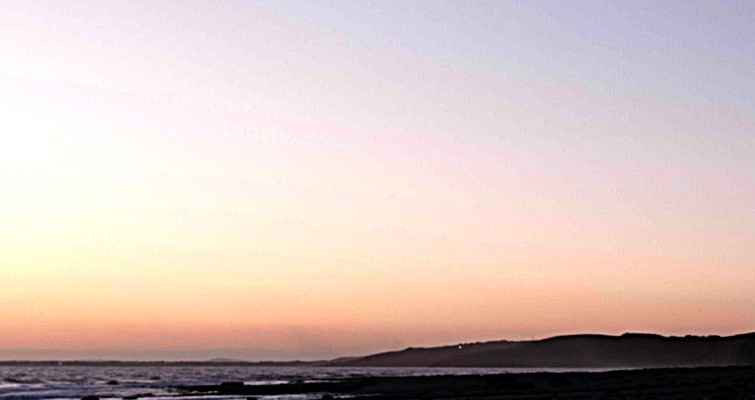
Ceci est souvent le résultat de l'utilisation d'un appareil photo avec une faible profondeur de bits et du tournage ou de la photographie d'une composition avec divers changements de couleur. Vous verrez généralement cela se produire tôt le matin ou le soir.
Blackmagic explique la profondeur de bits comme suit :
Dans la plupart des cas, vous ne pourrez pas supprimer complètement les bandes sans remplacer le ciel. Cependant, vous pouvez annuler le baguage. Voyons quelques méthodes.
Filtre de débandage
Ce plan a été filmé en 8 bits. Et, avec le soleil couchant créant un dégradé de couleurs allant de l'orange clair au bleu profond, c'est le parfait coupable pour provoquer des bandes.
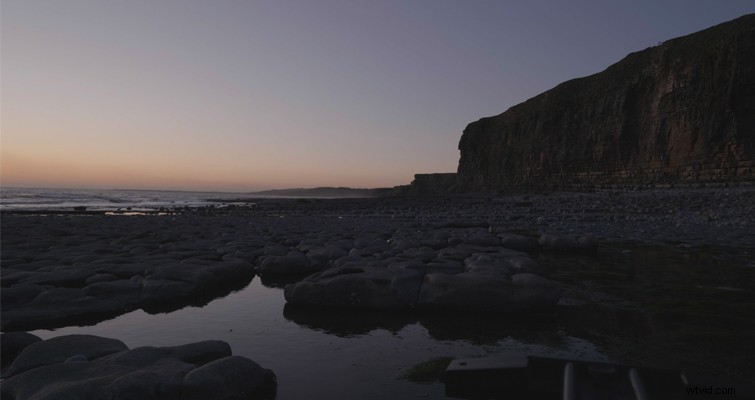
En raison de la compression des images sur le blog, les bandes peuvent ne pas être intrinsèquement visibles, je vais donc augmenter considérablement le contraste pour les besoins du didacticiel.

Avec l'augmentation du contraste, nous pouvons vraiment voir à quel point le métrage 8 bits résiste mal. Lorsqu'il est téléchargé en ligne et en mouvement, il est incroyablement perceptible. Avec cela, ajoutons le Resolve Revival outil.
Dans les Effets panneau—à la fois sur le Modifier page et la Couleur page—vous trouverez un Deband effet que vous pouvez appliquer à vos médias. Comme toujours, je recommande d'utiliser n'importe quelle forme d'effets de manipulation d'images et de couleurs sur un nœud de la page Couleur.
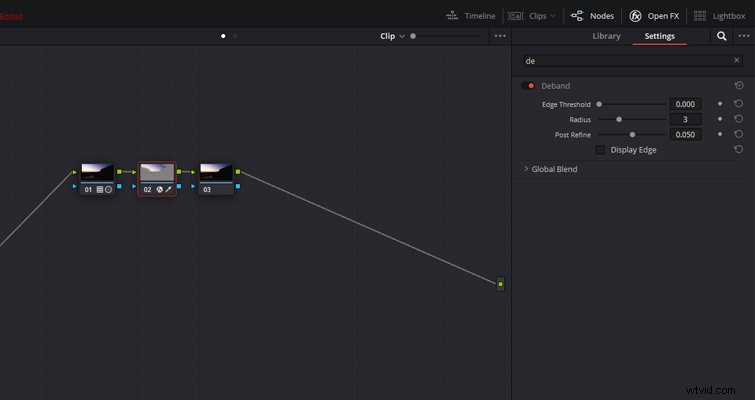
Lors de l'ajout de l'effet à un nœud, un filtre sera appliqué pour isoler les bords de la bande de couleur, puis les minimiser en tramant les pixels de chaque côté de la bande. Cela adoucira la zone inégale de transition.
Vous pouvez constater que lors de l'ajout initial de l'effet Deband, l'image entière semble avoir été attaquée par un filtre Photoshop primitif. En effet, Deband ne trouve pas automatiquement les bandes. Par conséquent, il est préférable d'isoler d'abord le ciel, ou l'endroit où les bandes existent, avec un qualificatif ou une fenêtre.
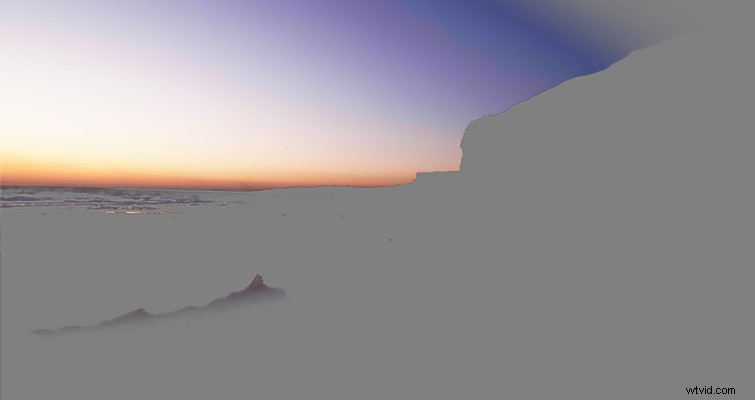
Ici, j'ai rapidement (et un peu mal) isolé le ciel et ajouté l'outil Deband, et tout de suite, on voit que la transition entre les couleurs est un peu plus apaisante. Ce n'est pas la solution parfaite, mais juste dans l'état par défaut, c'est beaucoup mieux et moins une horreur.
Il y a ensuite quatre paramètres que vous pouvez ajuster pour affiner davantage le débandage :
- Seuil de périphérie : Cela ajuste à quel point le bord doit être bien défini pour être affecté par le plugin.
- Rayon : Diminue ou augmente l'intensité du tramage.
- Post-affinage : Réduit ou élargit les zones affectées par le tramage.
- Bord d'affichage : Cela affichera le bord affecté.
Cependant, comme tous les paramètres qui affectent une propriété d'image, je trouve que vous devez ajuster les curseurs jusqu'à ce que vous obteniez un bon résultat - il n'y a pas de paramètre à utiliser.
Maintenant, j'ai déclaré que cet effet est uniquement pour la version premium de Resolve. Alors, regardons une méthode que vous pouvez utiliser sans frais.
Ajouter du grain
Il y a quelques années, j'ai écrit un morceau ici sur The Beat sur la façon dont l'ajout de trop de grain à vos vidéos YouTube peut parfois être un attribut préjudiciable.
Dans cet article, j'ai partagé une vidéo de Tom Scott et discuté de son approche :
En conséquence, YouTube affine le grain en une texture pâteuse avec une clarté moins qu'optimale. En général, ce n'est pas bon. Mais, lorsqu'il s'agit de masquer les bandes, la perte de clarté joue en notre faveur. Le mélange de grain et de compression en ligne dilue le bord dur de la bande numérique et, à la place, le ramène quelque peu à une forme préférable de transition de couleur.
En utilisant l'image du premier exemple, nous pouvons voir que lors d'une exportation H.264, puis de la compression en ligne de YouTube, les bandes sont perceptibles dans le ciel, en particulier au-dessus des falaises.

Alors qu'avec le grain ajouté, après la compression on ne peut plus identifier (du moins d'emblée) les bandes au-dessus des falaises.

Ce n'est pas encore tout à fait parfait, mais c'est beaucoup mieux que la valeur par défaut. Bien sûr, dans ce cas, vous allez intrinsèquement ajouter du grain à votre métrage, ce qui peut sembler déplacé si aucun de vos autres plans n'a de grain ajouté.
Options d'exportation
D'accord, disons que vous avez filmé en 10 bits ou 12 bits. Votre métrage ne devrait pas avoir de problèmes de bande en natif, car la profondeur de couleur est bien supérieure à 8 bits, par conséquent, il peut gérer les changements de couleur en douceur là où la bande existe généralement. En tant que tel, il peut devenir irritant de voir que votre exportation et votre téléchargement en ligne ont toujours des bandes - vous avez dépensé de l'argent pour une meilleure technologie pour éviter ces problèmes !
Principalement, la raison pour laquelle votre métrage a encore des bandes lorsqu'il a été tourné en 10 ou 12 bits est que vous avez exporté vers un format 8 bits. Le principal coupable est H.264. Le codec H.264 est l'un des codecs les plus largement acceptés pour les téléchargements en ligne et est même le codec recommandé pour YouTube. Cependant, à 8 bits, il décomposera ces dégradés de couleurs que votre appareil photo cherchait à protéger.
Le correctif, bien sûr, consiste également à exporter en 10 bits. Cependant, il n'y a pas beaucoup d'options 10 bits [Windows] disponibles dans Resolve qui sont acceptables pour le téléchargement en ligne.
Cependant, nous avons H.265, le successeur de H.264, qui a un profil 10 bits. Il n'est pas actif par défaut, vous devrez donc descendre jusqu'au profil d'encodage et sélectionner Main10. Cela changera le profil d'encodage en 10 bits.
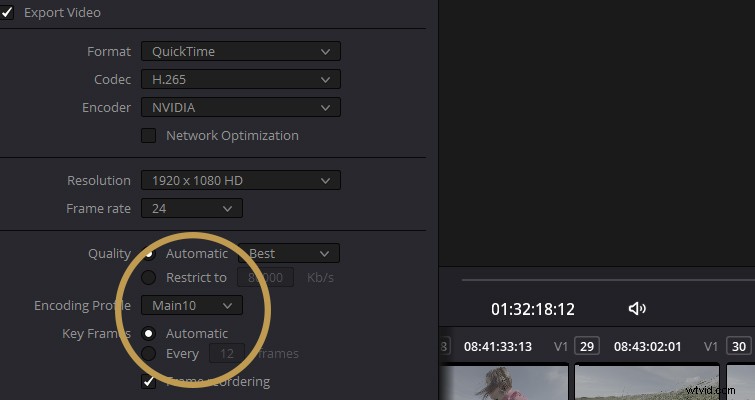
Maintenant, lorsque vous appuyez sur rendu, l'exportation sera sans bandes. Bien sûr, cette pratique ne tient pas compte de ceux qui ont filmé avec des séquences 8 bits.
Comme indiqué dans l'article, fixer des séquences avec des bandes visibles revient à ajouter un pansement à une blessure de chair. Vous ne pourrez jamais résoudre le problème sans filmer complètement à une profondeur de bits plus élevée. Cependant, les suggestions ci-dessus réduiront au moins le baguage.
