Vous cherchez un enregistreur d'écran gratuit mais puissant pour votre PC ? Voulez-vous que votre enregistreur d'écran enregistre non seulement votre écran mais aussi votre webcam avec audio ? Screen Recorder Pro pour Windows 10 est une excellente application disponible exclusivement pour les utilisateurs de Windows. L'enregistreur d'écran est riche en fonctionnalités pour répondre à toutes vos exigences pour une variété d'activités de capture d'écran.
L'application est disponible via les Microsoft Stores et est compatible avec Windows 10 et les versions supérieures. L'application a également une note impressionnante de 4.1 qui montre clairement que les utilisateurs sont satisfaits des caractéristiques et fonctionnalités disponibles. Cependant, avant de télécharger Screen Recorder Pro APK, voici un examen complet que vous devez effectuer pour prendre une décision. Nous avons également répertorié diverses alternatives que vous pouvez essayer pour obtenir de meilleurs résultats.
Partie 1. Apprenez à connaître Screen Recorder ProPartie 2. Téléchargez et enregistrez avec Screen Recorder ProPartie 3. L'examen de l'éditeurPartie 4. Alternatives à l'écran d'enregistrement sur Windows 10Partie 1. Apprenez à connaître Screen Recorder Pro
Screen Recorder Pro pour Windows 10 est une application d'enregistrement d'écran entièrement gratuite. L'application n'a aucun service premium à mettre à niveau. Même s'il est disponible gratuitement, les caractéristiques et fonctionnalités sont suffisantes pour une activité d'enregistrement d'écran de haute qualité. Vous pouvez non seulement enregistrer les activités de l'écran, mais également à partir de la webcam. De plus, vous pouvez enregistrer uniquement une zone sélectionnée de l'écran plutôt que l'écran entier. Voici la liste des fonctionnalités que Screen Recorder Pro a à offrir.
Fonctionnalités clés –
-
Enregistrez toutes les activités d'écran sur n'importe quelle application.
-
Capturez l'écran avec ou sans le curseur de la souris.
-
Enregistrez l'intégralité de l'écran ou une zone et un écran spécifiques.
-
Capturez efficacement les clics et les frappes.
-
Enregistrer la vidéo de la webcam avec audio.
-
Capturez l'audio du microphone ainsi que des haut-parleurs.
-
Enregistrez dans différents formats comme MP4, AVI et GIF.
-
Capturez des captures d'écran au lieu de vidéos si nécessaire.
Partie 2. Comment télécharger et enregistrer avec Screen Recorder Pro
Les fonctionnalités de l'application semblent être idéales pour capturer toutes les activités de l'écran. En outre, diverses options avancées sont disponibles, telles que l'enregistrement de zones spécifiques ou l'enregistrement sans curseur. Ces options avancées sont généralement disponibles dans les enregistreurs d'écran premium, mais vous les obtenez gratuitement sur Screen Recorder Pro. Par conséquent, vous devez absolument télécharger l'application sur votre PC et l'utiliser pour l'enregistrement d'écran. Voici les étapes pour télécharger –
Étape 1 :accédez au menu Démarrer et ouvrez le Microsoft Store.
Étape 2 : recherchez "enregistreur d'écran pro pour win10".
Étape 3 :sélectionnez la première application sur la page de résultats de recherche.
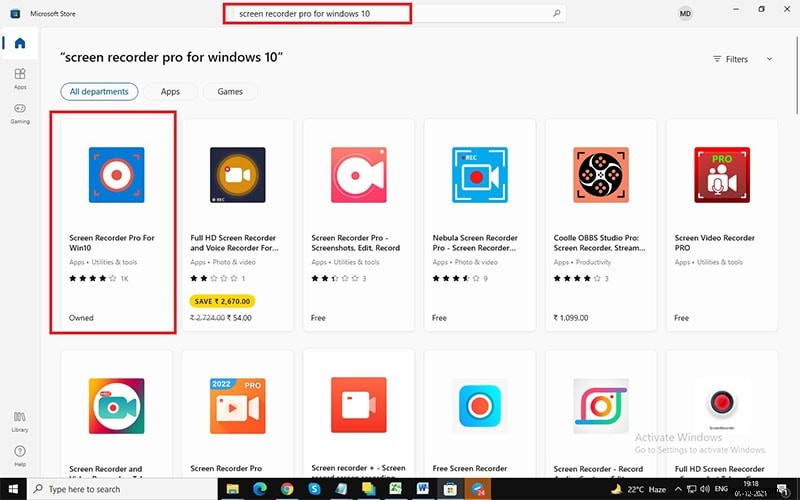
Étape 4 :Cliquez sur le bouton Obtenir pour télécharger et installer automatiquement Screen Recorder Pro APK.
Une fois le téléchargement terminé, vous pouvez lancer l'application depuis le menu Démarrer.
Voici les étapes à suivre pour enregistrer n'importe quel écran sur votre PC.
Étape 1 :Lancez l'application Screen Recorder Pro à partir du menu Démarrer.
Étape 2 :Vous devez configurer les paramètres tels que l'encodeur vidéo, le FPS, la qualité, la source audio, etc.
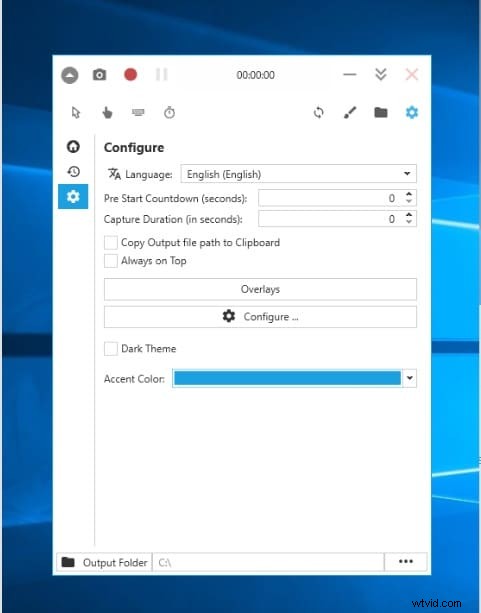
Étape 3 :Vous devez sélectionner plein écran (icône de moniteur) ou écran personnalisé (icône de zone dans le coin extrême droit).
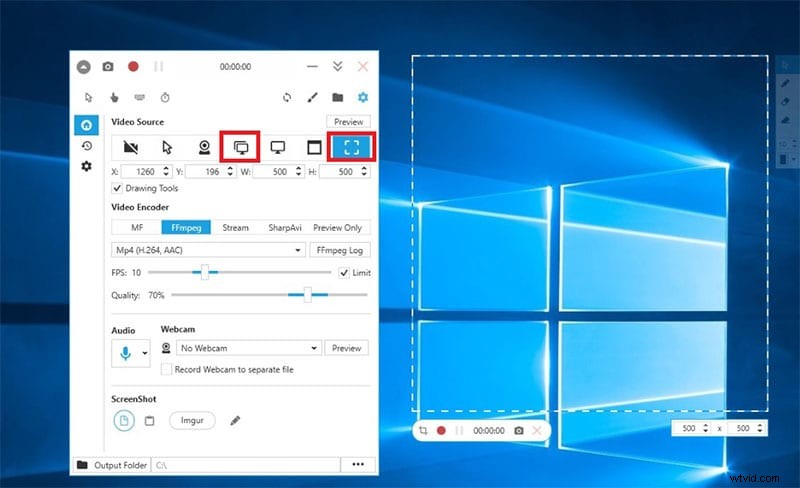
Étape 4 :Enfin, cliquez sur le bouton Enregistrer pour commencer l'enregistrement. Pour capturer des captures d'écran, vous devez cliquer sur l'icône Appareil photo située juste à côté du bouton Enregistrer.
Une fois l'enregistrement terminé, cliquez sur le même bouton (icône Stop) pour arrêter l'enregistrement.
Partie 3. La critique de l'éditeur
Maintenant, il est temps de vous donner notre verdict final et de ne laisser aucun espace entre les lèvres et la tasse.
Performances :les performances de l'application sont fluides et sans faille. Contrairement aux autres enregistreurs d'écran, il ne réduit pas les performances de l'application dont vous enregistrez l'écran. Cependant, cela consomme des ressources système et, pour un ancien PC, l'effet peut être important. Mais pour un PC moderne, il n'y a pas de problème. Par conséquent, il obtient de très bons résultats en termes de performances.
Fonctions :En tant qu'enregistreur d'écran autonome, l'application est parfaite à tous égards. De l'enregistrement plein écran et de l'écran personnalisé à l'enregistrement avec et sans curseur, toutes les fonctionnalités standard et certaines fonctionnalités avancées sont disponibles. Vous pouvez configurer les paramètres selon les besoins et vous pouvez prendre des captures d'écran et enregistrer à partir de la webcam et du microphone. Cependant, il n'y a pas d'option d'édition de base disponible, ce qui est un inconvénient. De plus, l'application n'est pas efficace pour enregistrer le gameplay.
Qualité vidéo :la qualité vidéo est standard mais pas avancée. La qualité vidéo ne peut pas rivaliser avec un enregistreur d'écran premium. Vous ne pouvez pas enregistrer de vidéos 4K et, par conséquent, il convient à un enregistrement de base et non à un enregistrement professionnel. Vous ne pouvez même pas améliorer la qualité vidéo avec l'éditeur car il n'est fourni avec aucun éditeur et il s'agit strictement d'un enregistreur d'écran. Dans l'ensemble, si vous voulez une qualité vidéo professionnelle, vous devez rechercher des alternatives.
Partie 4. Autre alternative à l'écran d'enregistrement sur Windows 10
Si vous n'êtes pas satisfait de la qualité vidéo et de certaines fonctionnalités offertes par Screen Recorder Pro pour Windows 10, vous pouvez opter pour de meilleures alternatives. Voici les meilleures alternatives pour enregistrer l'écran sur Windows 10.
Filmora
Wondershare Filmora est un enregistreur d'écran professionnel doté d'un éditeur vidéo intégré. Par conséquent, vous n'avez pas besoin d'applications distinctes pour enregistrer l'écran et éditer la vidéo comme un pro. En outre, l'application convient à tous les types d'enregistrements, de l'écran de l'application et de la webcam aux jeux vidéo et aux interfaces Web.
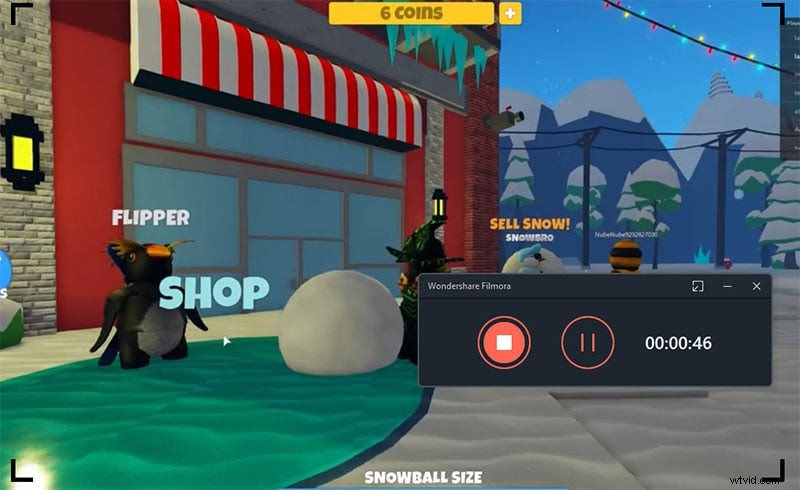
Plus important encore, vous pouvez capturer à une résolution 4K et vous pouvez ajouter une voix off si vous le souhaitez. En ce qui concerne l'éditeur, vous pouvez ajouter des effets sonores, des effets vidéo, des transitions et des filtres. De plus, vous pouvez insérer des légendes, des dessins et des autocollants et vous pouvez effectuer un enregistrement sur écran vert. Par conséquent, Filmora dépasse Screen Recorder Pro sur divers paramètres. Voici la liste de toutes les fonctionnalités offertes par Filmora.
Fonctionnalités clés –
-
Capturez l'activité de l'écran ainsi que le jeu.
-
Enregistrez l'écran jusqu'à une résolution de 4K.
-
Enregistrez la webcam avec l'audio ainsi que depuis le microphone.
-
Ajoutez une voix off et utilisez la technologie d'écran vert.
-
Enregistrez et mettez en surbrillance le pointeur de la souris avec un son de clic.
-
Ajoutez des effets audio et vidéo pour améliorer la qualité.
-
Divers ajouts d'objets intéressants possibles.
-
Interface super facile à utiliser pour tous les niveaux d'utilisateurs.
OBS
OBS Studio est un logiciel d'enregistrement d'écran extrêmement populaire et il est particulièrement populaire parmi les streamers vidéo. En effet, il s'agit de la meilleure plate-forme sur laquelle les créateurs de vidéos partagent la diffusion en direct de leurs écrans ou de leurs jeux sur Twitch et YouTube. Le logiciel est compatible avec Windows, macOS ainsi que Linux. Vous pouvez capturer une vidéo d'écran de haute qualité et vous pouvez éditer la vidéo comme un pro.
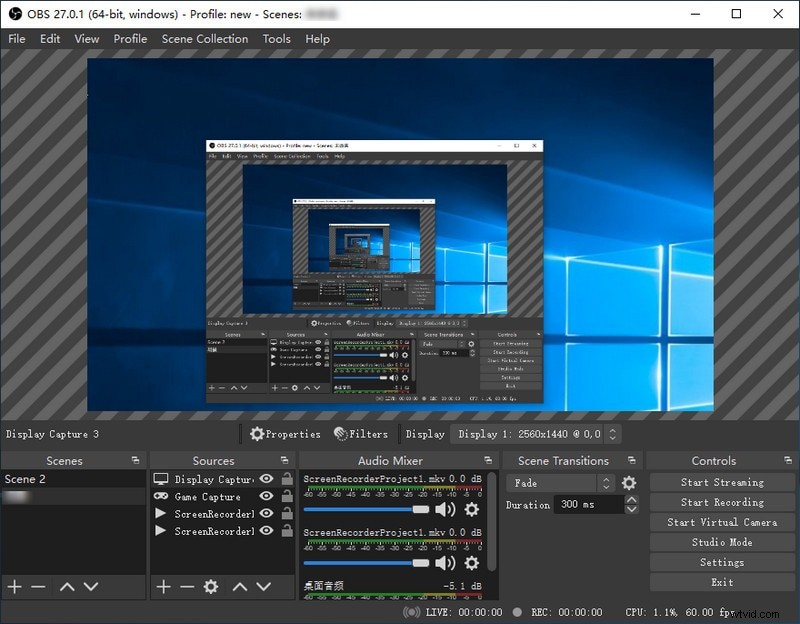
Les effets vidéo et les transitions sont nombreux et vous pouvez définir des filtres pour enregistrer un son sans bruit. Il existe différentes configurations disponibles pour expérimenter un enregistrement de meilleure qualité selon les exigences. Dans l'ensemble, si vous recherchez un enregistrement d'écran de qualité professionnelle à télécharger sur diverses plateformes de streaming vidéo, OBS Studio est un excellent choix.
Barre de jeu Xbox :
Si vous ne souhaitez pas installer une application tierce et que vous préférez une application Microsoft pour l'enregistrement d'écran, Windows est déjà livré avec une application intégrée appelée Xbox Game Bar. Il s'agit d'un outil utilitaire d'enregistrement d'écran standard qui est extrêmement pratique pour capturer l'écran ainsi que le gameplay. Son utilisation est totalement gratuite et vous pouvez l'utiliser complètement avec des raccourcis clavier. Il reste en arrière-plan et enregistre en continu tout ce qu'il y a à l'écran.
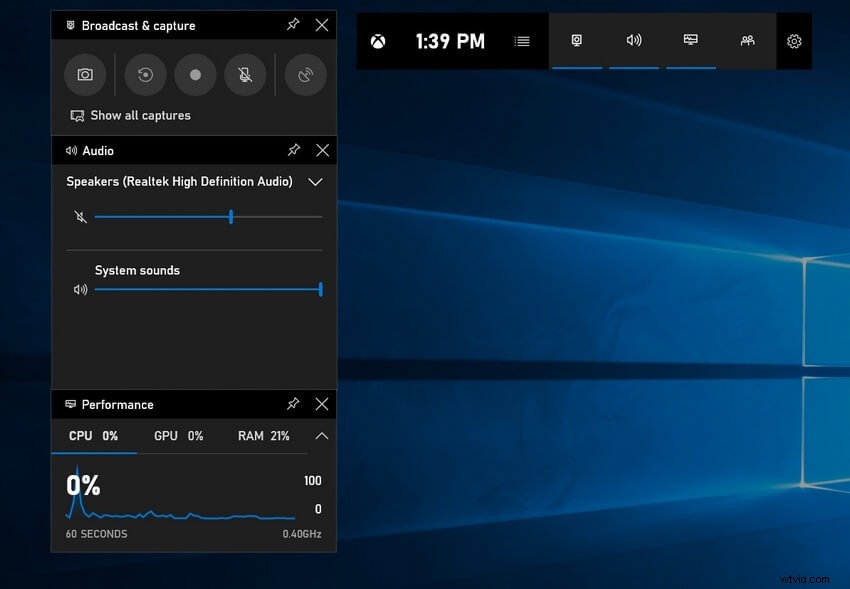
Il ne prend pas trop de ressources système et ne ralentit pas les performances de l'application ou du jeu dont l'écran est enregistré. Vous pouvez capturer des captures d'écran et enregistrer de l'audio à partir de différentes sources. Il existe différents paramètres de configuration disponibles pour modifier et enregistrer l'écran selon vos besoins. Il reste à l'écran sous forme de widget avec des options importantes à exécuter instantanément.
L'essentiel
Si vous ne savez pas si vous devez installer Screen Recorder Pro pour enregistrer votre écran, eh bien, vous devriez y aller car toutes les caractéristiques et fonctionnalités standard sont disponibles. Cependant, si vous cherchez à capturer du gameplay, vous devez opter pour une alternative telle que Wondershare Filmora. Mais pour l'enregistrement d'écran de base, vous n'avez même pas besoin de Screen Recorder Pro car la barre de jeu Xbox suffira, qui est installée pour les utilisateurs de Windows 10.
