Il y a des moments où vous souhaitez enregistrer tout l'écran sur votre ordinateur pour faire une vidéo éducative ou de démonstration. Si vous souhaitez enregistrer votre jeu et le télécharger sur des plateformes de streaming vidéo, vous devez enregistrer en plein écran pour qu'il ait l'air professionnel. En fait, si vous souhaitez enregistrer un film ou une vidéo que vous lisez sur votre ordinateur en ligne ou hors ligne, vous avez besoin d'un enregistreur plein écran.
Il existe différents enregistreurs d'écran que vous rencontrerez en ligne qui prétendent être les meilleurs mais qui n'offrent pas les performances. Dans cet article, nous allons illustrer comment enregistrer un Mac et un PC Windows en plein écran avec les enregistreurs d'écran les plus populaires. Nous vous indiquerons également le meilleur enregistreur plein écran que vous pouvez utiliser sur votre PC et votre Mac pour obtenir le meilleur résultat.
1. Meilleur enregistreur plein écran pour PC et Mac
Vous considérez un enregistreur d'écran comme le meilleur lorsqu'il possède toutes les caractéristiques et fonctionnalités d'un enregistreur d'écran idéal. Wondershare Filmora est sans aucun doute le meilleur enregistreur plein écran pour les utilisateurs Windows et Mac. Il s'agit d'un enregistreur d'écran haut de gamme et professionnel où toutes les caractéristiques et fonctionnalités dont vous avez besoin sont facilement disponibles.
En fait, il est tout aussi populaire en tant qu'éditeur vidéo professionnel. Après avoir enregistré la vidéo en plein écran, vous devez éditer des parties et ajouter des éléments graphiques et des effets pour rendre la vidéo intéressante et attrayante. Tous les outils et options dont vous avez besoin pour enregistrer et éditer une vidéo sont disponibles. L'interface utilisateur est propre et intuitive. Voici les étapes pour enregistrer votre plein écran avec Filmora.
Étape 1 :Téléchargez et installez Wondershare Filmora pour Windows ou Mac selon votre système d'exploitation. Lancez Filmora et cliquez sur l'option Écran PC pour enregistrer votre écran.
Étape 2 :Choisissez la zone d'écran d'enregistrement en plein écran et sélectionnez les sources audio selon vos besoins. Vous pouvez enregistrer l'audio du système ainsi que l'audio d'un micro externe. Si vous souhaitez enregistrer la vidéo de votre webcam avec votre plein écran, activez l'option "Enregistrer le flux de la caméra".
Étape 3 :Cliquez sur le bouton Enregistrer sur Filmora pour commencer l'enregistrement. Appuyez sur la touche F9 pour arrêter l'enregistrement. Vous pouvez éditer la vidéo et cliquer sur le bouton Exporter pour enregistrer la vidéo dans le format de fichier souhaité.
2. Autres enregistreurs plein écran populaires
Outre Filmora, voici les autres enregistreurs plein écran populaires ainsi que les étapes pour enregistrer votre plein écran.
Barre de jeu Windows :
Game Bar est l'enregistreur plein écran intégré à Windows 10 et 11. Il n'est pas nécessaire d'installer un enregistreur d'écran externe pour les utilisateurs de Windows. Vous pouvez même capturer des captures d'écran avec l'outil. En fait, il est conçu sur mesure pour capturer le gameplay en plein écran car il est livré avec la fonction d'enregistrement des 30 dernières secondes pour des vidéos de relecture instantanées. Vous pouvez enregistrer l'audio du micro avec l'audio du système. Voici les étapes pour enregistrer l'enregistrement plein écran Windows 11 et 10 avec Game Bar.
Étape 1 :Appuyez sur les touches Windows + G pour ouvrir la barre de jeu sur votre PC Windows.
Étape 2 :Préparez-vous avec l'écran que vous souhaitez enregistrer. Pour démarrer l'enregistrement, cliquez sur le bouton Enregistrer dans la barre d'outils Capture. Vous pouvez également appuyer sur les touches Windows + Alt + R pour démarrer l'enregistrement lorsque vous êtes en plein écran.
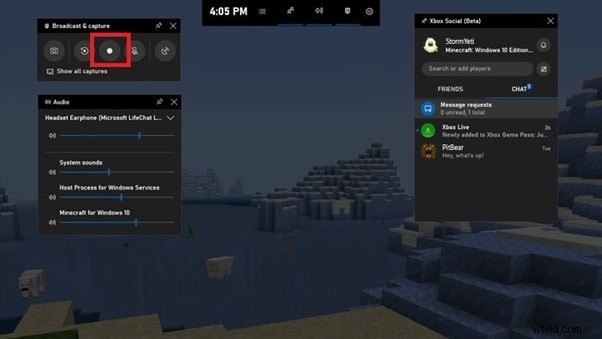
Étape 3 :Pour arrêter l'enregistrement, appuyez à nouveau sur les touches Windows + Alt + R. Vous trouverez la vidéo enregistrée sous Widgets> section Galerie.
OBS :
OBS Studio est un enregistreur plein écran extrêmement populaire pour Mac et Windows. C'est un logiciel open-source et son utilisation est entièrement gratuite. Vous pouvez enregistrer votre écran ainsi que capturer des vidéos à partir de n'importe quel appareil vidéo externe. Vous pouvez également enregistrer de l'audio à partir de différentes sources. En fait, OBS Studio est également populaire pour la diffusion en direct de vidéos plein écran sur des plateformes en ligne. L'interface utilisateur est légèrement compliquée et, par conséquent, vous devez suivre les étapes minutieusement.
Étape 1:Optez pour le téléchargement de l'enregistreur plein écran OBS selon votre système d'exploitation. Installez et lancez le logiciel.
Étape 2 :Sous Sources, cliquez sur l'icône "+". Sélectionnez l'option Afficher la capture.
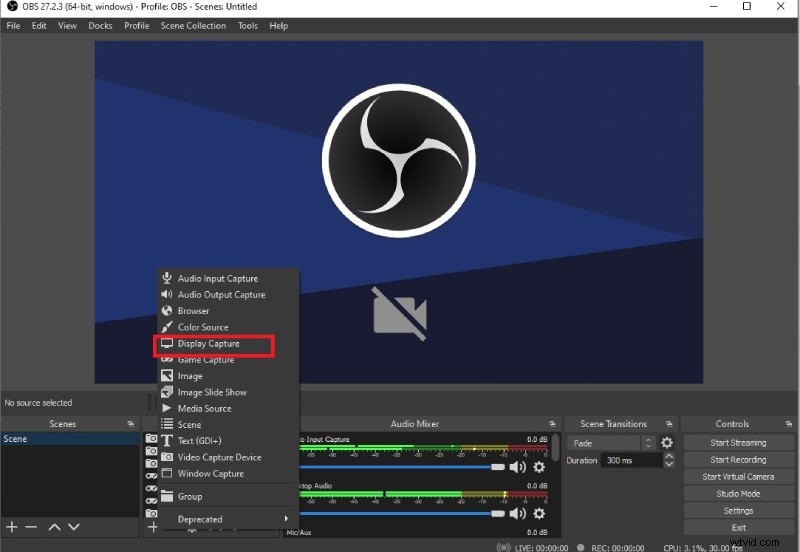
Étape 3 :Vous devez nommer votre session de capture plein écran et cliquer sur le bouton OK.
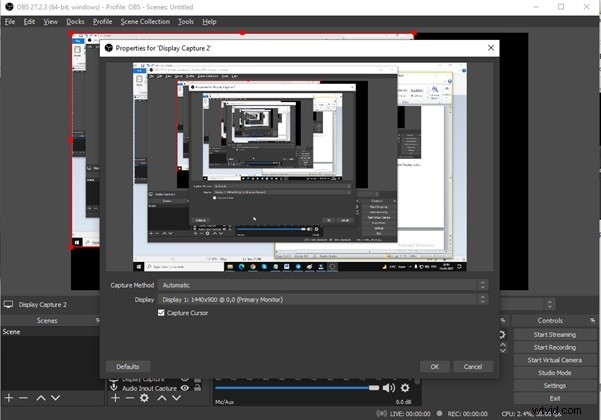
Étape 4 :Vous devez maintenant voir votre écran sur la fenêtre OBS. Préparez votre écran que vous souhaitez enregistrer. Cliquez sur le bouton Démarrer l'enregistrement sous l'onglet Contrôles pour démarrer l'enregistrement.
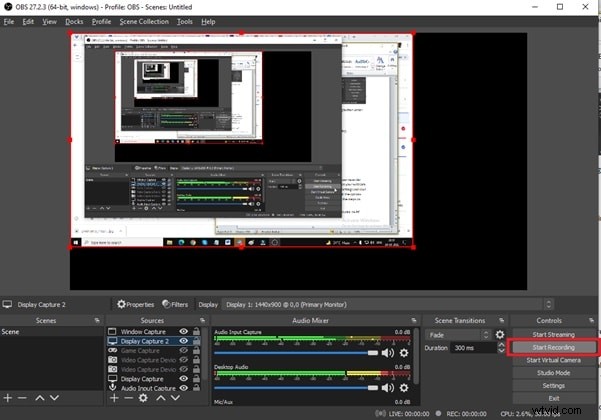
Étape 5 :Pour arrêter l'enregistrement, revenez dans OBS Studio et cliquez sur Arrêter l'enregistrement.
Caméra Bandic :
Bandicam est un autre enregistreur d'écran polyvalent qui peut également enregistrer des vidéos de webcam. C'est un logiciel premium et vous devez payer des frais uniques pour acheter la version premium. Vous pouvez essayer la version gratuite au préalable pour juger du logiciel. Vous pouvez enregistrer votre écran jusqu'à une résolution de 4K en fonction de la résolution de votre écran. Les formats de fichiers de sortie sont MP4 et AVI. Bandicam ne prend actuellement en charge que les PC Windows. Voici les étapes pour enregistrer votre plein écran avec Bandicam.
Étape 1 :Téléchargez et installez Bandicam et lancez-le sur votre ordinateur.
Étape 2 :Cliquez sur l'icône Moniteur dans le coin supérieur gauche et accédez à l'option Plein écran et sélectionnez votre moniteur.
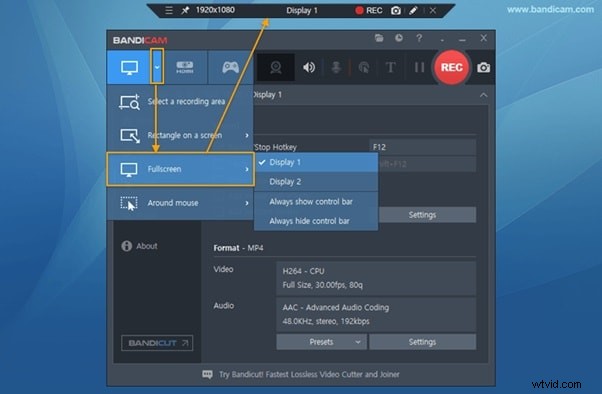
Étape 3 :Accédez à l'onglet Vidéo dans le menu de gauche et sélectionnez les options selon vos besoins.
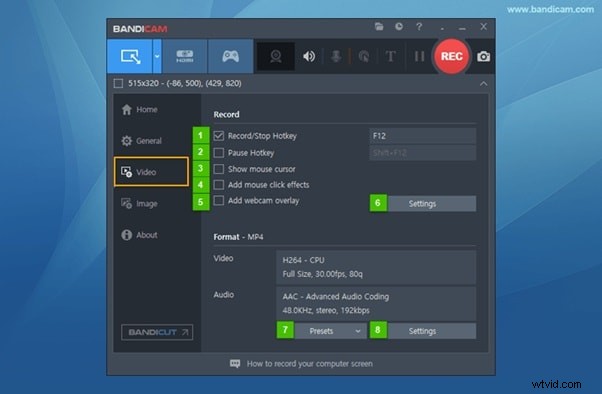
Étape 4 :Lorsque vous êtes prêt avec votre écran, cliquez sur le bouton Rec dans le coin supérieur droit.
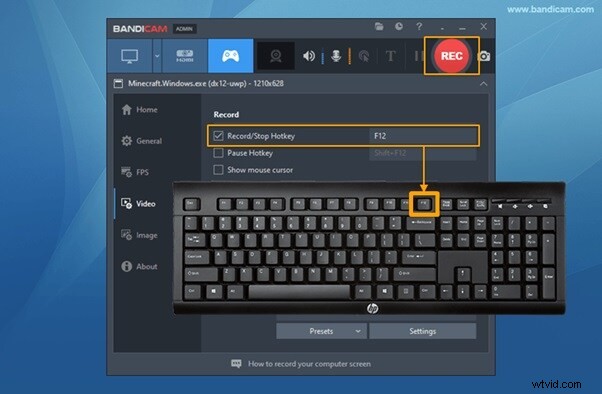
Étape 5 :Pour arrêter l'enregistrement, appuyez sur la touche F12. Accédez à Accueil> Vidéos pour vérifier la vidéo enregistrée.
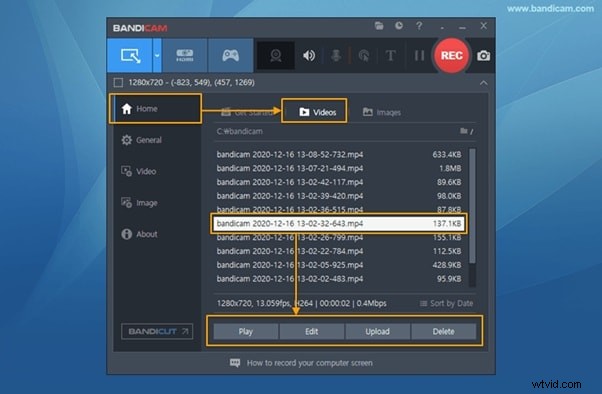
Conclusion
Afin d'enregistrer l'intégralité de l'écran de votre ordinateur, vous aurez besoin d'un enregistreur d'écran capable de capturer la totalité de l'écran. Si vous êtes un utilisateur Windows, vous pouvez utiliser Game Bar sans installer d'enregistreur externe. OBS Studio est un enregistreur d'écran gratuit pour capturer le plein écran sur votre PC Windows et Mac. Mais le meilleur enregistreur plein écran pour les utilisateurs Windows et Mac est Wondershare Filmora où vous pouvez personnaliser tous les paramètres d'enregistrement et éditer votre vidéo comme un pro.
