L'enregistrement d'écran est devenu très fondamental. Que vous essayiez une application, que vous fassiez un exercice pédagogique ou que vous recherchiez une réponse à un problème, l'enregistrement d'écran peut vous aider à mieux transmettre n'importe quel message. Le logiciel de caméra gratuit est un enregistreur d'écran qui vous permet d'enregistrer l'intégralité de votre écran. Free Cam est un logiciel d'enregistrement vidéo destiné à créer des comptes d'écran, à modifier des enregistrements et à les distribuer sur YouTube. Vous pouvez utiliser le dispositif de modification du son/vidéo pour gérer des segments explicites à partir d'enregistrements, éliminer l'agitation de base, modifier le volume et ajouter des effets de fondu d'entrée/de sortie. L'enregistreur vous permet d'envoyer différentes applications pour accéder à la région choisie dans le but que vous puissiez faire des exercices pédagogiques et des introductions de très bonne qualité.
Le logiciel de caméra gratuit est une boîte à outils gratuite qui propose également des appareils de modification de la vidéo et du son. Destinée à Windows, l'application dispose d'une interface facile à comprendre, convenant en tout cas aux novices. Avec son aide, vous pouvez enregistrer tout votre écran ou une partie de l'écran. Enregistrez des voix off avec l'embout buccal et utilisez les curseurs de la souris des modérateurs lorsqu'ils traversent l'écran avec Free Cam. Il vous permet également d'enregistrer tout l'écran, une zone particulière de l'écran ou une fenêtre isolée pour créer des exemples vidéo et des introductions eLearning. Le programme se distingue car il vous permet d'enregistrer un espace choisi de l'écran et vous permet d'envoyer différentes applications Windows dans ce segment.
1. Comment télécharger et installer Free Cam
L'enregistreur d'écran Free Cam est l'un des rares logiciels exceptionnels qui ne donne ni filigrane ni limite de temps. Comme son nom l'indique, il s'agit d'un programme gratuit, mais vous pouvez profiter de plus d'éléments avec la version Free Cam Pro. Free Cam est le meilleur enregistreur d'écran gratuit pour les PC Windows. C'est un appareil gratuit pour faire des screencasts. Vous pouvez également modifier vos enregistrements enregistrés avec le produit et transférer votre vidéo sur YouTube.
Avec le logiciel Free Cam, vous pouvez sans aucun doute enregistrer l'écran de votre PC, ajouter une voix off ou une base, modifier les enregistrements et transférer l'enregistrement d'écran directement sur YouTube. La caméra gratuite peut également servir d'enregistreur de webcam pour votre bureau. Pour télécharger cette boîte à outils pour votre PC, reportez-vous aux étapes ci-dessous.
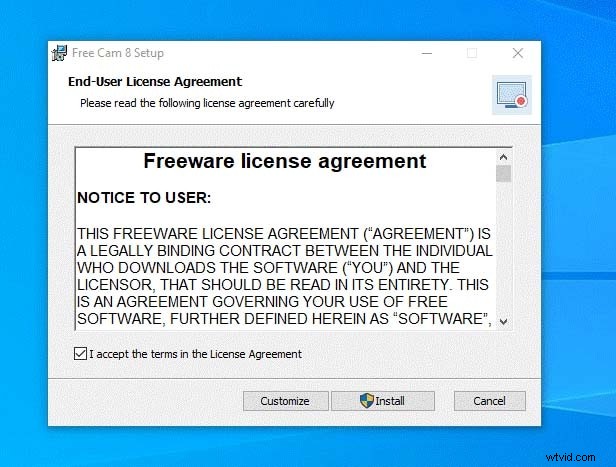
Étape 1 : Ouvrez votre navigateur et recherchez Free cam screen recorder download, ouvrez le site officiel et cela vous mènera au programme d'installation du logiciel.
Étape 2 : Après cela, entrez votre email pour télécharger le formulaire gratuit. Parfois, l'interface de téléchargement est envoyée directement à l'adresse e-mail indiquée.
Étape 3 : Après avoir terminé le téléchargement, ouvrez-le et acceptez la compréhension du permis, cliquez sur Installer.
2. Fonctions étonnantes de Free Cam
Free Cam est en fait ce qu'il semble être, un logiciel d'enregistrement d'écran gratuit pour les cadres de travail Windows. En ces saisons de séparation sociale, les télétravailleurs ont besoin de ressources pour enregistrer leur travail comme jamais auparavant. Free Cam accompagne divers points forts incroyables qui permettent aux clients de profiter de ce produit.
Enregistrement d'écran adaptable : L'un des aspects les plus impressionnants du téléchargement de Free Cam sur votre PC Windows est qu'il accompagne une interface facile à comprendre. L'application est très naturelle et met en évidence une utilité intuitive qui rend l'enregistrement d'écran plus efficace. En outre, l'application intègre différents exercices pédagogiques qui peuvent vous aider à comprendre le produit et ses nombreux points forts. Outre le format, l'application propose également des raccourcis clavier que vous pouvez utiliser pour conclure rapidement différents travaux. Avec les raccourcis clavier par défaut de l'application, vous pouvez commencer, arrêter, reprendre, arrêter et enregistrer un screencast.
Fonctionnalité de la souris : Pour montrer les subtilités importantes, vous pouvez essayer de présenter le pointeur de votre souris. Vous pouvez attirer l'attention sur vos activités sur l'écran avec un curseur et ajouter des sons de clic.
Élimination du bruit de fond : Free Cam comprend une gamme d'appareils de pointe qui peuvent vous aider à faire des introductions et des exercices pédagogiques. L'application vous permet de présenter le curseur dans le but qu'il soit apparent lorsque vous enregistrez. Vous pouvez même activer le son instantané et le faire jouer dans la vidéo. Le produit vous permet en outre d'ajouter un son ambiant, d'éliminer l'agitation ou de calmer les parties choisies si nécessaire.
Transfert YouTube : Free Cam permet aux clients d'enregistrer des comptes dans un objectif 720p et de les transférer sur YouTube. Les clients qui aiment partager des enregistrements sur YouTube apprécieront d'utiliser le travail partiel de l'application. Le téléchargement Free Cam accompagne une capacité d'offre intégrée une fois que vous vous connectez à votre compte YouTube via l'application. Une fois cela fait, vous pouvez soit enregistrer la vidéo que vous enregistrez localement, soit la transférer directement sur votre profil.
3. Comment utiliser la caméra gratuite
Free Cam est décrit comme 'est un logiciel d'enregistrement d'écran gratuit pour Windows qui vous permet de capturer efficacement tout ou partie de votre écran, d'enregistrer votre voix et les clics de souris, puis, à ce stade, de modifier votre vidéo et de l'enregistrer sur votre PC ou proposez-le tout de suite sur YouTube' et est un enregistreur d'écran. Il peut enregistrer des vidéos directement à partir de l'écran de votre PC. Il a une interface assez populaire. De plus, il est tiré par les cheveux que quelqu'un ait des problèmes à l'utiliser parce qu'il est extrêmement basique. En effet, il n'y a pratiquement rien à régler avant de pouvoir commencer à l'utiliser
Un seul clic sur un bouton vous pousse à choisir les paramètres régionaux de l'écran que vous vous attendez à saisir. À partir de ce moment, vous obtenez des instructions simples sur la meilleure façon d'arrêter l'enregistrement. Ensuite, à ce stade, il commence naturellement à enregistrer une fois le début terminé. Incroyablement, Free Cam détecte les évolutions du curseur et les clics de souris.
Étape 1 :Sélectionnez une région d'enregistrement
Vous pouvez faire un enregistrement de tout votre écran, d'un espace choisi de l'écran ou d'une fenêtre isolée. Vous pouvez enregistrer les indices de vos projets et applications ou ajouter un son ambiant à votre vidéo. Pour souligner les subtilités et les étapes importantes, utilisez le curseur de votre souris et activez les sons des clics de souris.
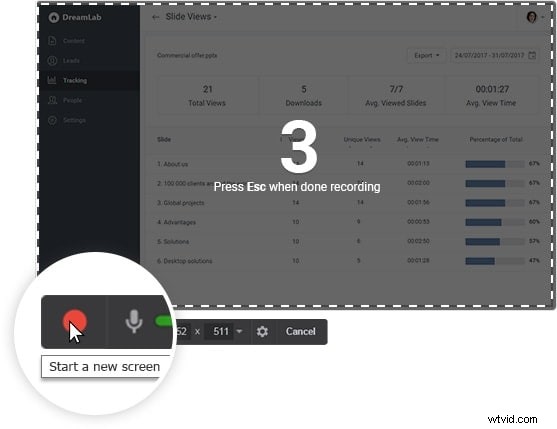
Étape 2. Commencez l'enregistrement et modifiez-le
Appuyez sur le bouton d'enregistrement et effectuez votre activité d'enregistrement. Après avoir enregistré votre écran, vous pouvez supprimer efficacement les sections inutiles de la vidéo. vous pouvez sans aucun doute éliminer l'agitation dans les coulisses de tout le fermoir. Ensuite, vous pouvez modifier le volume, couper, ajouter des effets de flou ou de transition, ou supprimer des sons dans des parties choisies de la vidéo dans l'éditeur.
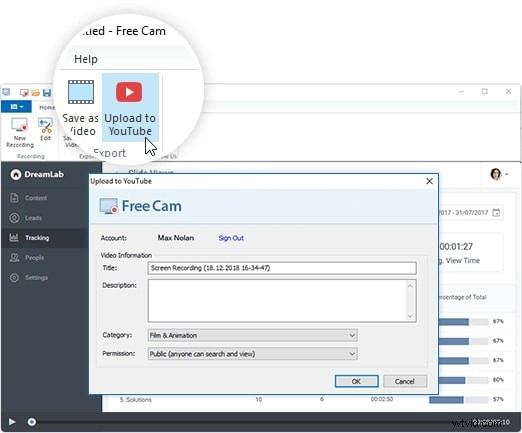
Étape 3. Sauvegardez l'enregistrement
Une fois l'enregistrement terminé, modifiez votre screencast avec le correcteur audio/vidéo inhérent. Enregistrez votre screencast sous forme d'enregistrement vidéo ou distribuez-le directement sur votre YouTube en un seul clic. Les enregistrements suivants peuvent être sauvegardés au format WMV. En outre, l'appareil les transfère directement sur YouTube et envoie des vidéos sur différentes organisations informelles, telles que Facebook, Twitter et LinkedIn.
4. Avantages et inconvénients de la caméra gratuite
Free Cam vous permet d'enregistrer n'importe quelle partie de votre écran, de modifier la vidéo enregistrée et de la transférer directement sur YouTube ou de l'enregistrer au format WMV. Le produit est incroyablement simple à utiliser en raison de l'interface parfaite et instinctive. Enregistrez votre amplificateur, son cadre ou les deux ; comportez le curseur de votre souris et ajoutez des impacts de clic de souris reproduits. Divers faits saillants avancés intègrent :
Avantages
-
Région d'enregistrement adaptable
-
Paramètres sonores avancés (enregistrement des sons du récepteur et du cadre)
-
Signe de la souris (fonctionnalité et sons)
-
Enregistrement sonore et vidéo (gestion, évacuation de l'agitation et autres)
-
Dirigez un transfert d'un seul clic vers YouTube
-
Enregistrement des comptes en tant qu'enregistrements de premier ordre dans WMV
-
Raccourcis clavier pour un itinéraire simple
Inconvénients
-
Un aperçu restreint des formats de sortie et de partage
-
Impossible d'enregistrer directement à partir d'une webcam ou d'une source externe
5. Meilleure alternative à Freecam
Free Cam est un appareil qui vous permet d'enregistrer n'importe quelle partie de votre écran, de sauvegarder la vidéo enregistrée comme WMV, de modifier la vidéo enregistrée et de la transférer directement sur YouTube. Le programme aide à résoudre un éventail de problèmes de partage d'écran. Par exemple, vous pouvez l'utiliser pour enquêter sur un problème de cadre ou laisser quelqu'un d'autre percevoir comment vous travaillez pour résoudre un problème spécialisé. Par conséquent, pour surmonter ces problèmes avec l'enregistreur de base, nous vous recommandons d'opter pour l'alternative au logiciel Free Cam, l'application d'enregistrement d'écran Filmora, une boîte à outils de capture d'écran incroyable et légère, mais entièrement mise en évidence, qui vous permet de capturer et de clarifier efficacement tout ce qui apparaît à l'écran, y compris des fenêtres spécifiques. , enregistrement sonore, édition puissante, effets et bien plus encore.
Wondershare Filmora est un enregistreur d'écran convivial pour les utilisateurs Windows et Mac, qui peut capturer n'importe quoi sur l'écran de votre PC sans tracas. Tout ce que vous avez à faire est de démarrer l'enregistrement et de terminer les tâches sans vous inquiéter. De même, il est concevable d'enregistrer une région spécifique sur un écran de PC ou d'attraper un match aussi. Il s'agit d'un programme d'enregistrement d'écran simple qui capturera la substance de votre écran et enregistrera un document vidéo pouvant être lu par n'importe quel lecteur vidéo prenant en charge le format vidéo VP8/WebM. Enregistrez l'écran de votre PC avec une contribution sonore du micro ou des haut-parleurs. De même montre les clics de souris nonobstant le curseur ordinaire. Filmora comprend une interface de base avec la capacité d'enregistrer en AVI ou n'importe quel format de fichier. Il permet en outre un enregistrement/capture constant de la zone de travail Windows dans une excellente qualité vidéo HD.
Étape 1 :Téléchargez et lancez Wondershare Filmora
Vous pouvez visiter le site officiel et obtenir gratuitement la dernière version de Filmora. Dès que le téléchargement est terminé, vous pouvez installer le logiciel en quelques minutes. Nous vous recommandons d'opter pour l'installation par défaut si vous êtes débutant et que vous manquez de connaissances de niveau professionnel. Filmora trie la tâche d'enregistrement d'écran dès que vous la lancez sur votre système.
Étape 2 :Ouvrez l'enregistreur d'écran
Maintenant, dans l'interface utilisateur conviviale de Filmora, vous pouvez choisir Nouveau projet à partir de là et opter immédiatement pour l'enregistreur d'écran. À partir de là, vous disposez de nombreuses alternatives pour les paramètres d'enregistrement de votre webcam qui sont facilement compréhensibles et vous permettent de personnaliser l'écran avec diverses autres fonctionnalités.
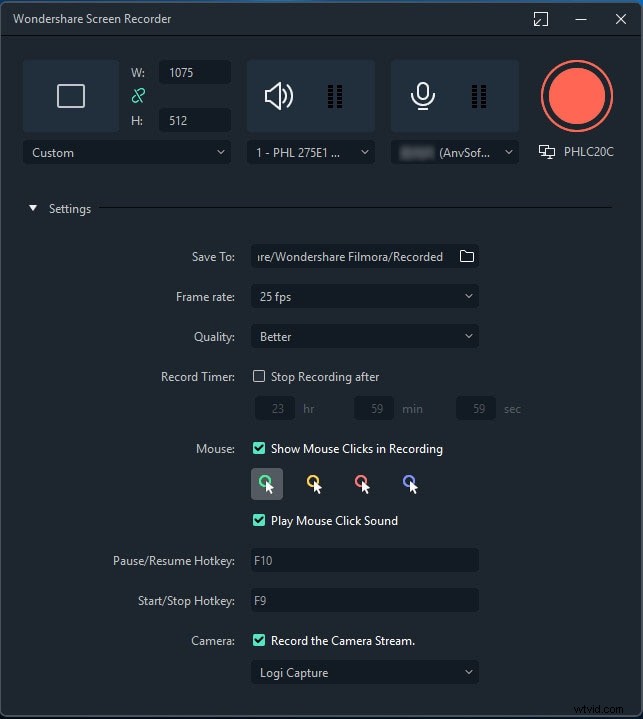
Étape 3 :Commencer l'enregistrement
Juste après le lancement de l'enregistreur, vous pouvez démarrer l'enregistrement en déplacement. Assurez-vous simplement que vous avez ouvert la fenêtre d'enregistrement, puis appuyez sur le bouton Enregistrer pour commencer immédiatement l'enregistrement. Enfin, lorsque l'objectif est atteint, appuyez sur le bouton Arrêter pour arrêter l'enregistrement d'écran et il ouvrira le fichier dans l'éditeur Filmora aussi simple qu'il y paraît.
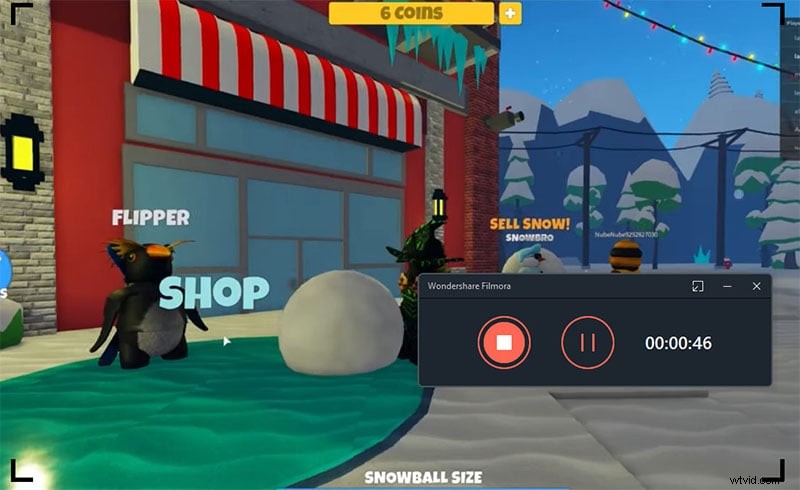
Étape 4 :Exportez vos enregistrements
Pour terminer le processus, modifiez l'enregistrement et coupez/coupez ou effectuez une édition de base de niveau professionnel sur votre écran d'enregistrement sans tracas. Ensuite, appuyez sur le bouton Exporter pour enregistrer votre chef-d'œuvre édité dans le système et de plus, vous pouvez partager votre enregistrement à partir de là. Choisissez simplement l'option de partage et sélectionnez la plate-forme sur laquelle vous devez diffuser votre contenu enregistré ou votre public.
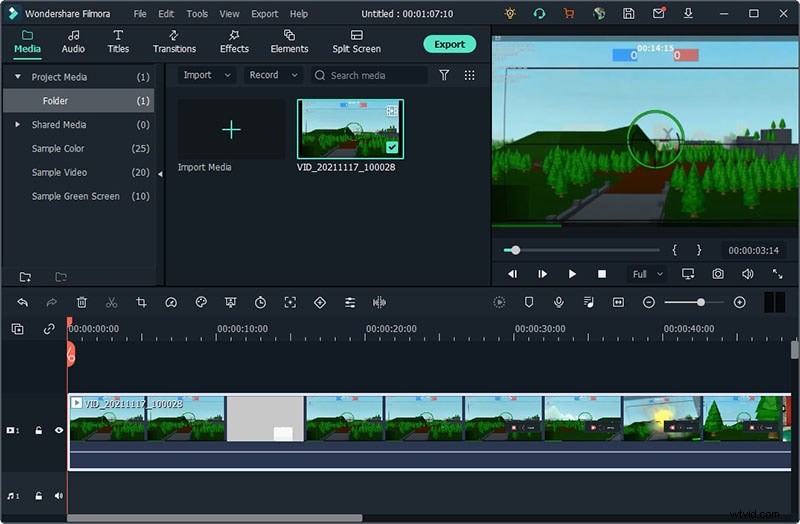
Conclusion
Nous avons tous suivi des exercices pédagogiques vidéo pour le logiciel Free Cam, et il n'est pas difficile de voir que quelques enregistrements sont soigneusement enregistrés. C'est l'endroit où le logiciel d'enregistrement d'écran est pratique. Free Cam est un logiciel d'enregistrement d'écran accessible pour les zones de travail fonctionnant sous Windows OS. Il permet aux clients de créer des comptes d'écran de niveau compétent efficacement et rapidement. Mais pour une approche utile mais riche en fonctionnalités, Filmora est sans aucun problème, un choix fructueux si vous souhaitez enregistrer le contenu en toute simplicité. De plus, pour une réponse pratique à des tâches simples telles que des fonctionnalités logicielles et des introductions informatives, Filmora est votre premier choix car il contient une variété de fonctionnalités qui feront ensuite le polissage de niveau professionnel de votre contenu d'enregistrement.
