Cette ère numérique exige des personnes formées avec différents éléments technologiques, plusieurs appareils et capables de gérer les choses intelligemment. La vie est dure pour quelqu'un qui n'appartient pas à cette époque. Le temps a changé, comme la machinerie lourde a été introduite dans différents domaines, de nouvelles techniques sont adoptées pour plusieurs choses, et bien plus encore.
L'enregistrement d'écran à l'aide de différents outils fait également partie des facteurs de révolution. Beaucoup de gens le savent mais n'ont aucune idée de comment cela pourrait être fait sur divers appareils. L'article ci-dessous discutera en détail du DU Recorder pour augmenter vos connaissances.
Dans cet article
01 Principales caractéristiques de Du Recorder02 Comment télécharger et installer Du Recorder ? 03 Tutoriel pour utiliser Du Recorder sur PC/iPhone/AndroidPartie 1. Principales caractéristiques de Du Recorder
DU Recorder est un enregistreur d'écran. Il est utilisé pour enregistrer et sauvegarder tout ce qui se passe sur votre écran. Vous pouvez enregistrer vos jeux en douceur et créer des vidéos de jeu avec un enregistreur d'écran DU. Il pourrait également être utilisé pour enregistrer des didacticiels d'application, une démo pour différentes choses, etc. la question ici est, pourquoi l'application DU recorder devrait-elle être utilisée à des fins d'enregistrement ?
En réponse à cette question, laissez-nous partager avec vous quelques fonctionnalités intéressantes de l'enregistreur DU. Ces fonctionnalités vont vous étonner.
1. Enregistrement d'écran
L'enregistreur d'écran DU est l'un des meilleurs dans son application de type "Enregistrement d'écran" qui offre un niveau d'enregistrement avancé avec sa version gratuite. L'application d'enregistrement a une variété de résolutions jusqu'à 1080p qui promet de fournir une vidéo de qualité HD.
En utilisant un enregistreur DU, vous pouvez également effectuer un enregistrement d'écran à partir de la caméra frontale. Il vous permet d'arrêter l'enregistrement de la manière la plus simple possible. Secouez simplement l'appareil respectif et l'enregistrement s'arrête. Vous pouvez également mettre en pause et reprendre votre enregistrement avec cet enregistreur d'écran sympa.
2. Diffusion en direct avec DU Recorder
La fonctionnalité la plus intéressante et la plus intéressante de cette application d'enregistrement d'écran est DU Recorder en direct. Vous pouvez diffuser votre écran sur plusieurs plateformes de médias sociaux, émissions de télévision, films ou même projeter des vidéos de gameplay avec cette fonctionnalité.
Cette fonctionnalité est unique. Avec la fonction de diffusion en direct de l'enregistreur d'écran DU, vous pouvez également utiliser la caméra frontale de votre appareil. Vous pouvez définir les paramètres de niveau de confidentialité et également autoriser les téléspectateurs à commenter votre flux en direct. L'application assure la haute qualité de la vidéo.
3. Montage vidéo
N'ignorons pas le fait que vous pouvez également éditer des vidéos avec enregistrement d'écran sur l'enregistreur d'écran DU. Cette plate-forme est suffisante pour que les vidéastes enregistrent et éditent des vidéos à partir de la même application époustouflante.
Avec la fonction d'édition vidéo de DU Recorder, vous pouvez facilement découper vos vidéos et éliminer toutes les parties inutiles. Il vous permet également d'ajouter des sous-titres à vos vidéos simples pour ajouter un peu de détail et de description. L'application DU Recorder vous permet également de régler le volume de votre vidéo ou de la faire pivoter et de la recadrer. Vous pouvez faire n'importe quelle édition fantaisiste que vous aimez faire en utilisant cette application.
Partie 2. Comment télécharger et installer Du Recorder ?
Après avoir parcouru les fonctionnalités étonnantes de DU Recorder, vous devez être étonné. L'application propose de nombreuses offres à partir d'une seule plateforme. De l'enregistrement d'écran au montage vidéo en passant par l'édition d'images. Avez-vous une meilleure option autre que DU Screen Recorder ? Je parie que non. Passons à la façon dont on pourrait installer et télécharger l'application.
Installez DU Recorder sur votre ordinateur
Tout d'abord, parlons de l'installation d'un enregistreur d'écran DU sur votre PC et vos ordinateurs portables.
Étape 1 : Pour démarrer le processus d'installation, accédez au site Web officiel de DU Recorder.
Étape 2 :Maintenant, appuyez sur l'option "Télécharger Windows" si vous êtes un utilisateur Windows. Dans le même temps, les utilisateurs de Mac peuvent simplement cliquer sur l'option "Télécharger macOS". Après cela, le fichier sera téléchargé sur vos appareils respectifs.
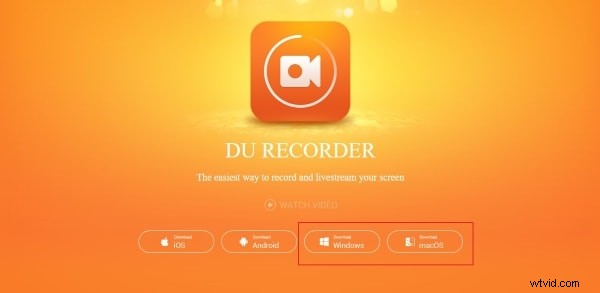
Étape 3 : Une fois le fichier complètement téléchargé, ouvrez-le et installez-le pour profiter de DU Recorder.
Installez DU Recorder sur votre Android/iOS
Maintenant que vous savez comment télécharger et installer l'enregistreur d'écran sur vos ordinateurs, il est temps de partager son installation sur les appareils mobiles.
Étape 1 :Tout d'abord, pour les utilisateurs d'Android, vous devez télécharger le fichier APK à partir du site Web de l'application DU Recorder. D'autre part, les utilisateurs d'iPhone doivent ouvrir l'App Store. '
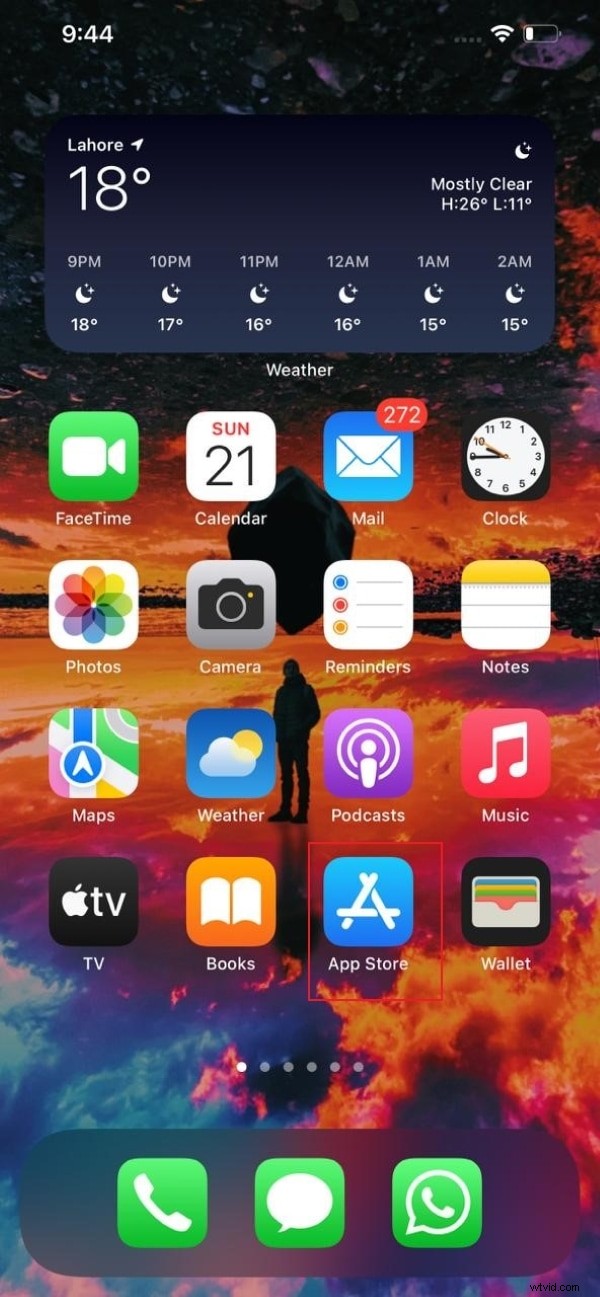
Étape 2 :L'étape suivante consiste à rechercher l'application. Pour cela, les utilisateurs d'iPhone doivent taper "DU Screen Recorder" dans la barre de recherche.
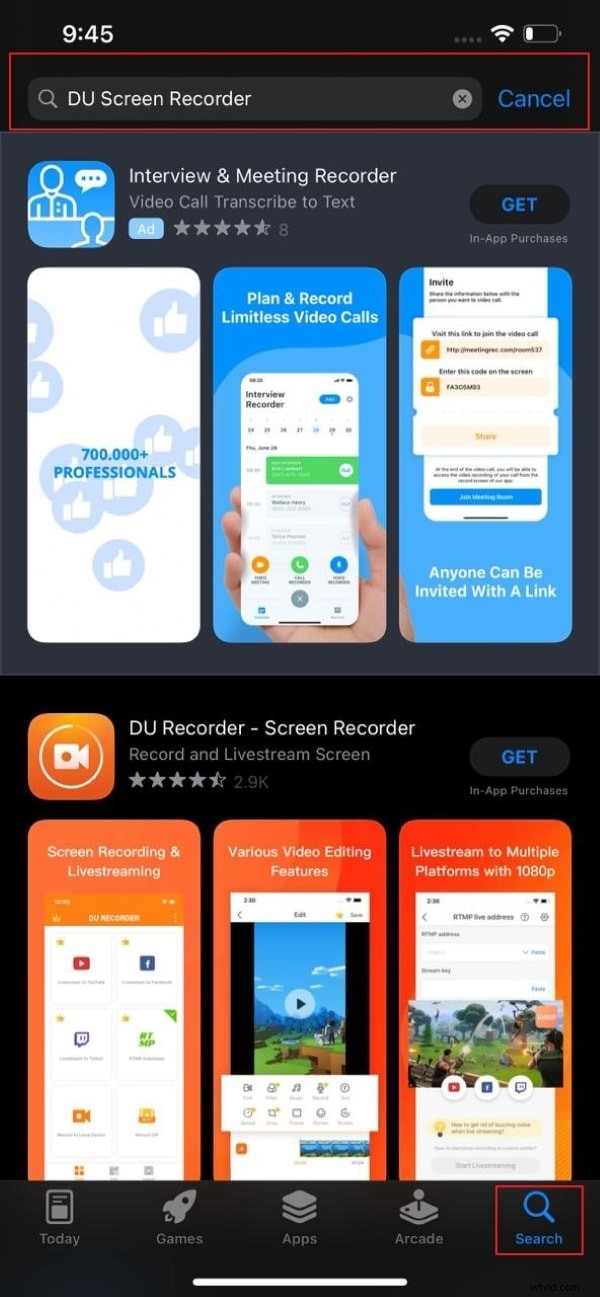
Étape 3 :Lorsque les résultats apparaissent devant vous, appuyez simplement sur le bouton "Installer" ou "Obtenir" pour installer l'application sur votre appareil iPhone. Les utilisateurs d'Android doivent installer le fichier APK de DU Recorder.
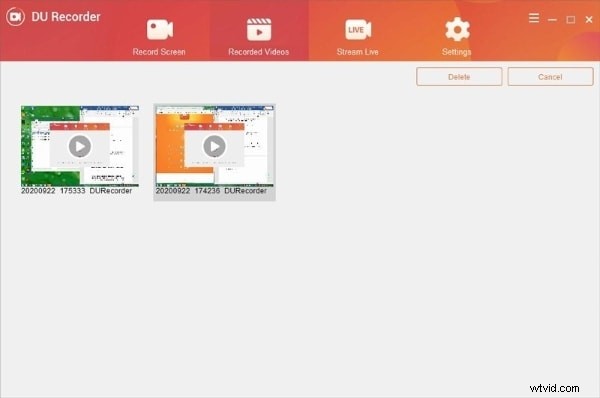
Partie 3. Tutoriel pour utiliser Du Recorder sur PC/iPhone/Android
L'application d'enregistrement enregistre votre écran de manière très fluide. Bien que l'enregistreur d'écran DU soit très facile à utiliser, beaucoup de gens trouvent encore difficile et déroutant d'utiliser cet enregistreur. Parfois, le manque d'expérience et les connaissances insuffisantes rendent les choses difficiles. Alors que, dans certains cas, les débutants ont du mal à utiliser l'enregistreur DU.
Quel que soit le cas, la section suivante s'avérera très utile. Nous vous guiderons à travers les étapes qui pourraient être suivies pour utiliser un enregistreur DU.
Utiliser DU Recorder sur PC
DU Screen Recorder pour PC est également disponible. Les utilisateurs de PC ne devraient plus se soucier de l'enregistrement d'écran à partir de maintenant. Partageons avec vous ses directives étape par étape pour une meilleure compréhension.
Étape 1 : Pour utiliser DU Recorder sur votre PC, la première étape consiste à télécharger DU Recorder pour PC. Une fois le logiciel téléchargé et installé, vous devez l'exécuter sur votre ordinateur.
Étape 2 :Maintenant, vous pouvez utiliser le logiciel à des fins d'enregistrement d'écran. Pour démarrer l'enregistrement, il vous suffit de cliquer sur le gros bouton "Rouge" visible au centre de l'écran.
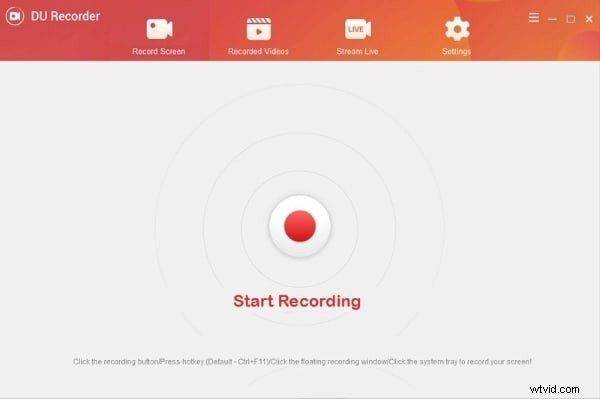
Étape 3 :Une fois que vous êtes satisfait et que l'enregistrement est terminé, appuyez sur le même gros bouton rouge pour arrêter l'enregistrement. Ou bien, dans le coin supérieur droit, vous pouvez également cliquer sur l'icône "Stop". Après avoir terminé tout enregistrement, la vidéo est déposée dans la section "Vidéos enregistrées".
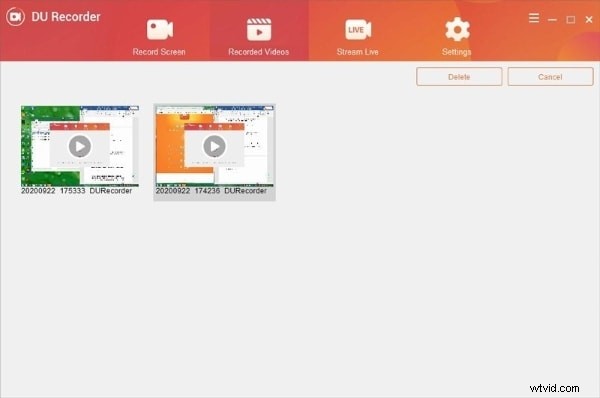
Étapes d'utilisation de DU Recorder sur iPhone.
DU Screen Recorder a une version qui est également disponible pour iOS. Les utilisateurs d'iPhone peuvent également installer et utiliser la phénoménale application d'enregistrement d'écran. Les étapes ci-dessous vous guident complètement sur la façon d'utiliser l'enregistreur DU sur iPhone.
Étape 1 :Pour utiliser l'application DU recorder sur votre iPhone, vous devez d'abord l'installer. Une fois cela fait, accédez à l'application "Paramètres" et localisez "Centre de contrôle". Dans la section "Centre de contrôle", sélectionnez "Personnaliser les contrôles".
Étape 2 :Maintenant, vous verrez "Enregistrement d'écran". S'il est accompagné d'un signe moins rouge, cela signifie qu'il est activé. Alors qu'un signe plus vert avec l'enregistrement d'écran indique qu'il doit être activé.
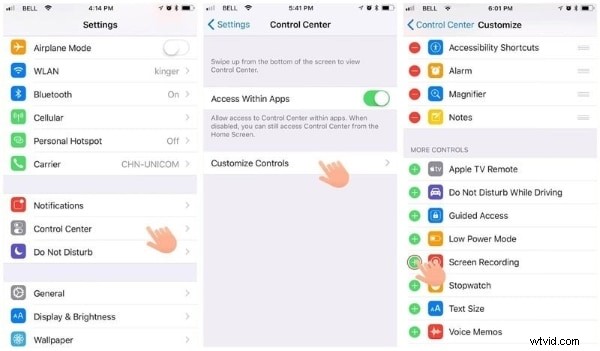
Étape 3 :Après l'avoir activé, il est temps de l'utiliser. Pour cela, ouvrez le Centre de contrôle et effectuez un appui long sur l'icône 'Enregistrer'. Sélectionnez ensuite l'option "DU Recorder Live", et vous pourrez également activer votre microphone si nécessaire pour démarrer l'enregistrement.
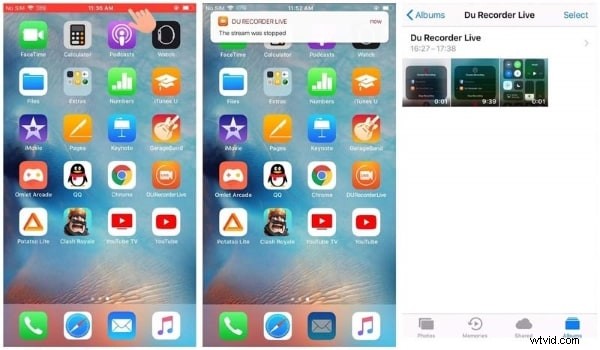
Étape 4 :Pour mettre fin à l'enregistrement, vous pouvez appuyer à nouveau sur la même icône « Enregistrer » depuis le centre de contrôle. Ou bien, appuyez sur la barre rouge en haut pour arrêter l'enregistrement. La vidéo enregistrée est enregistrée et vous pouvez la retrouver dans Photos.
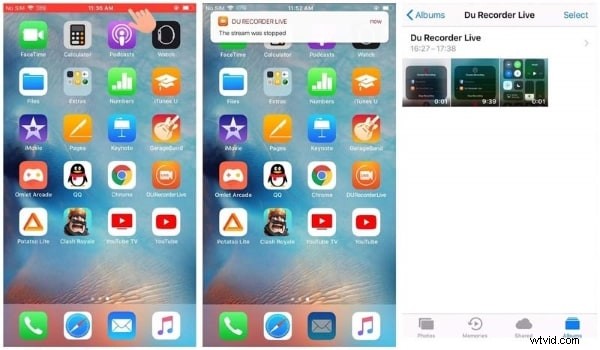
Enregistrer l'écran à l'aide de DU Recorder sur Android
Nous ne pouvons pas oublier les utilisateurs d'Android et leur confusion lors de l'utilisation de l'enregistreur DU. Il est donc temps pour les utilisateurs d'iPhone d'aider et de guider les utilisateurs d'Android concernant l'enregistreur d'écran DU.
Étape 1 : Tout d'abord, vous devez installer et télécharger l'application DU Recorder sur vos appareils Android. Ensuite, vous devez autoriser l'application à accéder à vos médias afin que vous puissiez les utiliser.
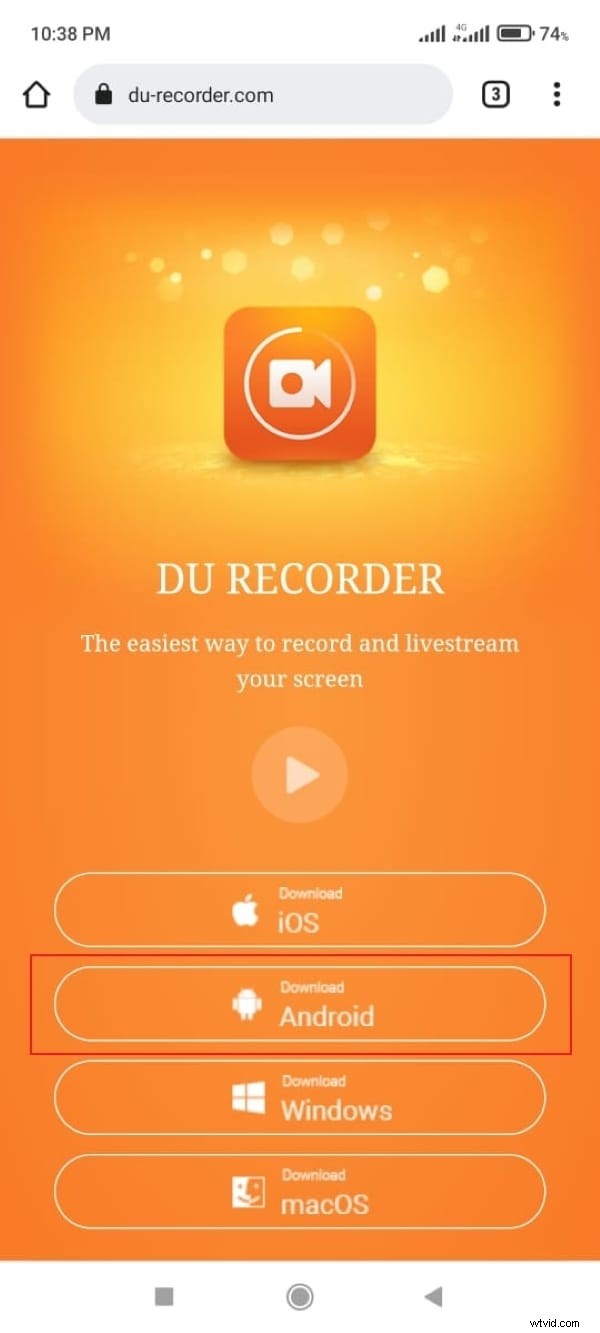
Étape 2 :Ensuite, une icône de caméra vidéo apparaîtra sur le côté droit de l'écran. Vous devez appuyer sur cette icône et sélectionner l'option "Enregistrer" pour démarrer l'enregistrement. Pendant le processus d'enregistrement, vous pouvez mettre en pause et reprendre la vidéo.
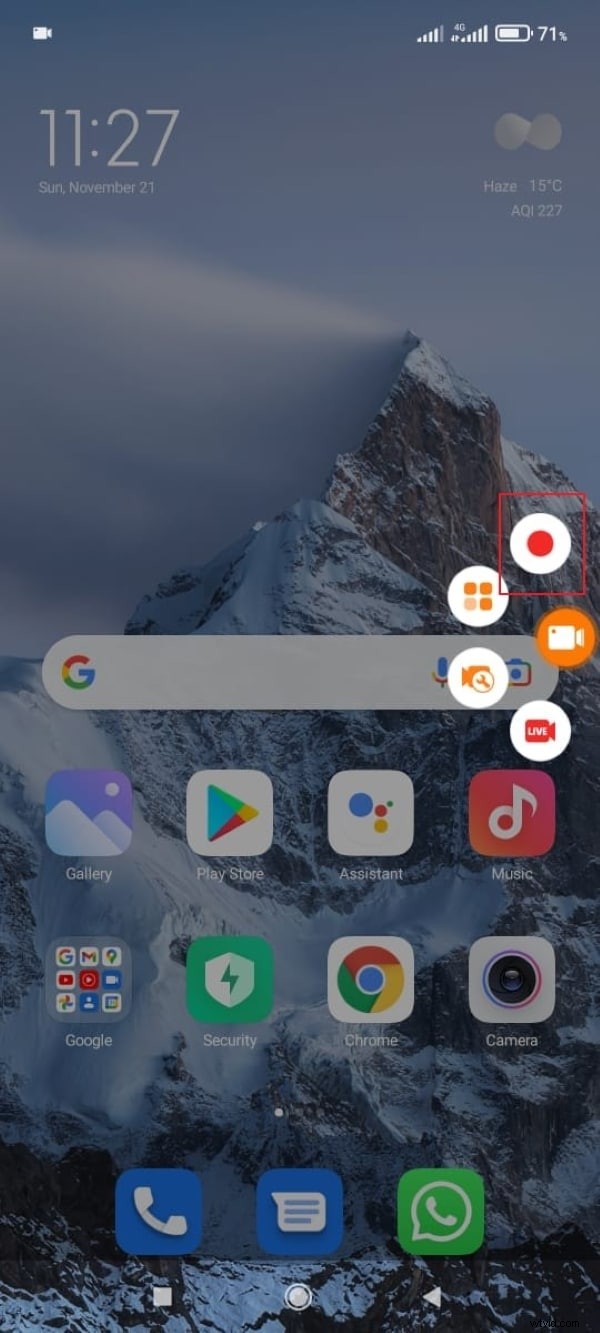
Étape 3 :Une fois l'enregistrement terminé et que vous l'arrêtez, l'application vous en informera. Ensuite, vous êtes libre de modifier, de lire, de partager ou même de supprimer la vidéo.
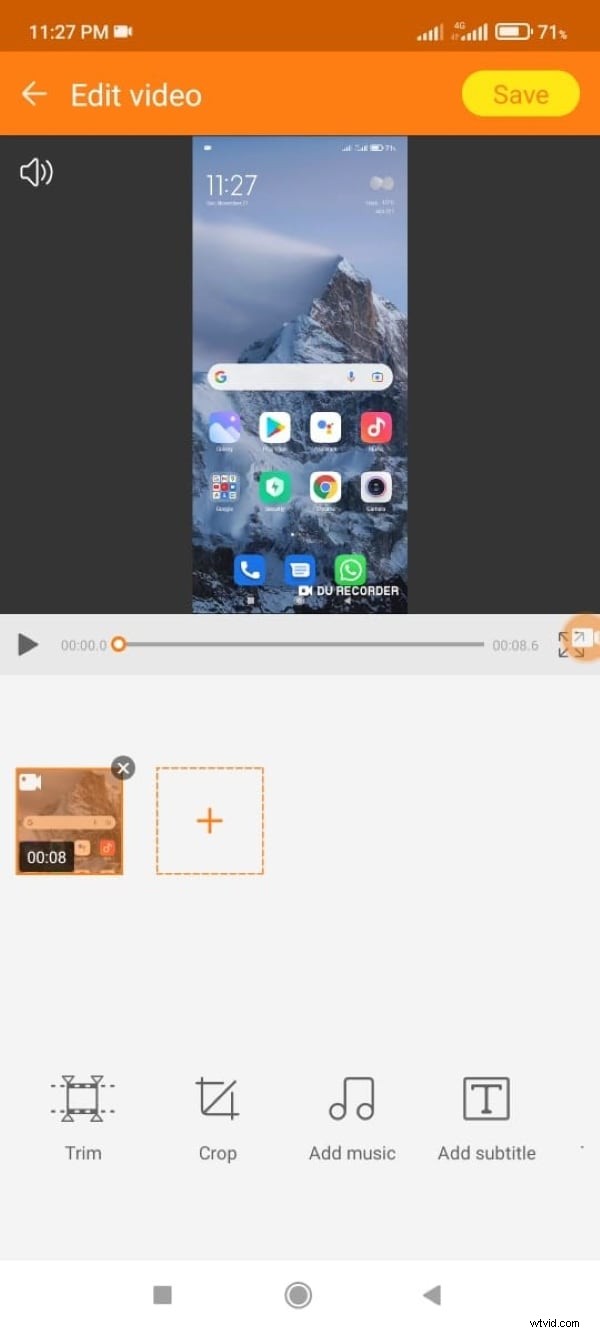
Conclusion
L'article ci-dessus est très détaillé et regorge d'informations pour toute âme qui souhaite en savoir plus sur DU Screen Recorder. Plusieurs méthodes de téléchargement de l'enregistreur d'écran DU ont été partagées. Nous vous avons également aidé en partageant les étapes d'utilisation de l'application.
