Streamlabs OBS est un programme de diffusion en direct actif pour les producteurs de contenu afin de leur permettre de diffuser des vidéos sur YouTube, Twitch, Facebook et d'autres plateformes de leur choix. Un éditeur de mise en page inclus et une fonction de glisser-déposer à l'intérieur du spécifique permettent aux clients de modifier leur plate-forme de diffusion en direct selon leur confort et de créer également une interface utilisateur unique. De plus, les utilisateurs peuvent enregistrer leurs vidéos en direct ou choisir les sources affichées dans le flux en direct. Ils peuvent stocker rapidement des rediffusions de leur vidéo ou de leurs flux en direct, permettant aux visiteurs de les revoir plus tard. L'interface simple et conviviale de Streamlabs OBS permet aux téléspectateurs d'observer les événements et les discussions récents sur un seul écran. Il peut également être utilisé pour créer des intros vidéo sur mesure pour les chaînes YouTube et Twitch en utilisant une sélection de thèmes prédéfinis actuellement disponibles.
Streamlabs propose une version personnalisée d'OBS - Streamlabs OBS. Ils fournissent également plusieurs articles et aident les diffuseurs de jeux. Ils regroupent plusieurs de leurs produits sous le nom de Streamlabs Prime, qui offre des fonctionnalités précieuses telles que le multiflux, les superpositions et les parrainages pour vous aider à vous développer. Plus de centaines de thèmes et de superpositions sont disponibles dans Streamlabs Prime. L'App Store de Streamlabs propose un total de 46 applications. De plus, une grande variété de formes et de symboles uniques peuvent être utilisés pour créer des logos uniques selon les besoins depuis l'intérieur de l'application. Les superpositions Streamlabs servent de marché massif pour les créateurs de contenu. Nerd or Die, Visuals by Impulse et OWN3D ne sont que quelques-uns des artistes qui ont contribué aux thèmes du jeu.
1. Fonctionnalités clés de Streamlabs
Avec Streamlabs, vous n'avez pas à vous soucier de déterminer les paramètres à utiliser car le programme dispose d'une option d'optimisation automatique qui définit automatiquement les paramètres idéaux pour le streaming ou l'enregistrement. L'enregistrement et le streaming sont les deux principales fonctions de Streamlabs pour le moment. La grande majorité des utilisateurs sont des diffuseurs de jeux vidéo et des YouTubers. Il a un style basique et contemporain et un large éventail de fonctions utiles qui le rendent attrayant.
Abordabilité :
Le tableau de bord Streamlabs est une interface claire et conviviale qui comprend presque toutes les fonctionnalités dont vous aurez besoin pour exécuter une opération de streaming réussie. Streamlabs fournit un éditeur de mise en page si vous souhaitez personnaliser votre interface utilisateur en fonction de vos préférences plus précisément. Cela peut prendre un certain temps pour le mettre en place et le faire fonctionner, mais cela en vaut la peine pour en tirer le meilleur parti.
Capacité de multi-diffusion :
Lorsque vous débutez en tant que streamer, l'un des moyens les plus simples d'élargir votre audience consiste à diffuser sur plusieurs plates-formes à la fois. Il est possible d'utiliser Streamlabs sur plusieurs plates-formes en même temps.
Beaucoup de superpositions :
Faites-vous passer pour un expert avec Streamlabs ! Les superpositions de certains des meilleurs designers du domaine sont disponibles gratuitement, et vous pouvez en obtenir des centaines d'autres avec Prime.
Activer les alertes :
Tout flux serait incomplet sans alertes. Une notification s'affichera sur votre écran chaque fois qu'un nouvel abonné suivra ou fera un don. Ici, nous avons une autre occasion de marquer nos chaînes et nos comptes. D'une part, cela permet un plus grand engagement entre le public et l'auteur.
Utilisation du merchandising :
Parce que Streamlabs consiste à créer une marque, ils ont inclus des options de marchandisage. Vous créerez une variété de produits avec votre design dessus, afin que vos fans et spectateurs puissent les acheter et vous aider à faire connaître votre travail.
Thème Lucra :
Dans Streamlabs, Lucra est un service unique qui permet aux producteurs de contenu de créer des flux en direct à la carte et de vendre des billets à leurs fans. Tous les principaux logiciels de streaming peuvent être facilement intégrés, ce qui facilite la connexion avec les téléspectateurs lors d'événements.
Utilisation des dons :
Il existe plus d'opportunités de monétiser votre diffusion que toute autre plate-forme sur le marché grâce à la technologie spéciale de page de conseils de Streamlabs, qui permet aux utilisateurs de commencer à gagner leur vie via le streaming. Les pages de conseils sont faciles à configurer et entièrement gratuites. En ce qui concerne l'argent, vous n'aurez pas à payer de frais à Streamlabs OBS.
2. Comment enregistrer une vidéo avec Streamlabs
Il est bon de savoir que Streamlabs a quelques choix avec lesquels jouer si vous utilisez un encodeur de carte graphique. Essayez l'enregistrement si vous n'avez pas besoin de beaucoup de qualité, et si cela ne suffit pas, vous pouvez toujours passer à l'enregistrement de haute qualité. Tenez compte de la taille des fichiers avant d'utiliser l'enregistrement indiscernable ou presque sans perte si vous avez besoin d'enregistrements de haute qualité. De nombreux autres paramètres du panneau Enregistrement concernent le débit binaire lorsque vous accédez à Avancé. Dans le cadre de votre configuration d'enregistrement, c'est essentiellement plus le débit binaire est élevé, plus la taille du fichier de la vidéo est grande. Pour éviter les vidéos pixélisées, il est préférable de maintenir le débit binaire à un niveau raisonnable. Donc, en commençant par le téléchargement de Streamlabs OBS pour PC, voici un guide détaillé étape par étape pour vous.
Étape 1 :Installer et lancer Streamlabs OBS
La méthode d'installation est vraiment simple. C'est une expérience unique en son genre. Streamlabs OBS doit d'abord être installé. Streamlabs OBS pré-configure tout pour vous et vous amène directement à votre tableau de bord une fois l'installation de Windows terminée.
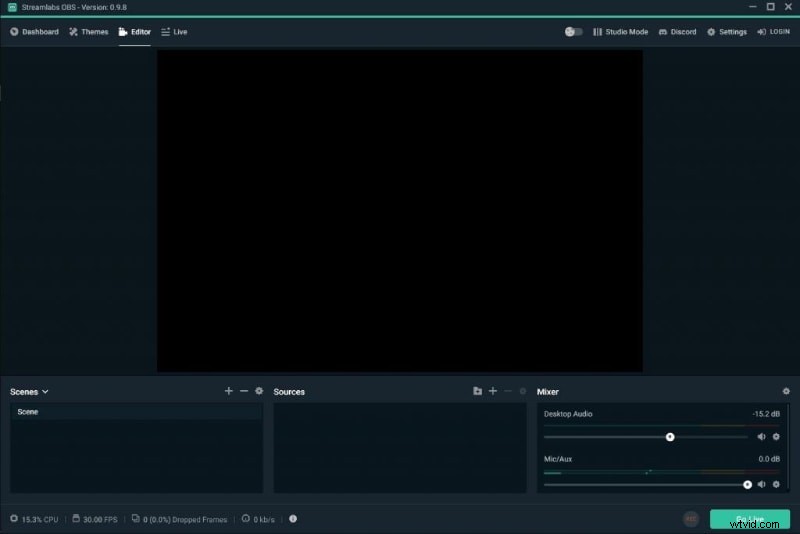
Étape 2 :Configurez les paramètres d'enregistrement et de diffusion
L'étape suivante consiste à personnaliser les paramètres et à lier votre compte Twitch ou YouTube à l'appareil. En sélectionnant "Connexion" dans le coin supérieur droit de Streamlabs OBS, vous pouvez vous connecter à votre compte Twitch ou YouTube. Exécutez l'optimiseur automatique en accédant à Paramètres > Général.
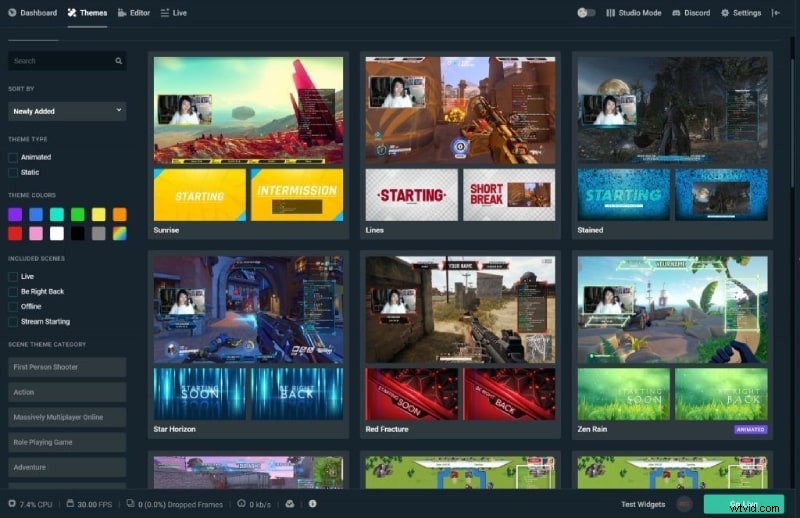
Étape 3 :Enregistrer ou partager directement
Quelques clics et les scènes 'commence bientôt' ou 'caméra faciale et jeu vidéo' sont déjà en place. L'étape suivante consiste à entrer votre clé de flux afin que Streamlabs OBS puisse télécharger votre matériel sur la plate-forme pour qu'il soit visionné par d'autres abonnés. Cliquez sur Paramètres> Flux>, puis saisissez votre clé de flux pour ce faire. Dans le coin inférieur droit, cliquez sur "Go Live" pour commencer la diffusion. Si vous encodez avec x264, vous devrez entrer ces valeurs à la main. Le meilleur débit dépend de la taille et de la configuration de votre écran, il n'y a donc pas de paramètre universel qui fonctionne pour tout le monde. Lorsque vous enregistrez à 60 images par seconde en 1080p, vous pouvez commencer avec 40 000 kbit/s et ajuster au besoin.
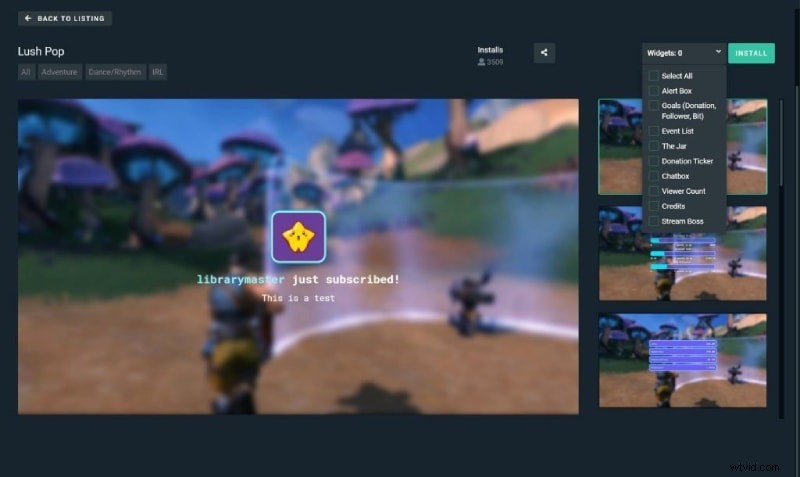
3. Autre moyen d'enregistrer l'écran de l'ordinateur
Comme mentionné précédemment, il existe une différence entre OBS et Streamlabs OBS - Streamlabs, tels que les fenêtres de discussion et un tableau de bord, sont inclus. L'OBS de Streamlabs vous aide à garder une trace de vos dons et de vos fans. Avec des thèmes et des modèles prédéfinis, il est également plus facile de les intégrer dans un flux en direct. Les versions non Streamlabs d'OBS prennent toujours en charge les modèles, les thèmes et les superpositions OBS. Mais en raison de son manque de fonctionnalités, il existe une alternative, à savoir Wondershare Filmora. Le streaming et l'enregistrement en temps réel sont possibles avec l'enregistreur d'écran Filmora, qui produit une qualité vidéo HD et est facile à utiliser. Ainsi, l'étude explique comment enregistrer des vidéos YouTube et comment les visionner en ligne.
Étape 1 :Obtenir le logiciel
En option, vous pouvez enregistrer l'écran en haute définition (HD). La première étape de la configuration de Wondershare Filmora consiste à le télécharger à partir du site Web de l'entreprise, puis à exécuter le fichier d'installation téléchargé. Une fois installé, vous pouvez l'exécuter depuis votre ordinateur. Pour commencer l'enregistrement, vous devez cliquer sur le menu "Mode d'enregistrement" après le lancement du logiciel. En conséquence, un nouvel écran s'affichera. Dans cette section, vous devrez sélectionner la zone de votre ordinateur que vous souhaitez enregistrer. Vous pouvez modifier la taille de la zone d'enregistrement en faisant glisser la barre de couleur rouge en pointillés, ou vous pouvez saisir manuellement les dimensions de l'écran.
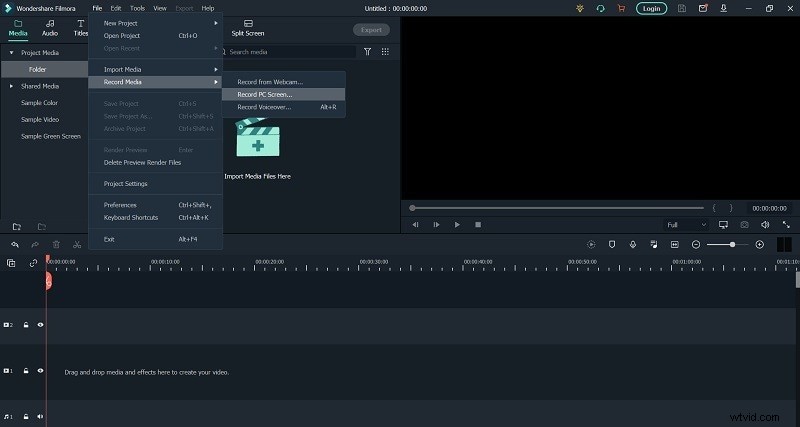
Étape 2 :Entrez dans le mode d'enregistrement
Une caméra connectée à votre ordinateur sera automatiquement détectée et commencera à enregistrer vos activités dès que vous aurez terminé l'installation. Si vous souhaitez enregistrer une partie de l'écran à utiliser dans votre didacticiel, vous pouvez le faire de différentes manières, notamment en sélectionnant une zone spécifique de l'écran à enregistrer. La webcam et les captures d'écran sont prises en charge par Filmora. Si vous préférez, vous pouvez profiter d'une caméra externe. Cette fonctionnalité est renforcée par la possibilité de sélectionner votre résolution d'enregistrement vidéo préférée pendant que vous filmez.
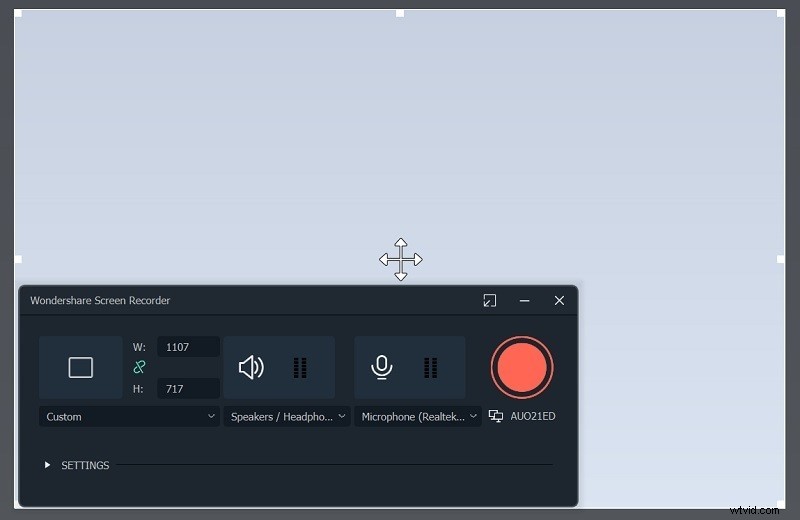
C'est comme lors de l'enregistrement vidéo, par défaut, l'audio du système est enregistré, mais cela peut être désactivé. Le microphone intégré peut également être utilisé, ainsi qu'un microphone externe. Par exemple, dans les vidéos de gameplay, les éléments audiovisuels du jeu sont tout aussi importants que la réaction du joueur au jeu. De plus, la diffusion en direct et les didacticiels en ligne sont devenus de plus en plus populaires.
Étape 3 :Définir la région d'enregistrement audio/d'écran
Vous pouvez désormais enregistrer rapidement et facilement l'audio de la vidéo créée avec la capture d'écran à l'aide de Wondershare Filmora (ou l'enregistrement de la caméra). Un microphone externe ou le système d'enregistrement intégré de l'ordinateur peut être utilisé à cette fin. Vous pouvez apprendre à ajouter rapidement et facilement vos commentaires en haut de la page en regardant la vidéo ci-dessous.
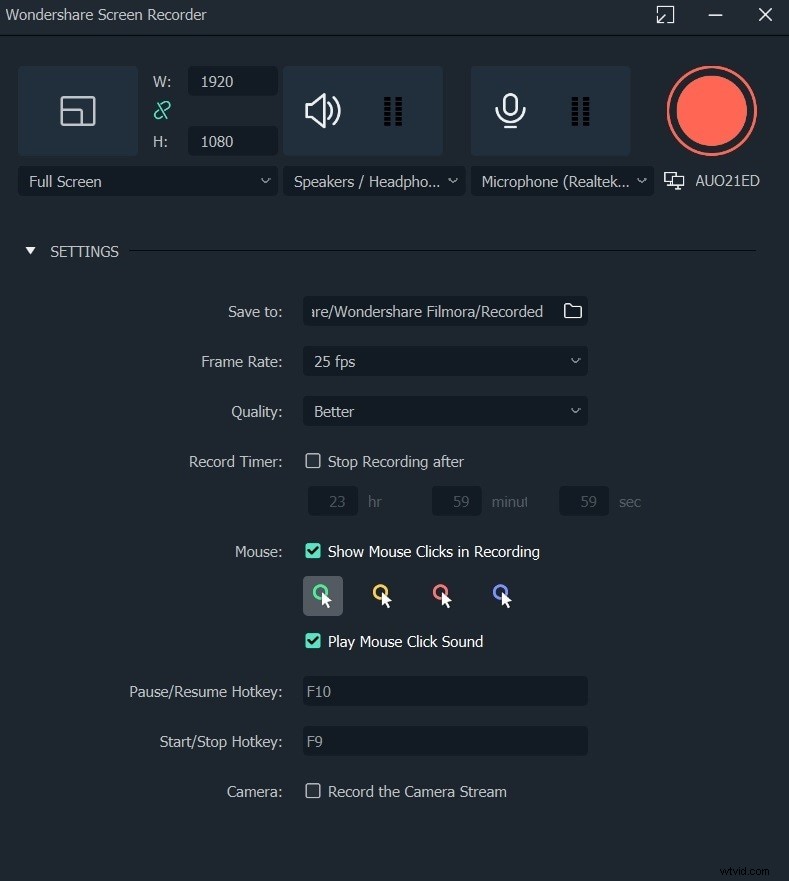
Tout cela a à voir avec la vidéo d'une certaine manière. Il est possible d'éditer, de mettre en sourdine et d'ajouter de la musique et des voix off à la bande son qui contient vos enregistrements en bas de l'écran.
Étape 4 :Modification de votre vidéo enregistrée
L'idée de mettre un petit écran au-dessus d'un enregistrement pédagogique ou vidéo et de permettre aux téléspectateurs de laisser des commentaires est une autre intrigante. C'est un moyen simple d'enregistrer vos réflexions sur le jeu ou le sujet que vous étudiez actuellement, et cela ne demande pas beaucoup d'efforts.
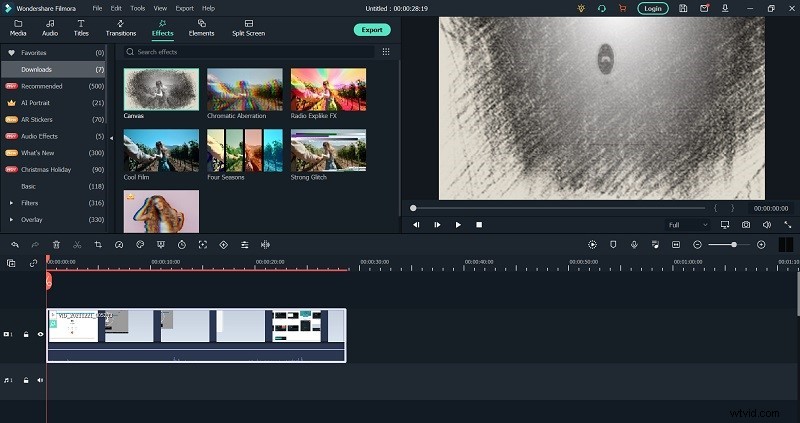
Appuyez sur le bouton pour lancer le processus d'enregistrement. Pour votre confort, le menu de montage vidéo s'affichera directement à l'écran une fois l'enregistrement terminé. Il est facile à utiliser, mais il a beaucoup de potentiel. Il y a une bibliothèque de médias disponibles parmi lesquels choisir lors de la configuration d'un projet sur la gauche (films, disques, musique) (par exemple, fichiers audio). À partir de cet écran, vous pouvez importer tous les fichiers dont vous avez besoin depuis votre ordinateur, votre téléphone portable ou toute autre source.
Étape 5 :Exportez votre chef-d'œuvre
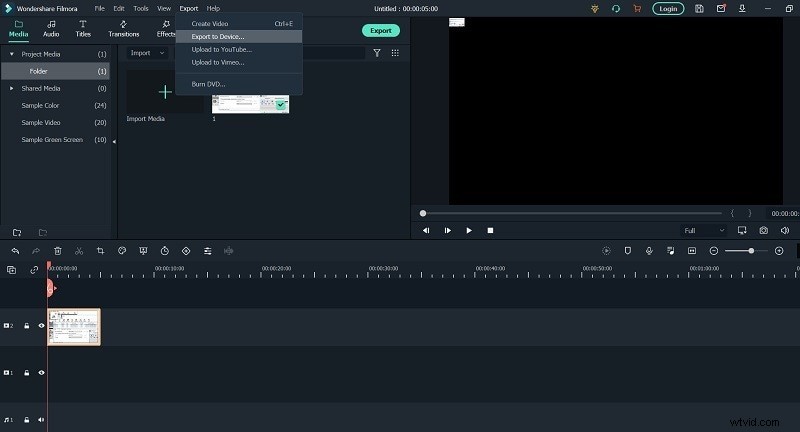
Vos enregistrements d'écran peuvent désormais être enregistrés directement sur le disque dur de votre ordinateur, dans le format que vous préférez. Vous pouvez également les télécharger sur YouTube et les partager directement avec votre public. Vous devez d'abord cliquer sur le bouton Exporter dans le coin supérieur droit de l'écran pour commencer le processus d'exportation. Exportez simplement le fichier dans le format de votre choix (MP4, MOV, AVI, MP3 ou GIF), ajustez la qualité et la résolution d'encodage à votre convenance, puis distribuez-le sur les plateformes de médias sociaux, les sites Web et d'autres plateformes en ligne - Média .
Conclusion :
Lors de l'utilisation de Streamlabs, la plupart des modèles disponibles ne sont rien de plus que des fichiers graphiques standard. Vous pouvez les utiliser sur pratiquement toutes les principales plateformes de streaming, de Twitch à YouTube en passant par Facebook Gaming et partout ailleurs. Vous pouvez créer vos modèles de diffusion en continu si vous êtes un concepteur expérimenté et que vous avez accès à un logiciel graphique approprié, tel qu'Adobe Photoshop ou Fireworks. Mais pour cela, nous avons une recommandation comme mentionné précédemment - la solution Filmora. C'est un logiciel tout compris avec les meilleures options disponibles comme alternative à Streamlabs.
