Comment créer une vidéo en écran partagé en ligne
Ils placent deux vidéos côte à côte comme s'ils divisaient l'écran en deux parties. Il a l'air parfait dans les vlogs de voyage, les vidéos avec des comparaisons et les vidéos de jeux. Un écran partagé est également souvent utilisé dans les clips musicaux, car il s'agit d'un effet visuel simple mais puissant à associer à la musique. Vous voulez faire votre propre vidéo en utilisant cette technique ?
Tous les éditeurs vidéo ne vous permettront pas de créer un effet d'écran partagé. Les vidéastes gratuits trop simples n'ont pas de telles options, et peu de gens osent dépenser de l'argent pour des logiciels professionnels utilisés par les cinéastes. Cela est particulièrement vrai si vous souhaitez éditer des vidéos sur votre téléphone car il existe différentes applications pour iPhone et Android et vous devrez passer du temps à trouver celle qui vous convient.
Dans ce cas, notre outil va vous aider ! C'est gratuit et fonctionne en ligne, vous n'avez donc pas besoin de rechercher et de télécharger des applications vidéo à écran partagé Android ou iPhone et commencez à créer des vidéos immédiatement.
C'est simple à utiliser et très intuitif, mais si vous voulez en savoir plus avant de commencer votre propre projet, jetez un œil aux instructions ci-dessous :
-
Ajouter des fichiers
Ouvrez l'éditeur vidéo en ligne de Clideo, puis appuyez sur "Commencer" qui vous mènera à l'éditeur.
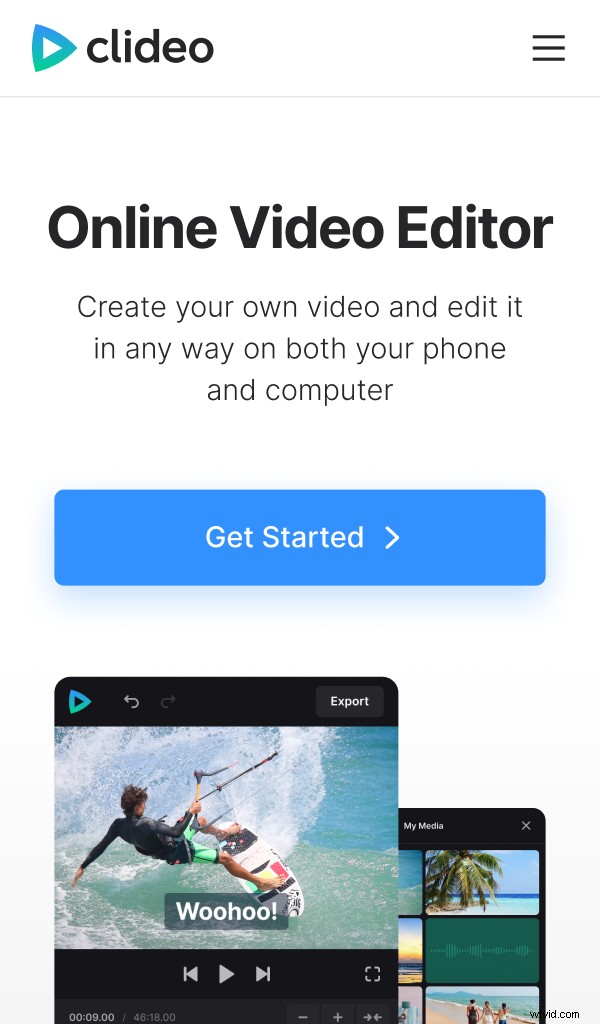
Là, appuyez sur la chronologie ou sur le bouton "+ Télécharger" pour télécharger des fichiers depuis votre appareil ou votre stockage cloud. Si vous oubliez d'ajouter des fichiers, ne vous inquiétez pas, vous pouvez en ajouter d'autres à tout moment.
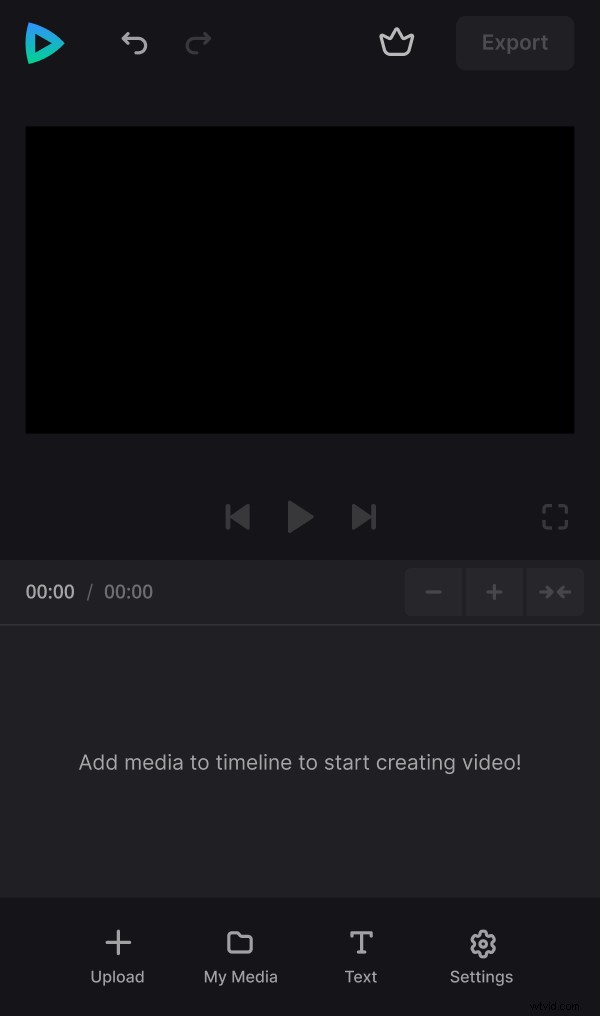
-
Faire une vidéo
Une fois les fichiers téléchargés, vous pouvez toujours les retrouver dans l'onglet "Mes médias".
Maintenant, vous devez ajouter deux fichiers ou plus à votre projet. Dans l'onglet "Mes médias", sélectionnez les vidéos que vous souhaitez utiliser et appuyez sur "Ajouter à la chronologie".
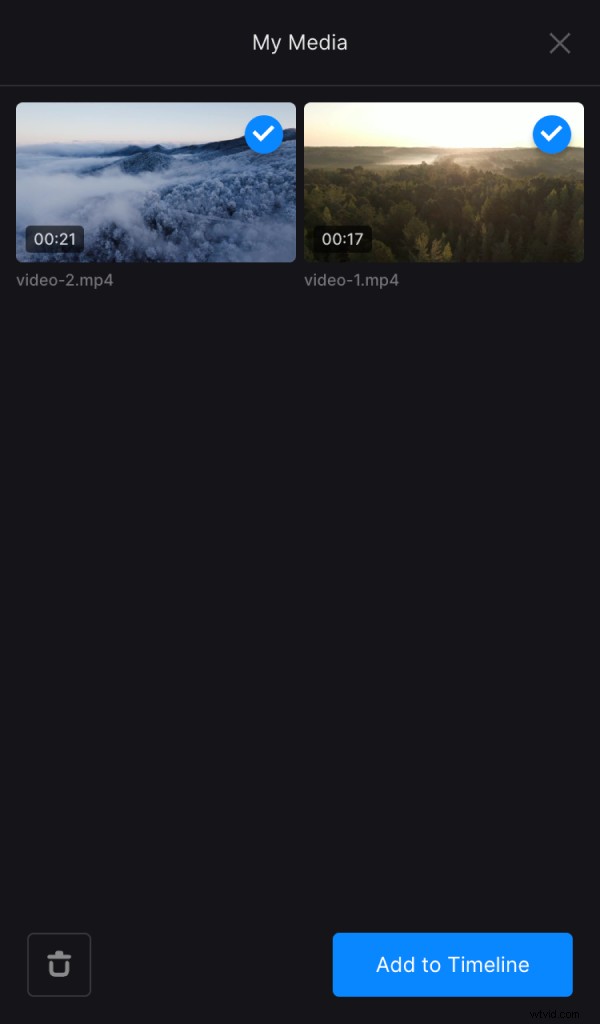
Ils apparaîtront dans le lecteur. Pour modifier leur position, appuyez dessus et faites-les glisser où vous le souhaitez.
Placez-les côte à côte ou l'un sur l'autre pour créer un effet d'écran partagé. Si nécessaire, redimensionnez les vidéos manuellement directement dans le lecteur.
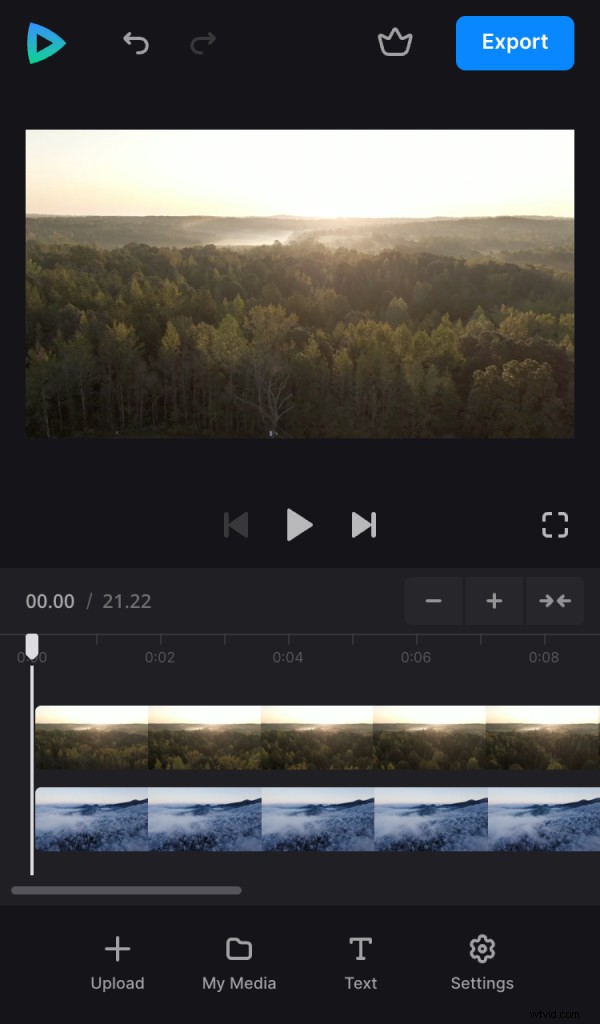
Vous pouvez également modifier d'autres paramètres de fichier séparément. Appuyez sur le fichier que vous souhaitez régler, puis sélectionnez l'un des paramètres dans la barre inférieure.
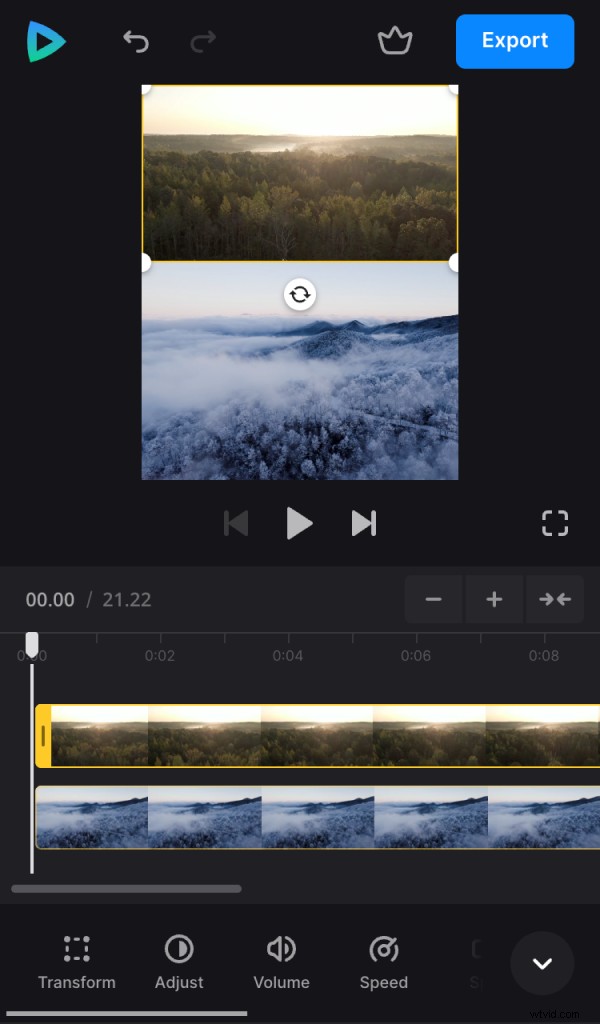
Notez que si vous modifiez accidentellement quelque chose que vous ne vouliez pas, vous pouvez toujours annuler vos modifications en appuyant sur la flèche inversée en haut.
Pensez également à vérifier que vos vidéos ont la même durée afin qu'elles commencent et se terminent toutes les deux en même temps. Pour modifier la durée, sélectionnez la vignette du fichier dans la chronologie et faites glisser les poignées droite ou gauche. Et voici une astuce :utilisez le bouton + en haut à droite de la chronologie pour effectuer un zoom avant et affiner les points de début ou de fin.
Vous pouvez également ajouter des sous-titres - appuyez simplement sur "Texte" et choisissez le préréglage que vous aimez. Pour modifier le texte, définissez sa police, sa couleur et sa taille, sélectionnez-le et appuyez sur "Modifier" dans la barre inférieure. Dans l'onglet "Paramètres", vous pouvez modifier le rapport d'aspect de la vidéo et sa couleur de fond si les images ou la vidéo que vous avez choisies ne couvrent pas tout l'espace.
Lorsque vous êtes satisfait de l'édition, appuyez sur "Exporter" et choisissez l'une des options d'exportation. Cela peut prendre un certain temps en fonction de la taille de la vidéo.
-
Télécharger le résultat
Lisez la vidéo pour vérifier si elle ressemble à ce que vous vouliez. Si tout va bien, appuyez sur "Télécharger" pour enregistrer la vidéo sur votre appareil ou sur un compte de stockage cloud.
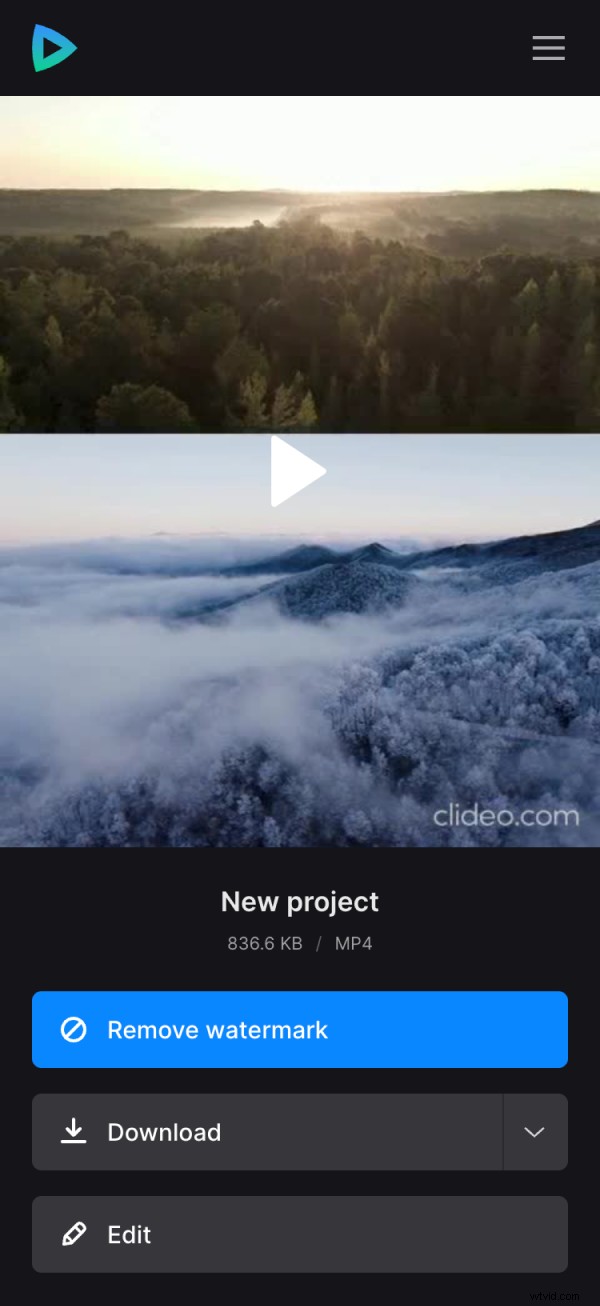
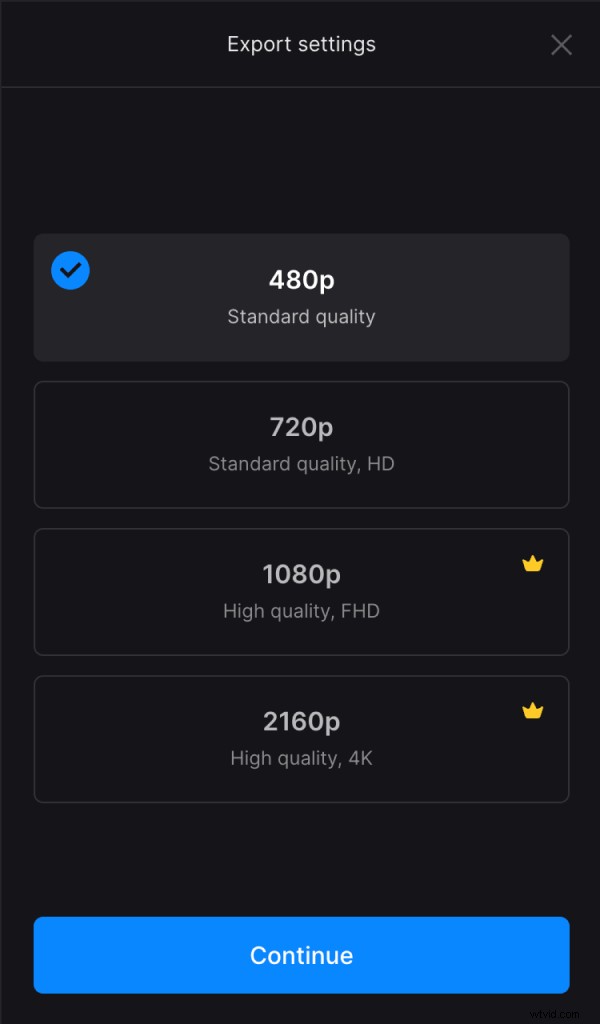
Nous avons également un centre d'aide détaillé sur l'éditeur vidéo si vous souhaitez en savoir plus sur nos fonctionnalités.
