Comment faire un film photo sur iPhone
Heureusement, Clideo a le bon outil pour cela ! Notre iPhone Video Maker fonctionne en ligne à partir d'un navigateur, vous n'avez donc pas besoin de télécharger, d'installer et de configurer une application encombrante. Il est compatible avec tous les systèmes d'exploitation, vous pouvez donc toujours l'utiliser même si vous changez de système d'exploitation.
Enfin, notre service est convivial et ne nécessite pas d'inscription. Vous pouvez télécharger gratuitement des fichiers jusqu'à 500 Mo chacun et vous pouvez démarrer autant de projets par jour que vous le souhaitez. Il n'y a pas de publicités cachées, de modes freemium ou de limites de fonctionnalités.
Poursuivez votre lecture et découvrez comment créer une vidéo à partir de photos en quatre étapes évidentes et intuitives.
-
Télécharger des photos sur l'outil
Ouvrez le créateur de vidéos de Clideo avec des photos et de la musique dans votre navigateur préféré et sélectionnez un moyen préférable de télécharger du contenu. Deux options sont disponibles :
- Appuyez sur le grand volet bleu "Choisir un fichier" et importez un fichier depuis la bibliothèque de votre iPhone.
- Appuyez sur la flèche sur le côté droit du volet pour appeler le menu déroulant et sélectionnez l'image dont vous avez besoin dans Google Drive ou Dropbox.
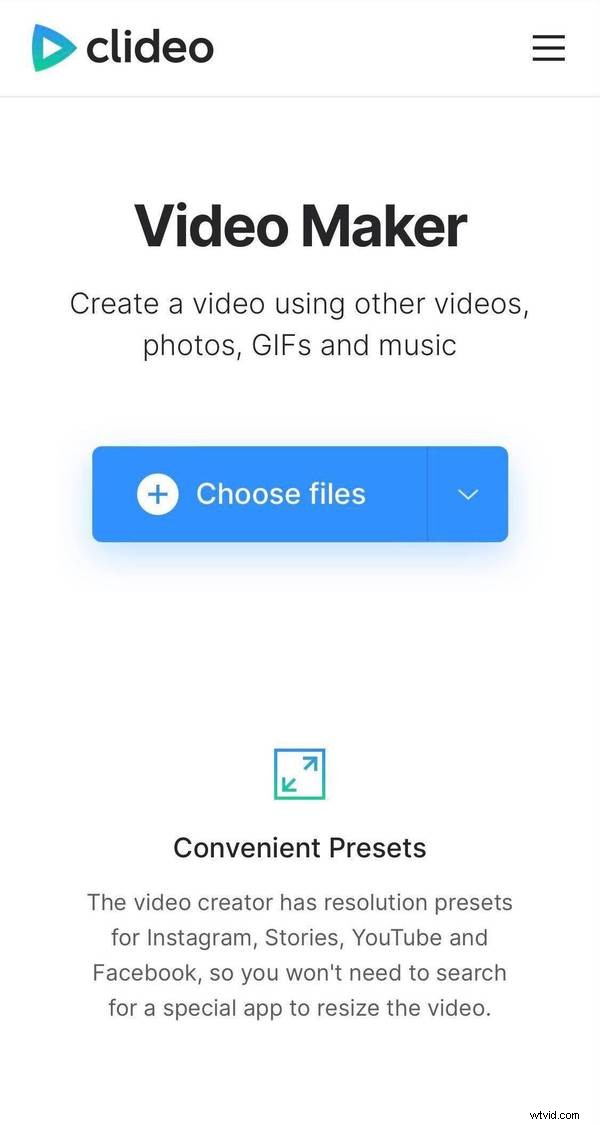
La sélection multiple est possible dans les deux sens. Vous pouvez sélectionner non seulement des images, mais également d'autres vidéos ou GIF.
-
Ajouter d'autres fichiers et ajuster les paramètres
Si vous souhaitez ajouter plus de fichiers, vous pouvez le faire dès maintenant :utilisez simplement l'une des méthodes mentionnées ci-dessus ou faites glisser et déposez les visuels dont vous avez besoin sur la chronologie sous le lecteur.
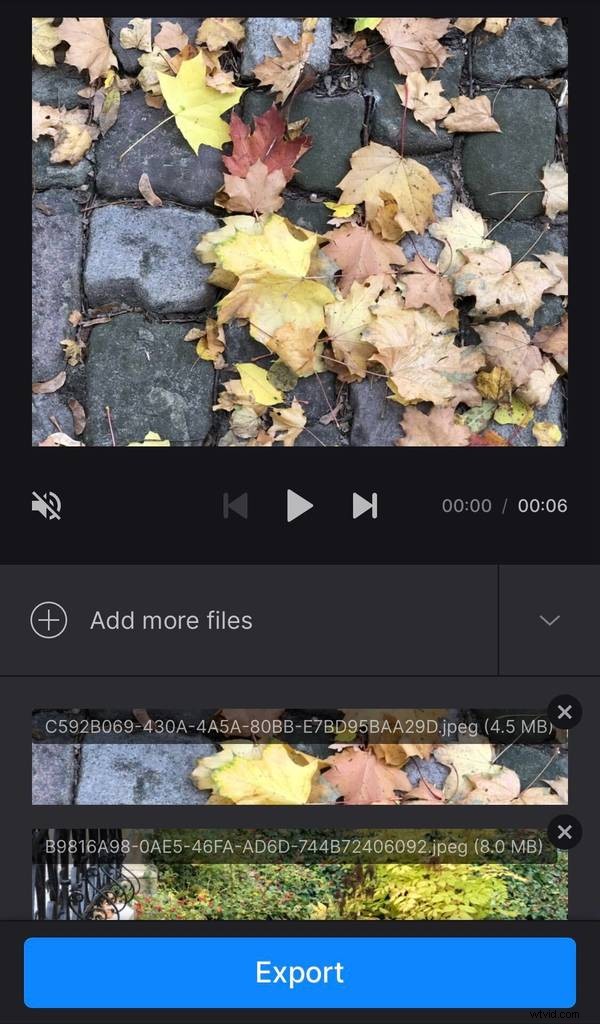
Décidez de l'option de recadrage :vous pouvez ajuster le cadre avec des bordures ou zoomer et recadrer. Dans la même section, sélectionnez le format d'image. Nous avons déjà préparé les préréglages les plus populaires ; les conseils en dessous vous indiqueront quel média social ce rapport d'aspect convient le mieux.
N'oubliez pas de définir la durée de l'image. Sachez que ce paramètre s'applique de la même manière à toutes les images de votre future vidéo et ne peut pas être personnalisé.
Si vous voulez que la transition d'image se fasse en douceur, cochez la case "Crossfade".
-
Ajouter une piste audio
Appuyez sur le volet "Ajouter de l'audio" pour sélectionner un fichier sur votre appareil personnel, ou appelez le menu déroulant et téléchargez-le à partir de comptes de stockage dans le cloud.
Lorsque la musique est téléchargée, cliquez sur le symbole des ciseaux et découpez le morceau en déplaçant les curseurs ou en définissant manuellement les horodatages dans les cases. Lorsque vous avez terminé, réglez le volume. Si l'un de vos fichiers initiaux est une vidéo avec son propre son, vous pouvez également modifier son volume.
Avant d'exporter votre projet, sélectionnez le format. Le service Clideo prend en charge un large éventail de formats, mais si vous souhaitez publier votre vidéo en ligne, respectez MP4 ou MOV.
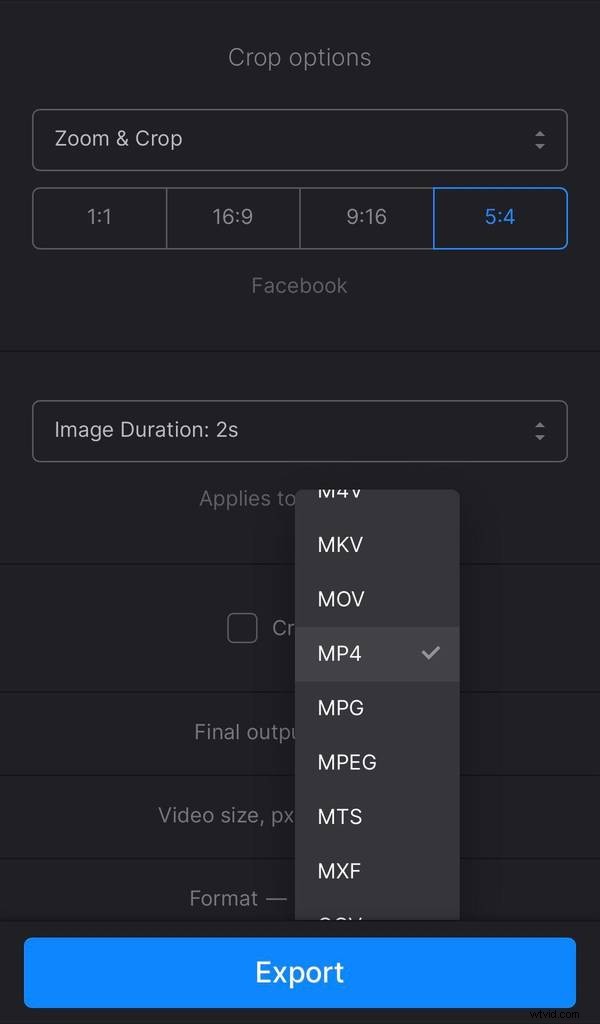
Lorsque tous les paramètres sont organisés, cliquez sur le bouton "Exporter" et laissez l'outil faire son travail.
-
Enregistrer votre projet
Donnez à votre vidéo la dernière exécution pour vérifier si tout est comme vous le souhaitez. Si tel est le cas, téléchargez votre projet sur votre appareil ou enregistrez-le sur votre cloud. Sinon, cliquez sur le volet "Modifier" et continuez à travailler sur votre vidéo.
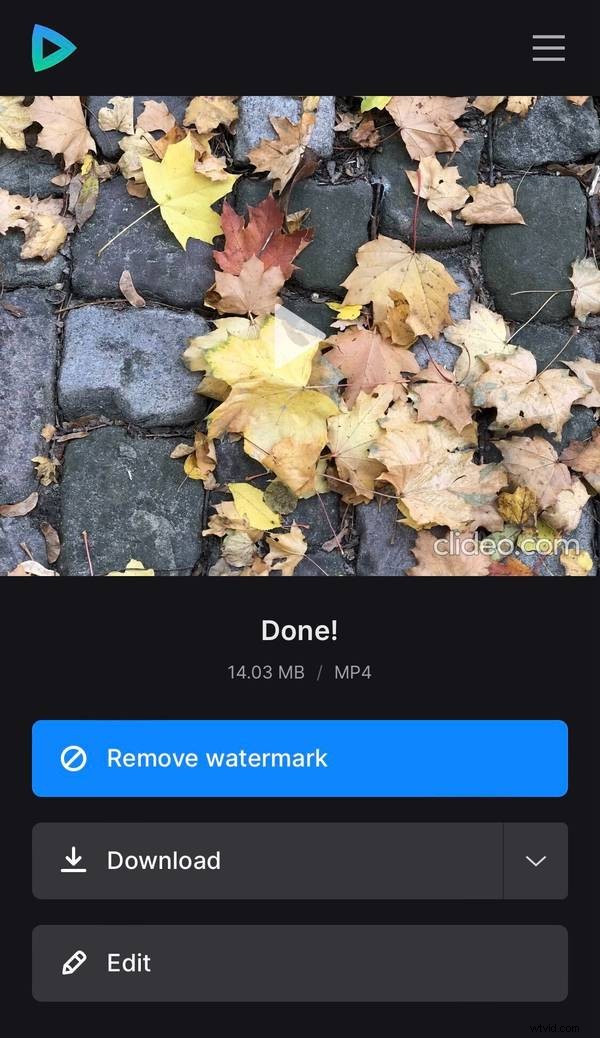
Si vous souhaitez supprimer le filigrane ou continuer à éditer dans d'autres outils immédiatement, pensez à vous abonner au plan Clideo Pro.
