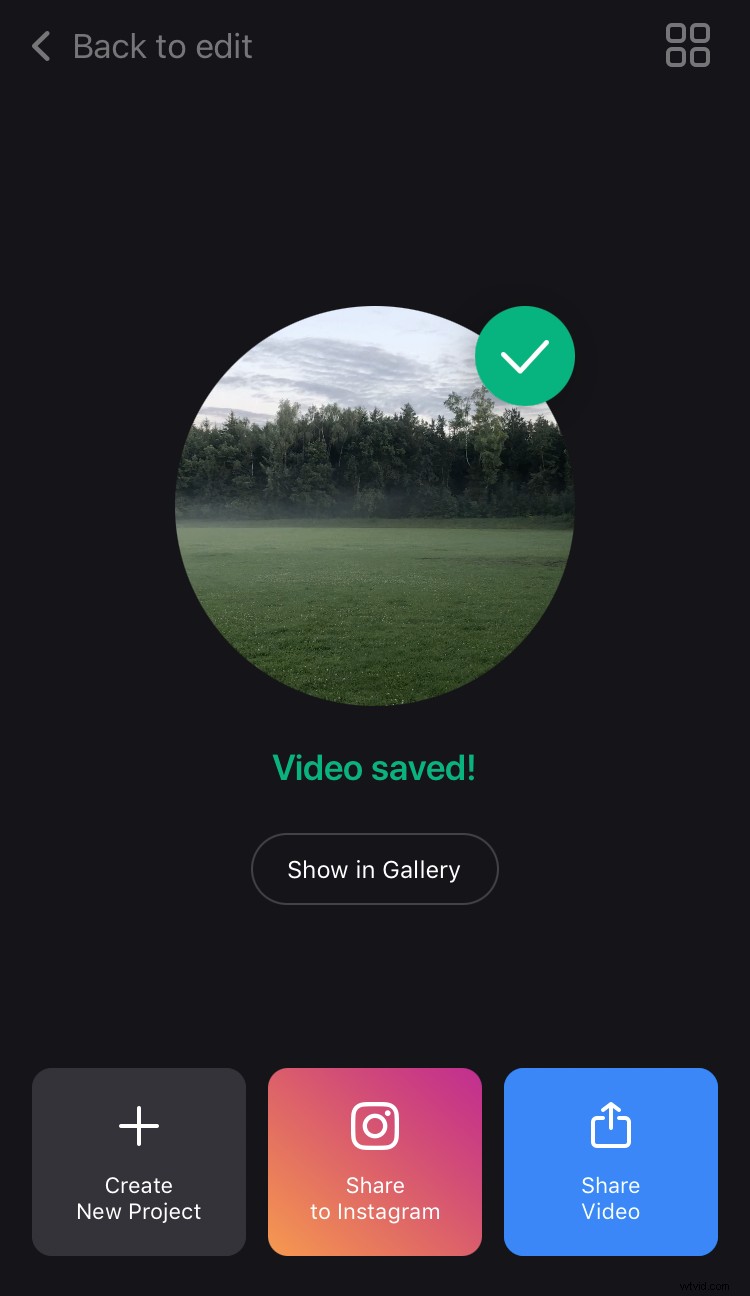Ajoutez de la musique à une vidéo sur iPhone avec notre nouvelle application
Vous connaissez peut-être déjà notre outil en ligne Ajouter de la musique à la vidéo qui fonctionne dans n'importe quel navigateur. Et nous sommes maintenant heureux de vous présenter notre nouvelle application iPhone gratuite qui peut vous aider à faire passer votre créativité à un autre niveau.
Avec l'application, vous pouvez ajouter une bande son à n'importe quelle vidéo de votre bibliothèque ou d'iTunes. De plus, vous pouvez enregistrer vos propres sons ou extraire l'audio d'un autre fichier vidéo. La meilleure chose est qu'il ne nécessite pas de connexion Internet, vous pouvez donc éditer quand cela vous convient ou chaque fois que vous avez une minute de libre.
Découvrons donc comment ajouter de la musique à une vidéo iPhone.
-
Choisir une vidéo
Tout d'abord, installez l'application Ajouter de la musique à la vidéo sur votre iPhone, si vous ne l'avez pas encore fait. Ensuite, ouvrez-le et appuyez sur l'icône bleue "Plus" pour ajouter votre clip vidéo. Vous pouvez sélectionner le fichier dans votre bibliothèque ou enregistrer une nouvelle vidéo en appuyant sur l'icône "Appareil photo" dans le coin supérieur droit de l'écran.
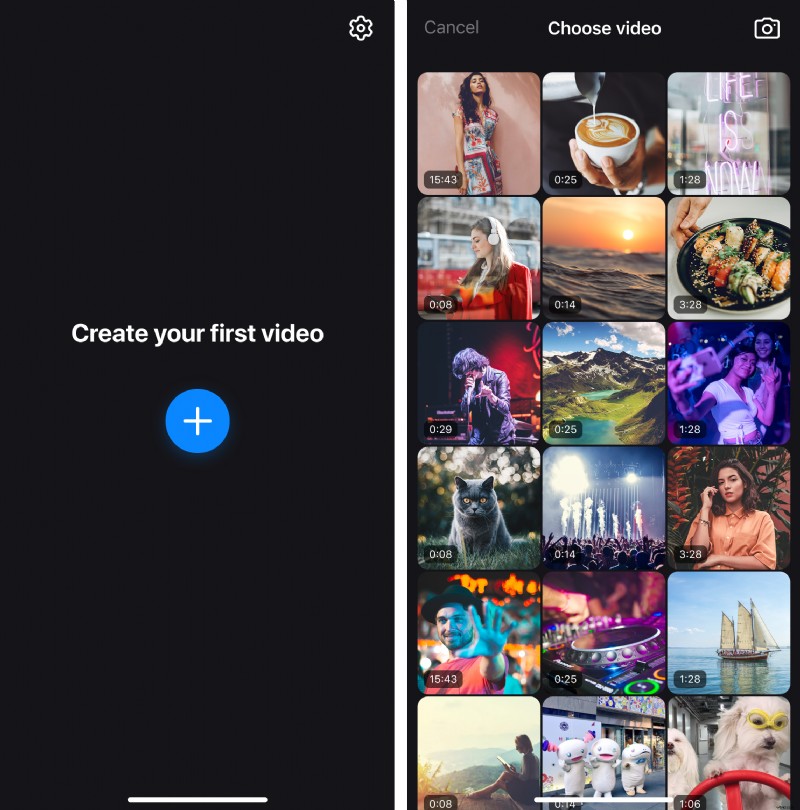
-
Ajouter un fichier audio
Ensuite, il est temps de sélectionner votre nouvelle musique de fond. Dans l'application, vous aurez plusieurs options disponibles. Passons en revue chacun d'eux :
-
Pour ajouter de l'audio à partir de votre bibliothèque, appuyez sur l'icône "Plus" à côté du titre. Si vous voyez l'icône "Télécharger", vous devez télécharger la chanson de votre bibliothèque iCloud sur votre appareil.
Remarque :Avant d'ajouter un enregistrement, vous pouvez l'écouter s'il est stocké sur votre appareil. Appuyez simplement sur le titre de la chanson et utilisez le bouton "Play" pour voir si elle convient parfaitement à votre projet.
- Pour télécharger une nouvelle bande-son depuis iTunes que vous n'avez pas encore achetée, appuyez sur le bouton "Acheter" à côté du titre de la chanson et accédez à iTunes pour l'acheter. Notez que vous devez être en ligne pour voir cette option.
- Pour ajouter un enregistrement à partir de la mémoire de votre téléphone, appuyez sur l'onglet "Importer depuis des fichiers" en bas, puis sélectionnez l'audio dont vous avez besoin.
- Pour créer votre propre son directement dans l'application, appuyez sur l'onglet "Enregistrer de l'audio". Ensuite, touchez « Microphone » pour démarrer l'enregistrement, puis « Stop » pour le terminer. Si tout va bien, appuyez sur l'icône bleue "Coche". Sinon, utilisez l'icône rouge "Rejouer" pour réessayer.
- Pour utiliser une bande son d'un autre clip, appuyez sur l'onglet "Extraire de la vidéo", puis choisissez le fichier dont vous avez besoin. L'application extraira automatiquement uniquement l'audio.
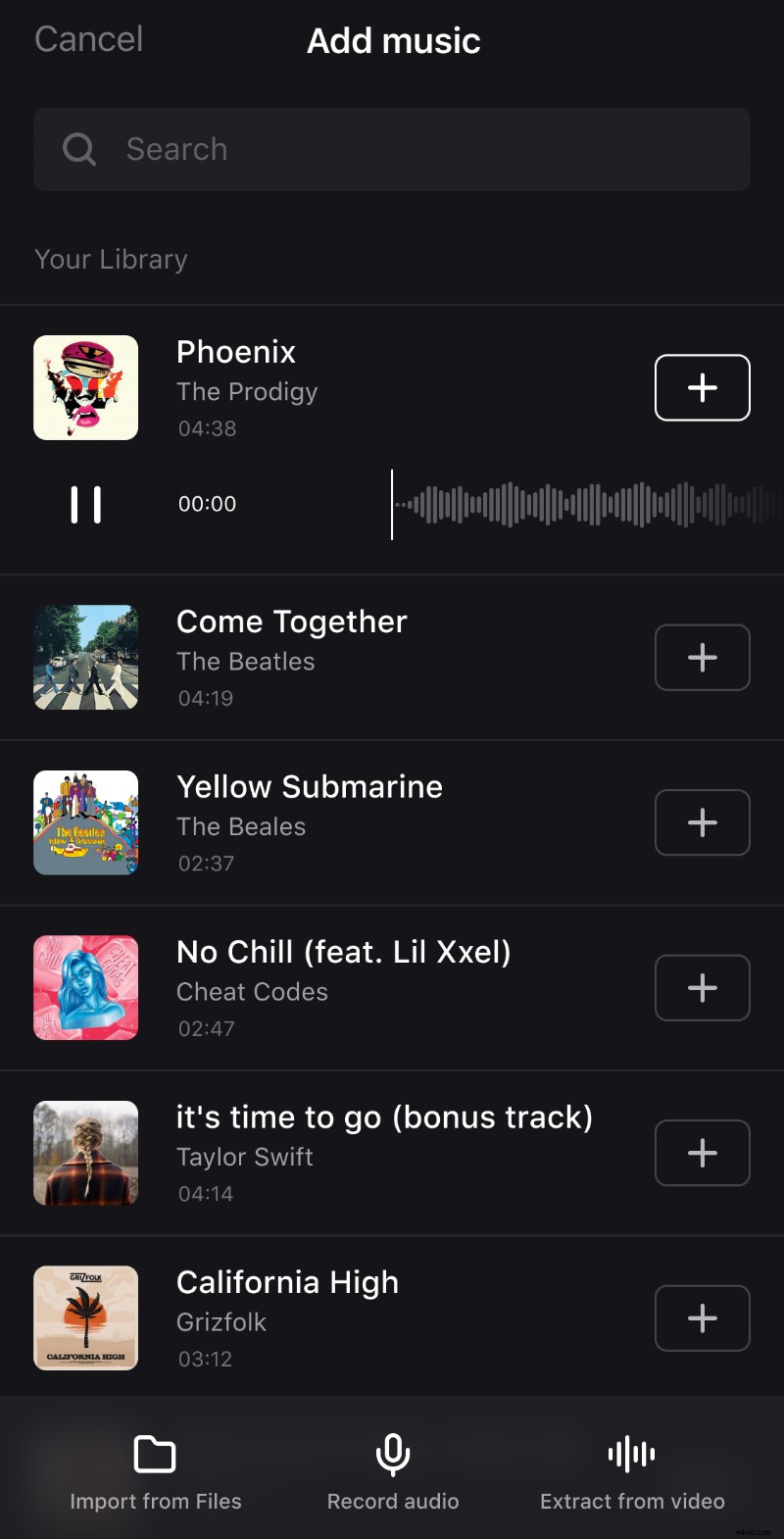
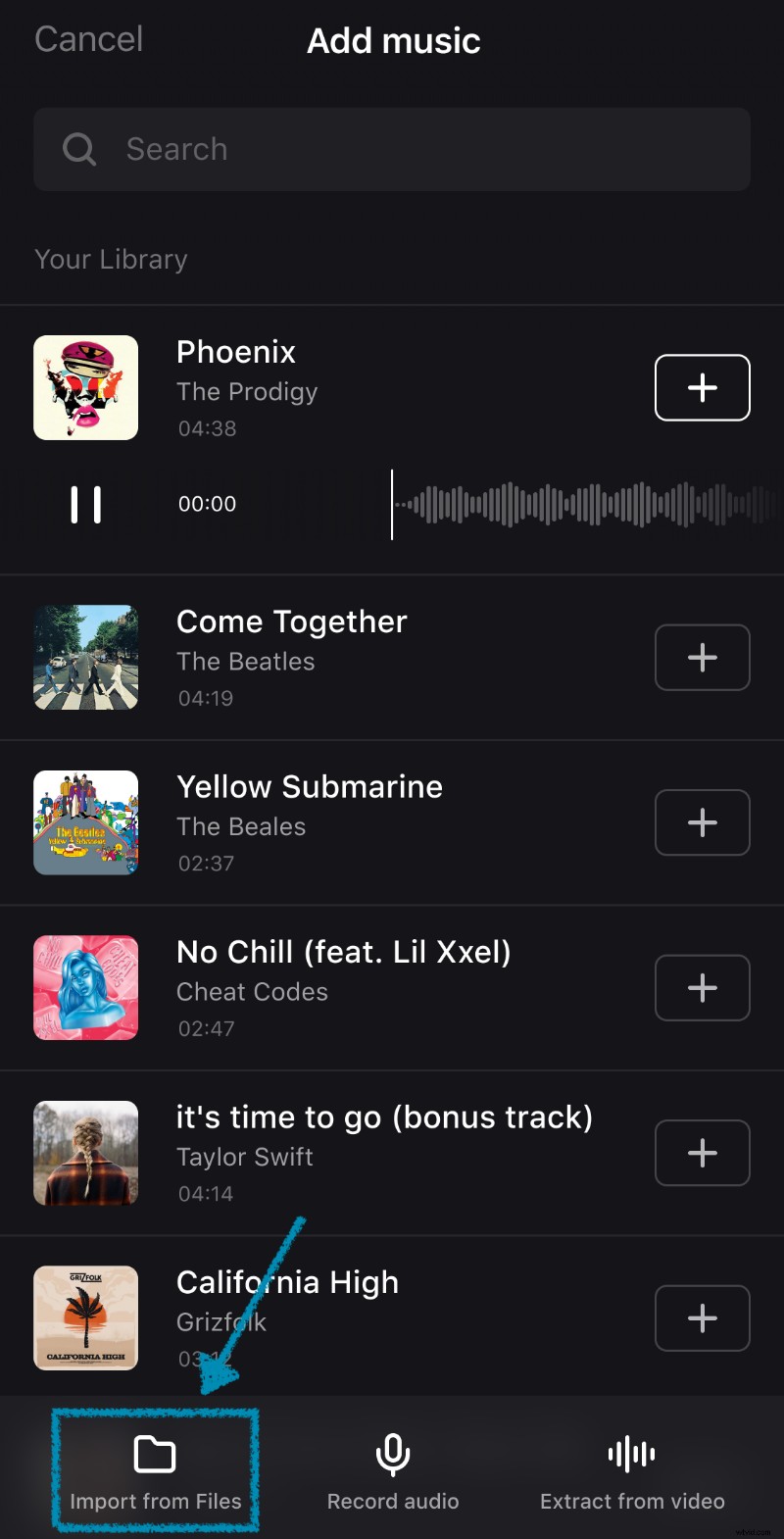
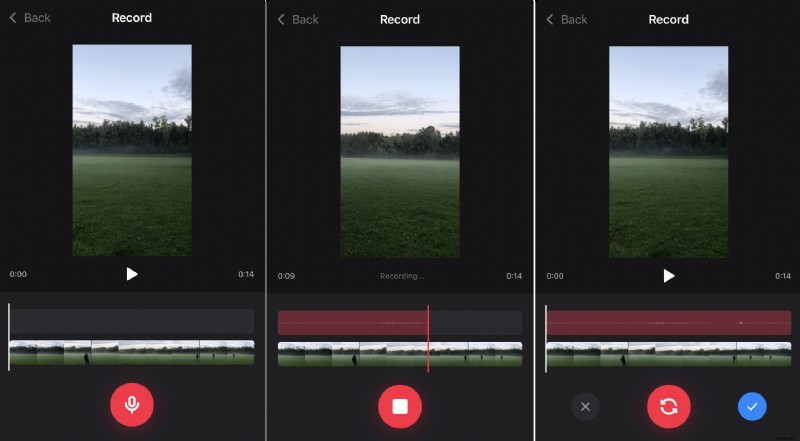
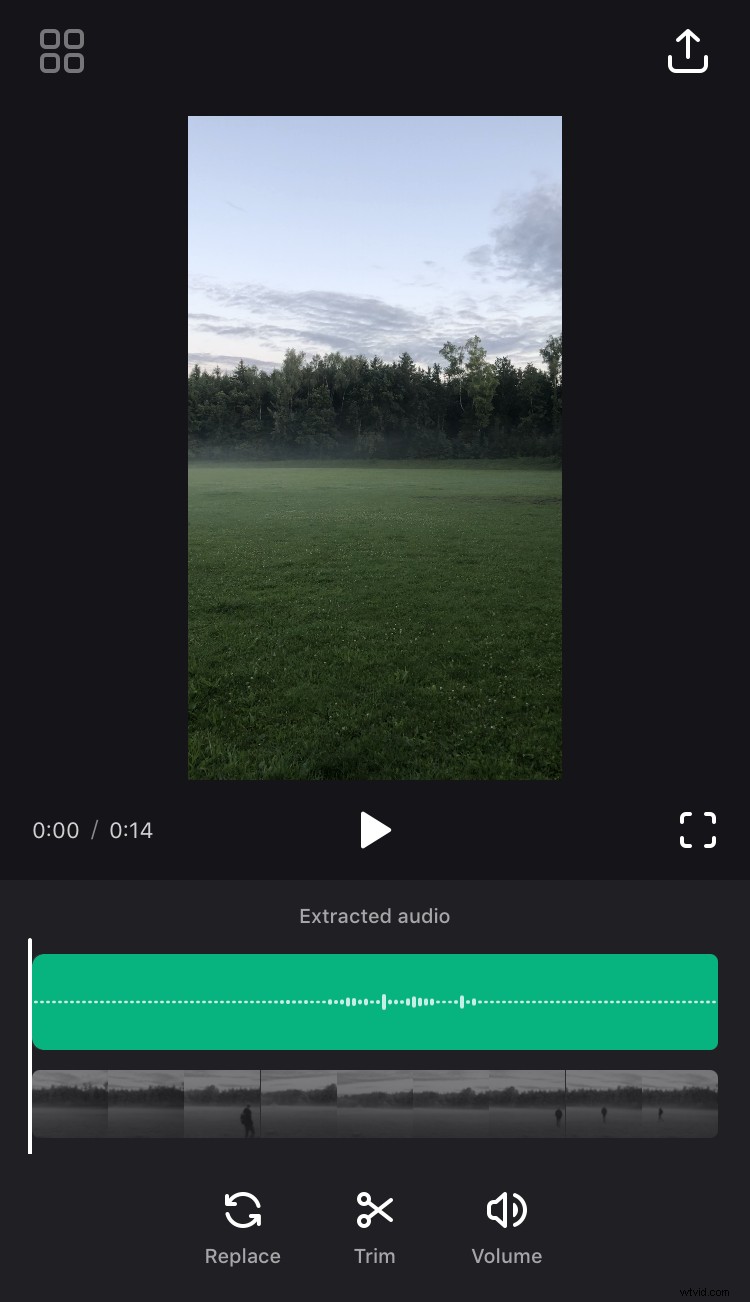
Pour les trois premières options, vous pouvez toujours utiliser la barre de recherche en haut pour trouver la chanson exacte.
-
-
Modifiez votre projet
Lorsque vous avez ajouté des fichiers vidéo et audio, vous pouvez les modifier selon vos besoins.
Pour régler ce dernier, touchez la chronologie du son, elle sera surlignée en vert lorsqu'elle sera sélectionnée. Vous pouvez modifier les paramètres suivants :
- Pour modifier l'endroit où la musique doit commencer, appuyez sur la piste et faites-la glisser dans la chronologie. Si la durée audio est plus courte que le fichier vidéo, vous verrez le bouton "Loop" avec le symbole de l'infini. Appuyez dessus si vous souhaitez que l'enregistrement se répète jusqu'à la fin du film.
- Pour télécharger une nouvelle chanson au lieu de la chanson actuelle, dans la barre d'outils inférieure, appuyez sur le bouton "Remplacer".
- Pour couper l'audio selon vos besoins, utilisez le bouton "Trim", puis faites glisser les poignées pour modifier la durée.
- Pour régler le volume de la piste, appuyez sur le bouton "Volume", puis déplacez le curseur. De plus, vous pouvez ajouter les effets "Fade in" et/ou "Fade out" en sélectionnant les options correspondantes au-dessus du curseur de volume.
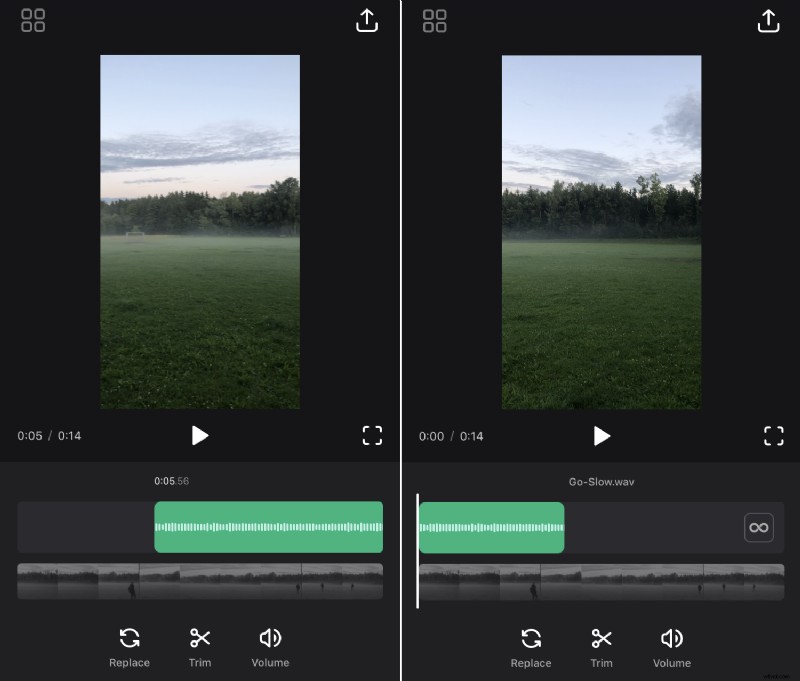
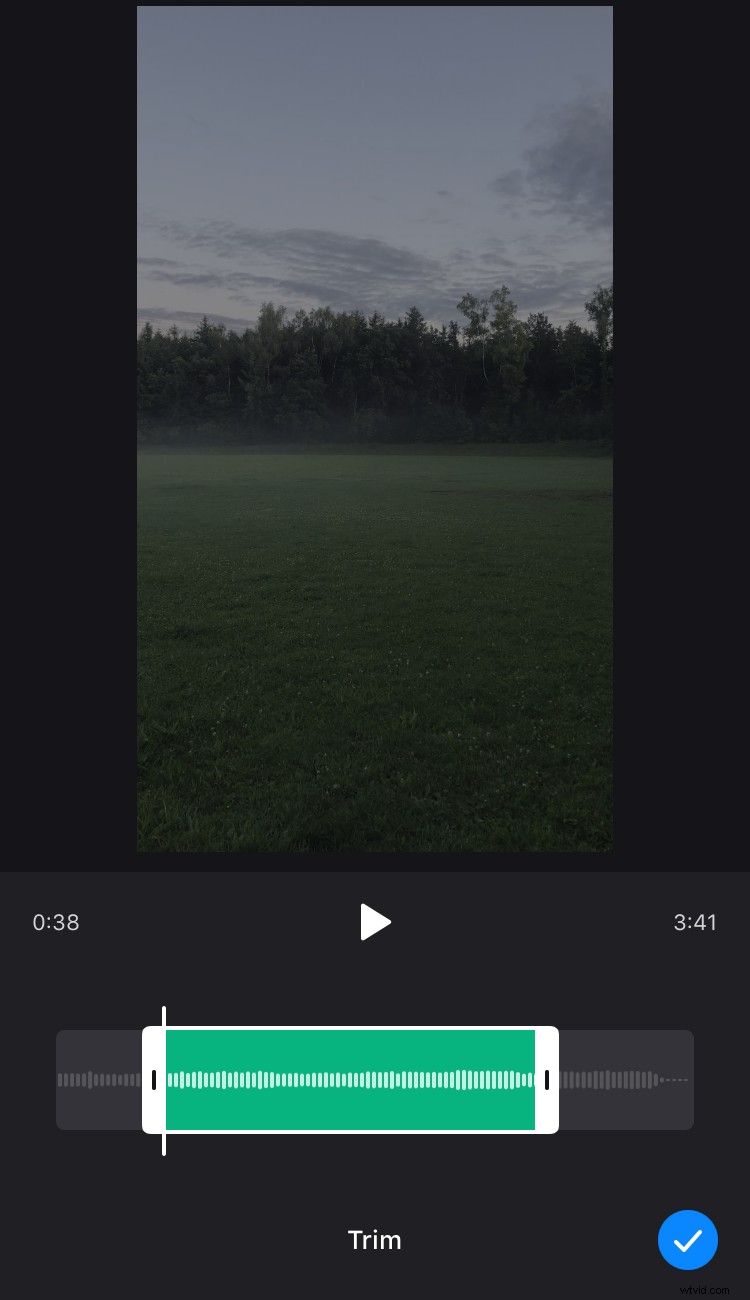
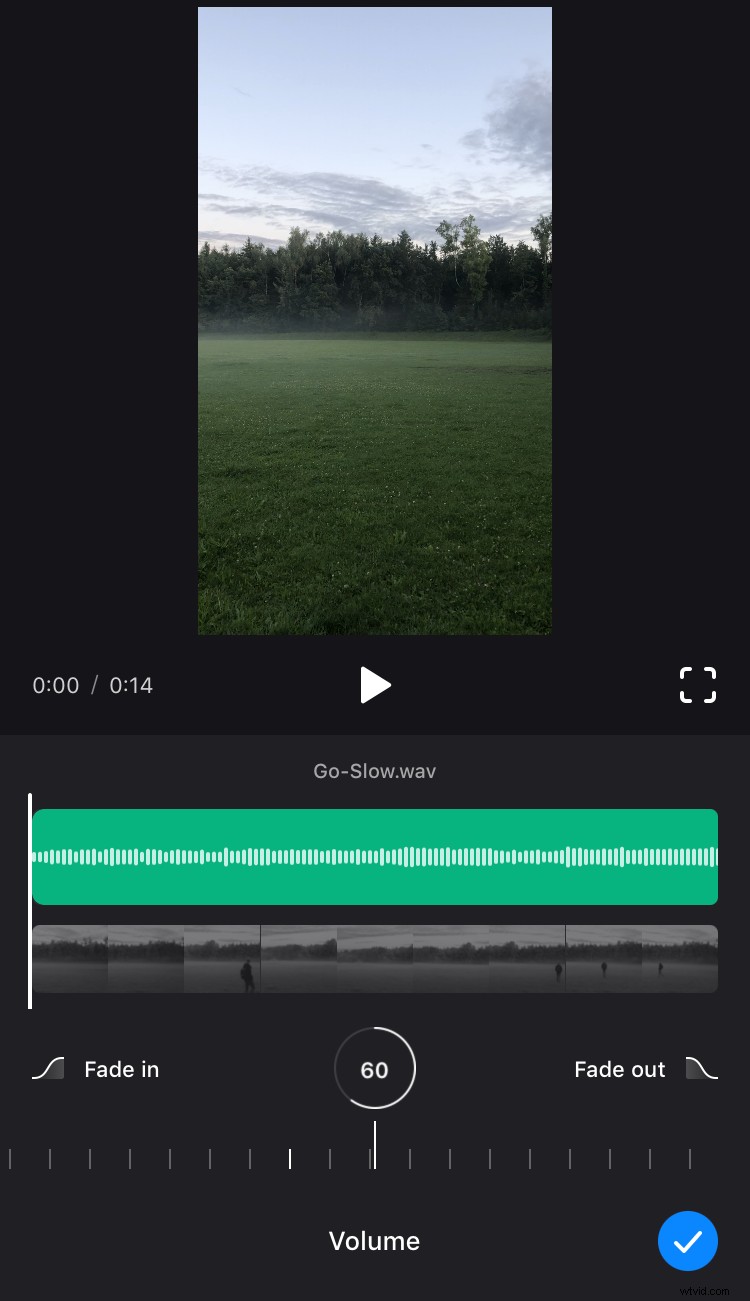
Pour modifier votre piste vidéo, appuyez sur la chronologie de la vidéo et réglez les éléments suivants :
- Pour réduire la longueur du fichier selon vos besoins, dans la barre d'outils inférieure, appuyez sur le bouton "Rogner", puis faites glisser les poignées pour modifier la durée.
- Pour régler le volume de la vidéo, appuyez sur le bouton "Volume", puis déplacez le curseur.
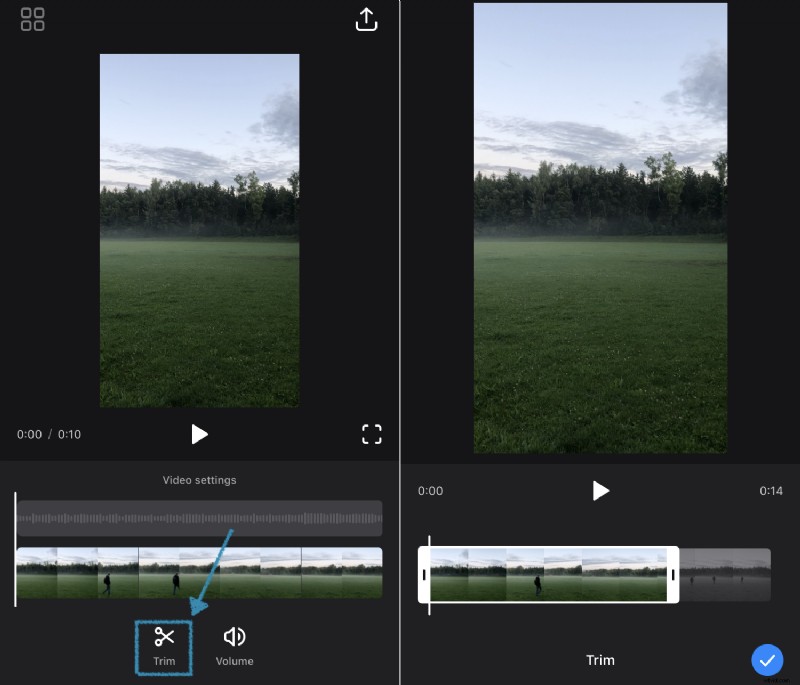
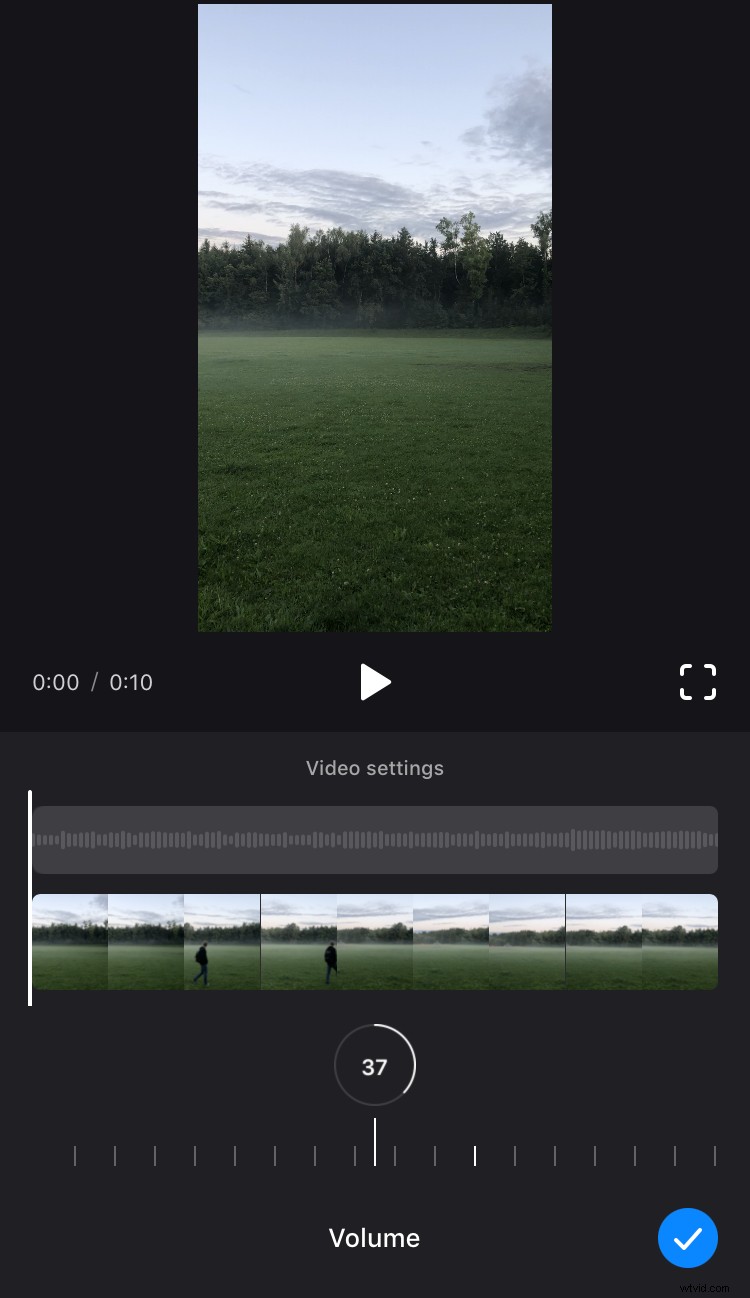
Si vous voulez voir le résultat en plein écran, cliquez sur le signe du cadre à droite du bouton de lecture.
-
Exporter le résultat
Pour enregistrer le résultat sur votre appareil, appuyez sur l'icône "Exporter" dans le coin supérieur droit de l'écran, puis appuyez sur "Enregistrer".
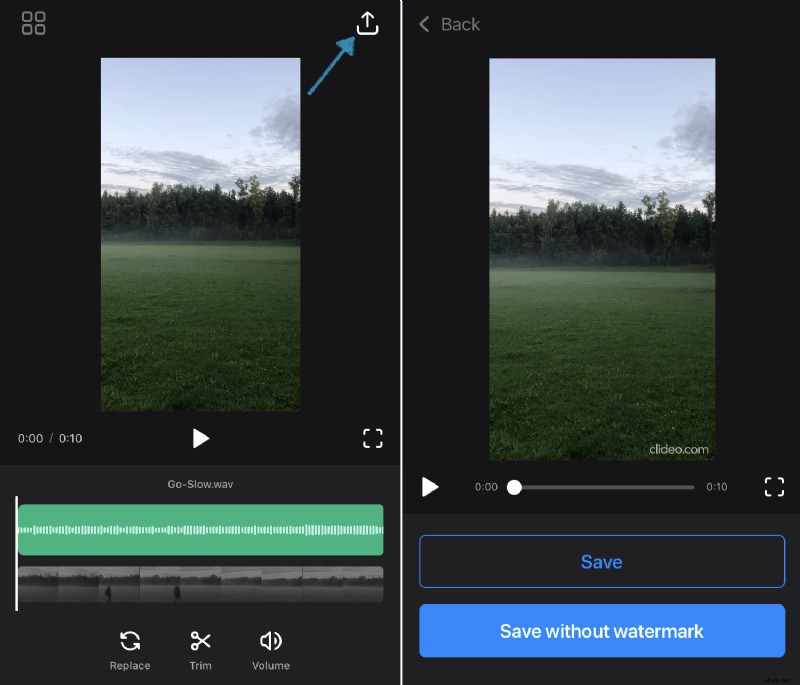
Toutes les vidéos que vous créez dans l'application sont automatiquement enregistrées dans la section "Mes projets", où vous pourrez les retrouver et les gérer ultérieurement.
Cliquez sur le bouton "Enregistrer sans filigrane" si vous n'aimez pas notre petit filigrane soigné dans le coin de la vidéo. Vous verrez un écran avec deux plans d'abonnement, ici vous pouvez sélectionner celui qui vous convient et cliquer sur "Continuer" pour continuer. Cela supprimera non seulement le filigrane, mais vous permettra également d'éditer un nombre illimité de vidéos par jour.
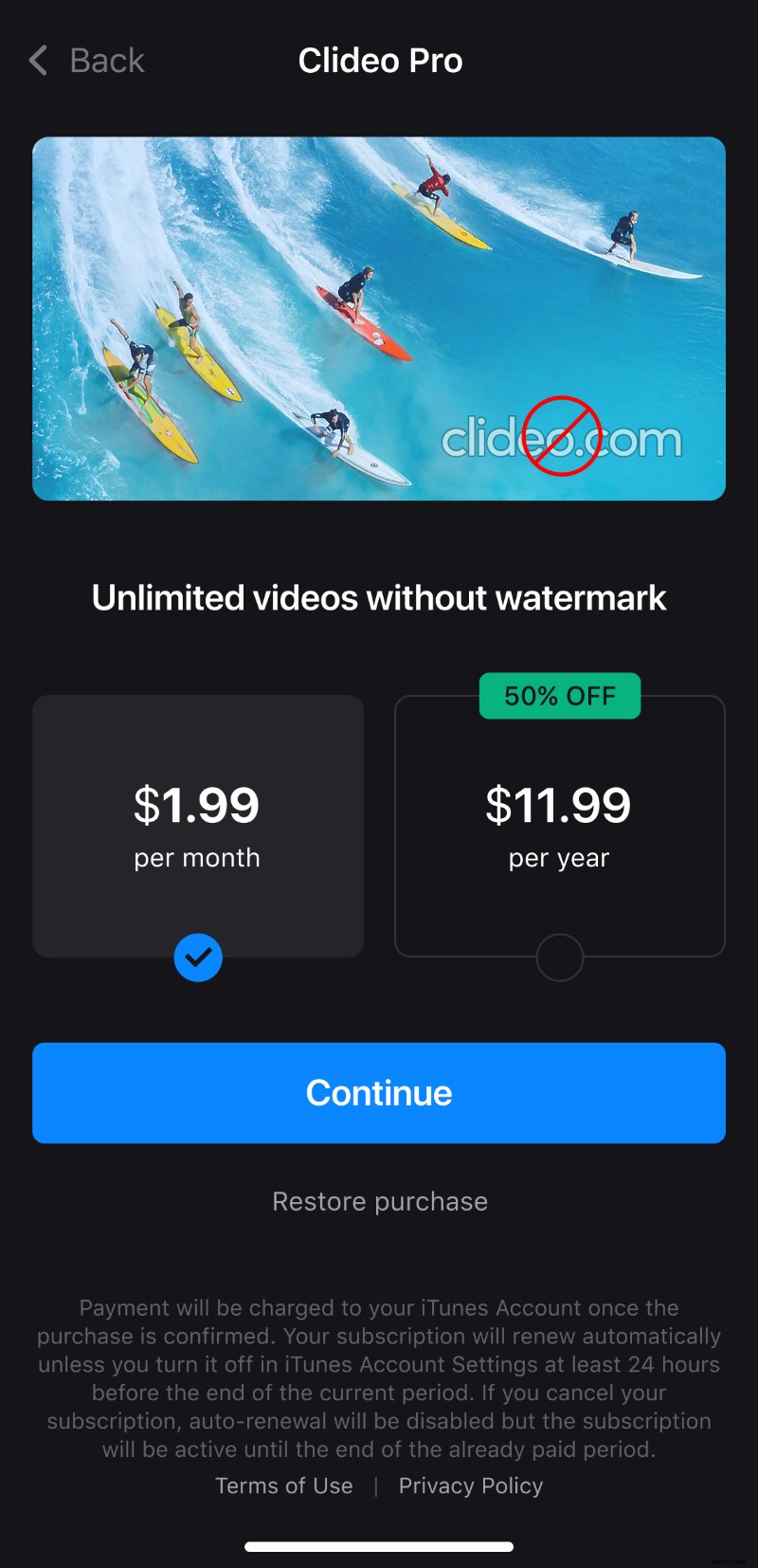
Il est important de ne pas verrouiller l'écran ou de passer à d'autres applications pendant l'enregistrement, car ces actions interrompraient le processus.
Une fois téléchargé, vous pouvez le partager sur Instagram, Facebook ou tout autre média social directement depuis l'application en utilisant l'un des boutons correspondants en bas. Vous pouvez également créer une nouvelle vidéo en appuyant sur le bouton "Créer un nouveau projet" ou sur "Retour à l'édition" dans le coin supérieur gauche pour revenir à l'édition du projet en cours.