Essayez notre nouvelle application d'ajout de musique à la vidéo
Tout le monde aime regarder des vidéos, pas étonnant que TikTok soit apparu et que d'autres médias sociaux aient introduit de nouvelles fonctionnalités telles que YouTube Clips, Instagram Reels, Stories et IGTV, Twitter Fleets, etc.
Ce n'est un secret pour personne que la clé d'une bonne vidéo est l'utilisation d'une musique de fond. Et peu importe si vous voulez rendre votre clip drôle ou époustouflant, ce sera certainement mieux avec une bande son. Mais comment l'ajouter à une vidéo ? Il existe deux manières simples :
- Si vous avez Android, Windows ou Mac, la meilleure façon sera d'utiliser notre outil en ligne d'ajout d'audio à la vidéo que vous pouvez utiliser sans rien télécharger.
- Si vous avez un iPhone, essayez notre nouvelle application dans le même but ! Vous pouvez l'utiliser gratuitement et sans connexion à Internet. Il permet non seulement d'ajouter de la musique à n'importe quelle vidéo, mais également d'enregistrer votre propre son et d'extraire une piste audio de n'importe quel autre clip vidéo.
Suivez les étapes ci-dessous pour savoir comment utiliser l'application pour ajouter de la musique à une vidéo sur iPhone.
-
Sélectionnez une vidéo
Installez l'application pour ajouter de la musique à la vidéo depuis l'App Store. Une fois que c'est fait, ouvrez l'application, trouvez le bouton "Plus" et appuyez dessus. Ici, vous aurez deux options :
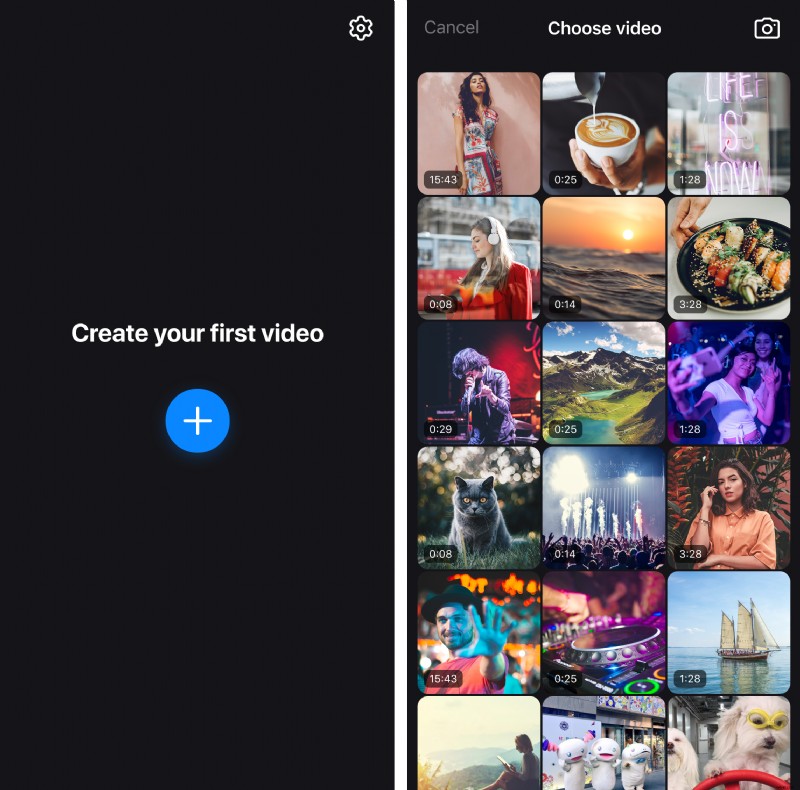
- Choisissez simplement le clip nécessaire dans votre bibliothèque.
- Créez une nouvelle vidéo à l'aide du bouton "Appareil photo" dans le coin supérieur droit.
-
Ajouter de la musique à la vidéo
Si vous souhaitez utiliser l'une des pistes de votre bibliothèque, appuyez simplement sur le bouton "Plus" à côté de son titre. Vous pouvez d'abord l'écouter, pour cela, appuyez sur le titre de la chanson nécessaire, puis appuyez sur le bouton "Play". Si une chanson est dans votre iCloud, vous devrez d'abord la télécharger sur votre appareil en utilisant le bouton "Télécharger" à la place.
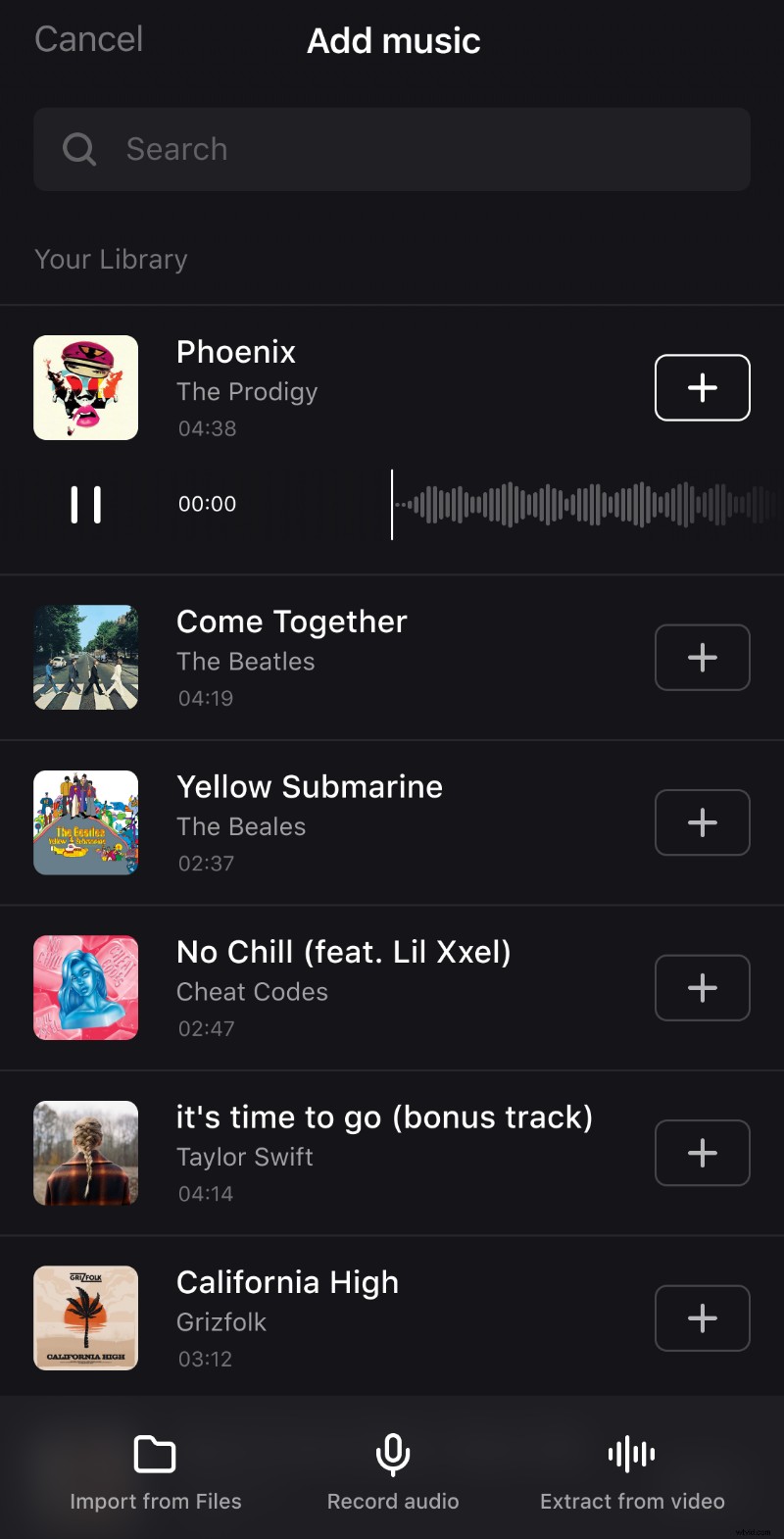
Pour télécharger une piste que vous ne possédez pas encore depuis iTunes, vous aurez besoin d'une connexion Internet. Appuyez sur le bouton "Acheter" à côté du titre, il ouvrira iTunes où vous pourrez l'acheter.
Utilisez l'option "Importer depuis des fichiers" en bas à gauche pour choisir une chanson dans la mémoire de votre iPhone.
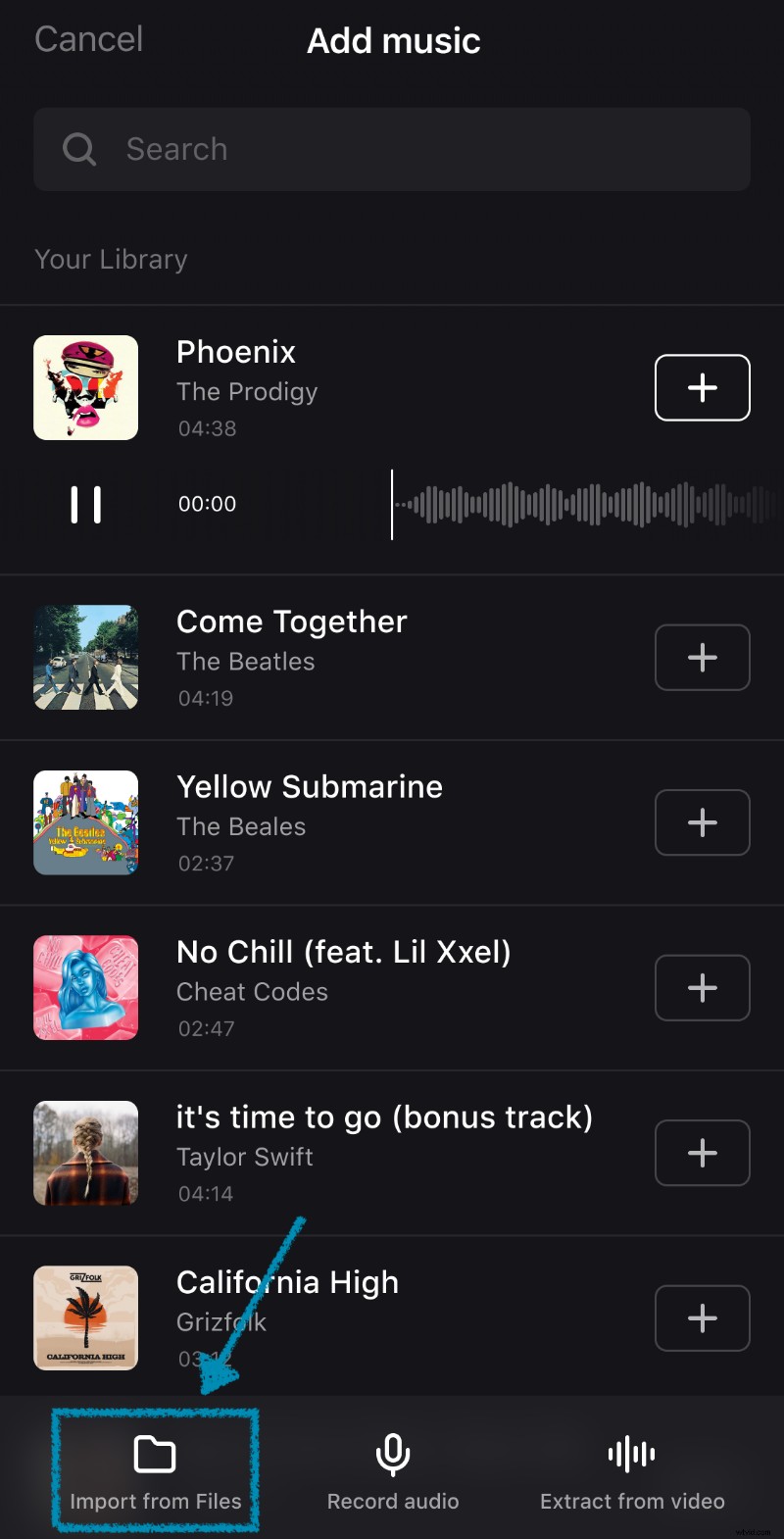
L'option "Enregistrer l'audio" vous permet d'enregistrer votre propre son. Pour cela, appuyez dessus, puis appuyez sur le bouton rouge du microphone pour démarrer l'enregistrement. Pour le terminer, appuyez sur "Stop". Si vous n'êtes pas satisfait de l'enregistrement, utilisez le bouton rouge "Répondre" pour le refaire. Appuyez sur le bouton bleu "Coche" pour continuer ou sur l'icône grise "X" pour annuler.
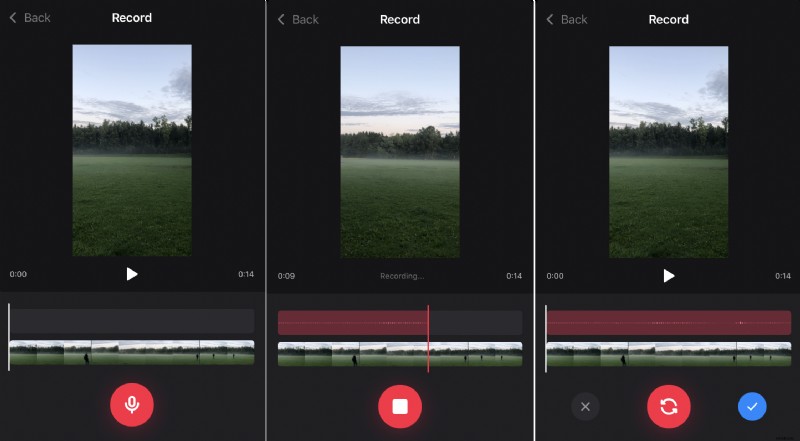
Utilisez l'option "Extraire de la vidéo" en bas à droite pour sélectionner une vidéo de votre bibliothèque et utiliser sa bande son.
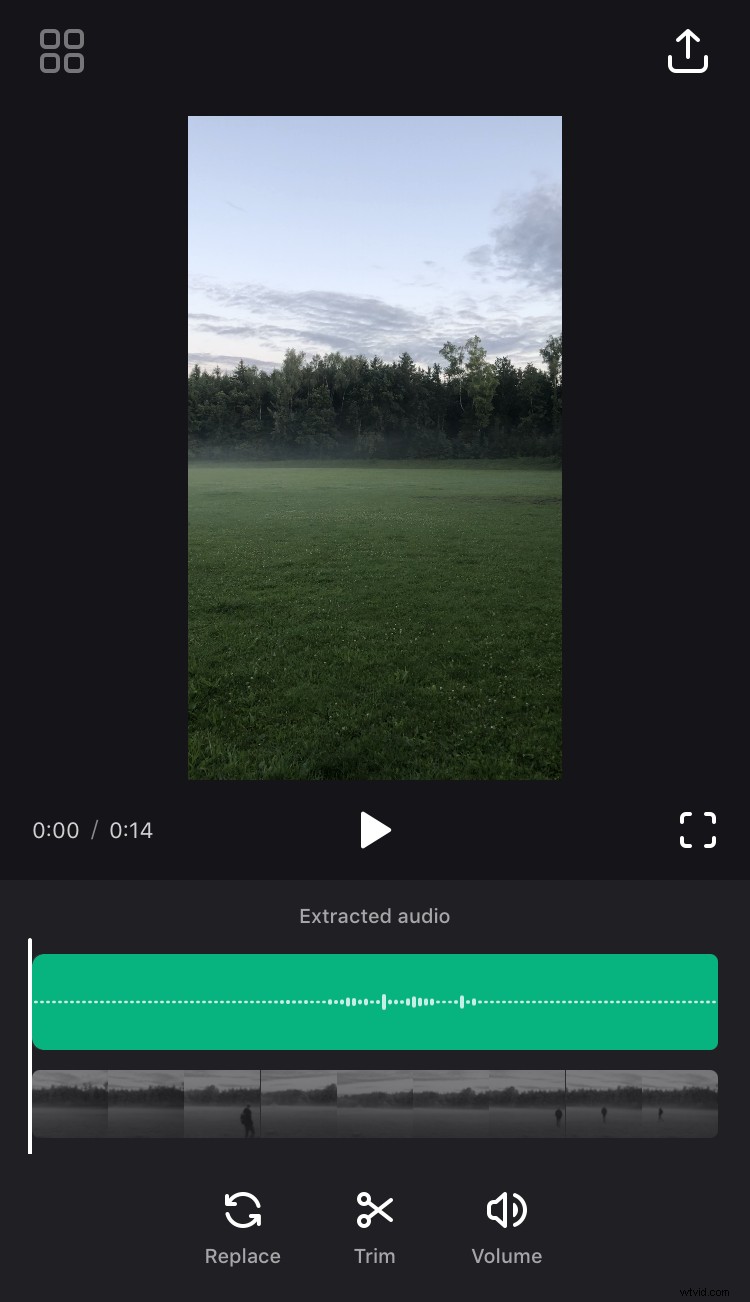
-
Modifier le projet
Une fois l'audio et la vidéo ajoutés à l'éditeur, vous verrez votre clip et deux barres en dessous.
Pour modifier l'audio, appuyez sur la première barre - il s'agit d'une chronologie sonore. Une fois qu'il est en surbrillance, vous pouvez le faire glisser pour changer le point de départ de la chanson.
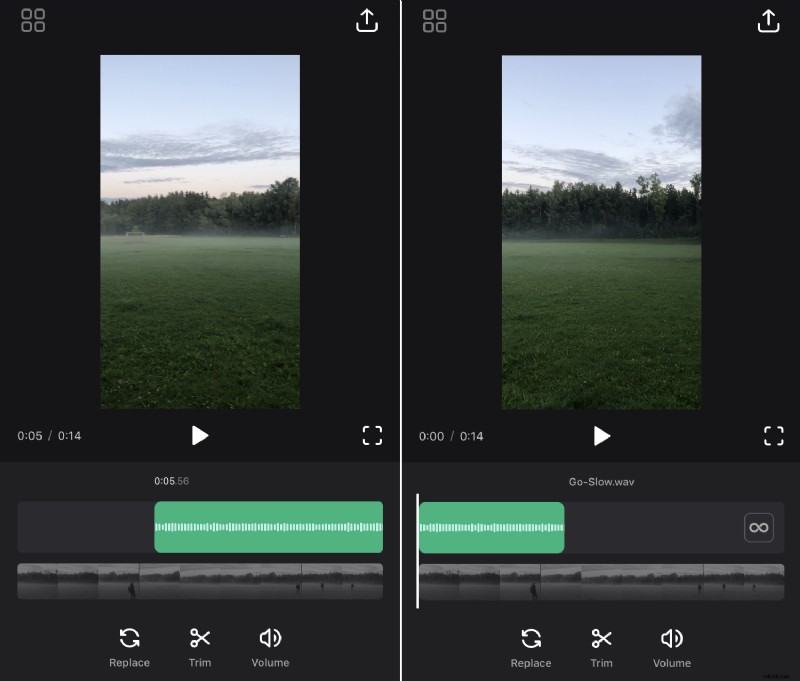
Si la piste est plus courte que la vidéo, vous verrez un bouton avec le symbole de l'infini sur le côté droit de la chronologie. Appuyez dessus si vous voulez que la piste se répète jusqu'à la fin de la vidéo.
Sous la chronologie, trois options s'offrent à vous :
- Si vous souhaitez utiliser l'autre chanson à la place de celle en cours, appuyez sur "Remplacer".
- Utilisez l'option "Trim" pour couper la piste :faites simplement glisser les curseurs pour couper le fragment dont vous avez besoin.
- Enfin, si vous souhaitez modifier le niveau du volume, appuyez sur la troisième option, puis déplacez le curseur qui apparaîtra. Là, vous pouvez également sélectionner les options "Fade in" et "Fade out" pour que l'audio commence et se termine progressivement.
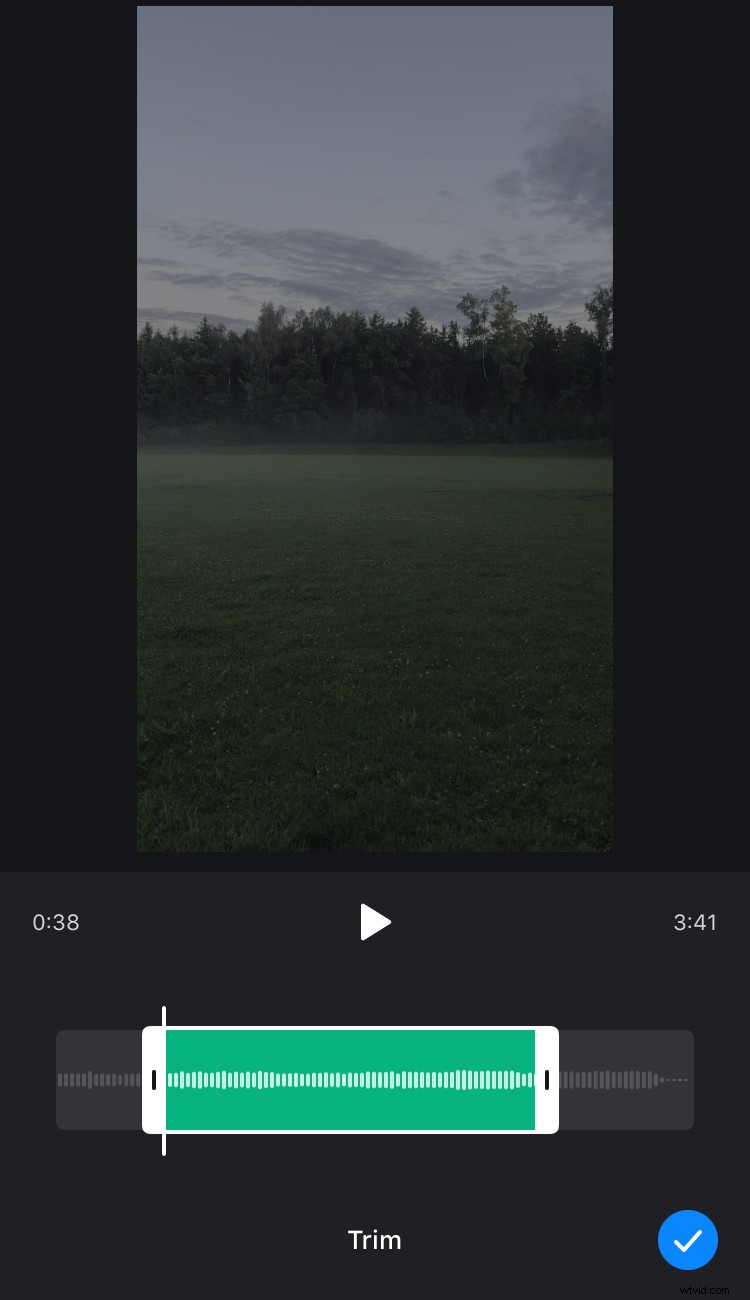
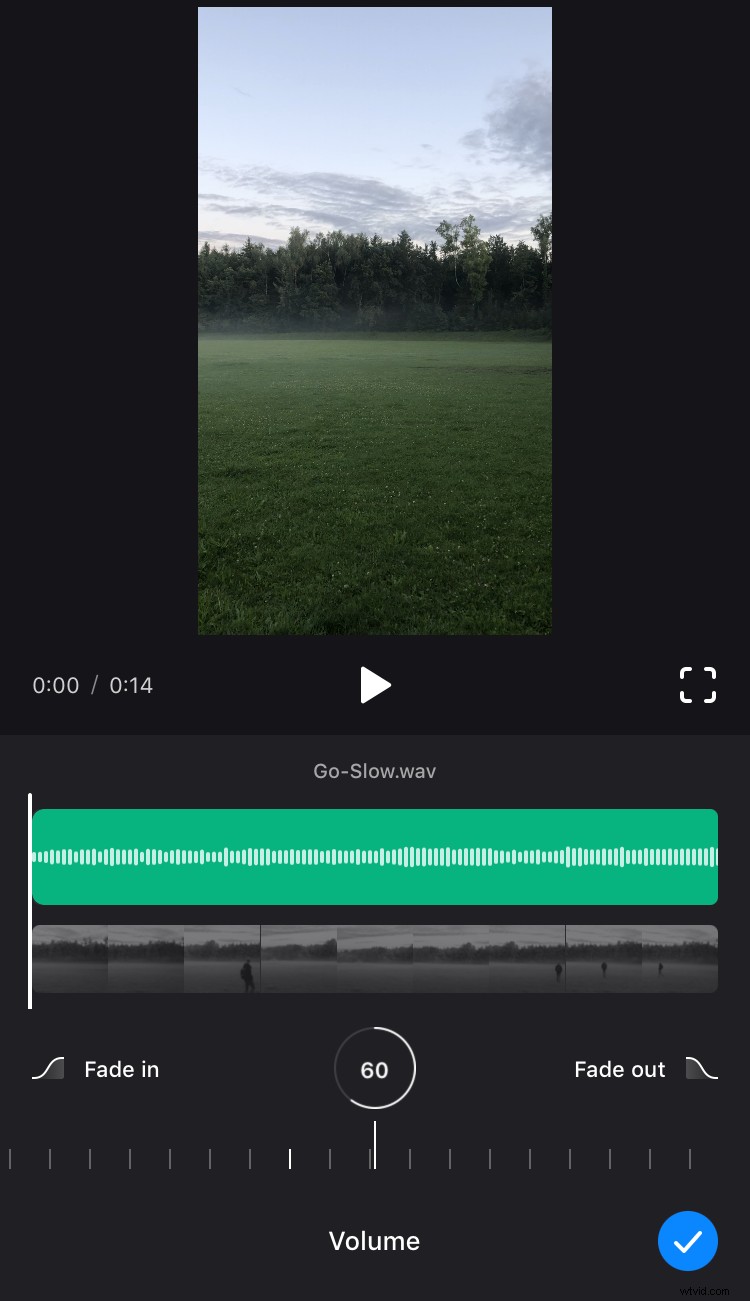
Appuyez sur la chronologie de la vidéo - la barre sous la chronologie du son. Deux options sont disponibles pour le modifier, et elles fonctionnent de la même manière que celles décrites ci-dessus :
- Découpez le fragment vidéo dont vous avez besoin en appuyant sur l'option "Trim" et en faisant glisser les curseurs.
- Ajustez le niveau de volume de la vidéo avec l'option "Volume".
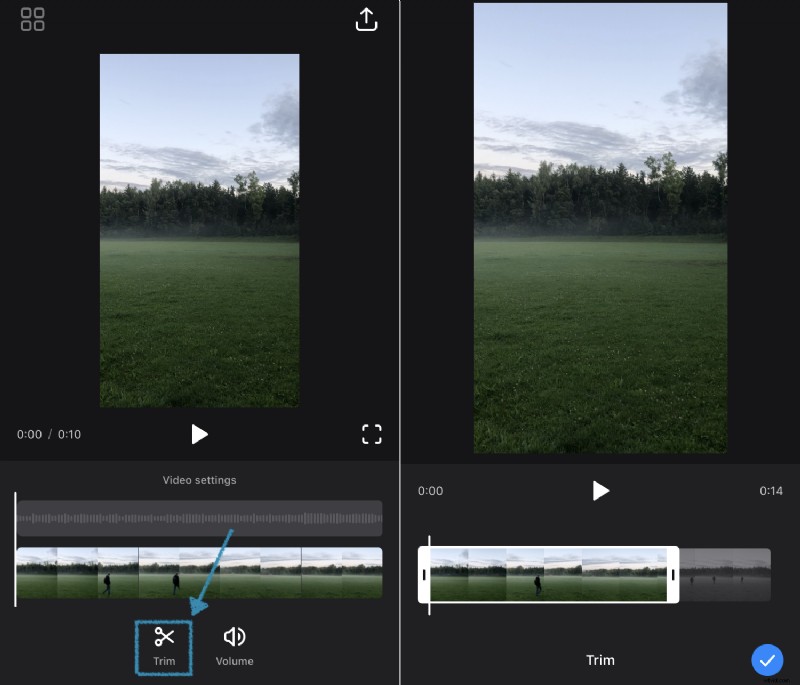
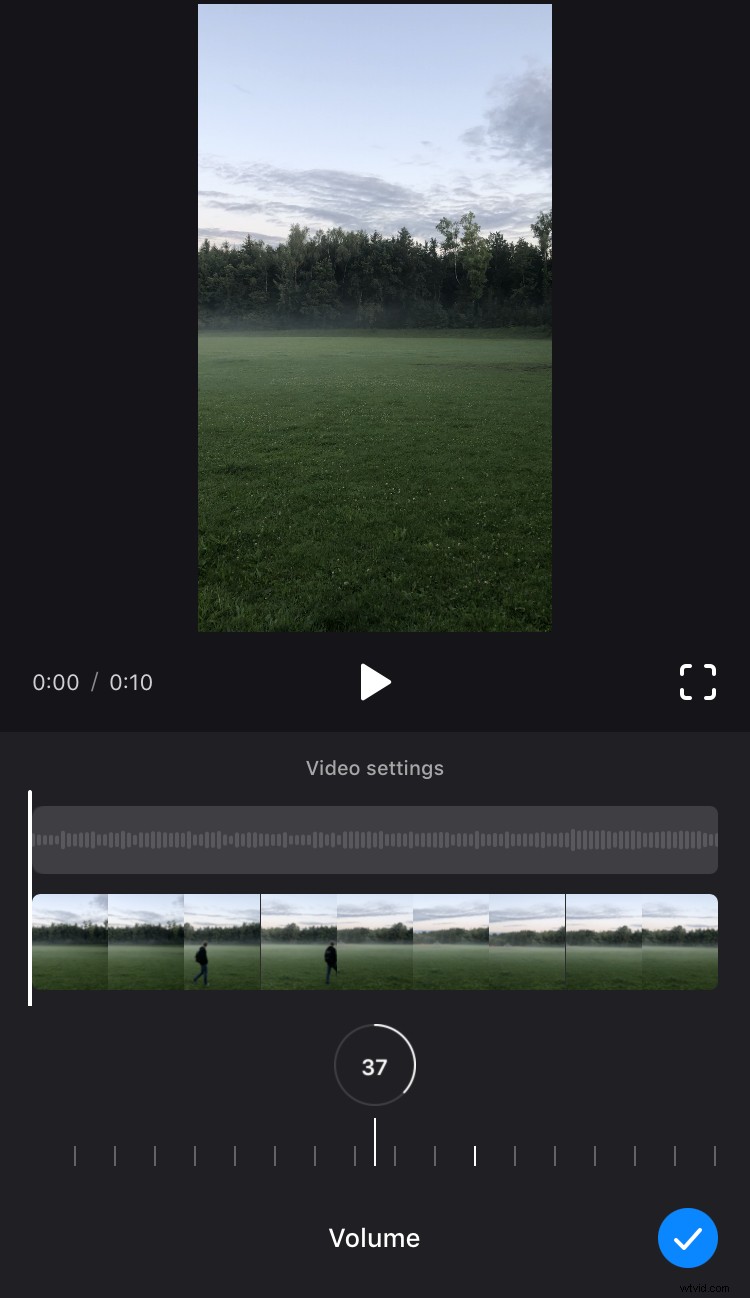
Pendant l'édition, vous pouvez également afficher le résultat en appuyant sur le bouton "Lire" sous la vidéo. Si vous souhaitez regarder la vidéo en plein écran, cliquez sur le signe du cadre sur le côté droit.
-
Télécharger la vidéo
Une fois que vous avez terminé l'édition, appuyez sur le bouton "Exporter" dans le coin supérieur droit, puis sur "Enregistrer". Ne verrouillez pas l'écran et ne passez pas à d'autres applications pendant l'enregistrement, car cela interromprait le processus.
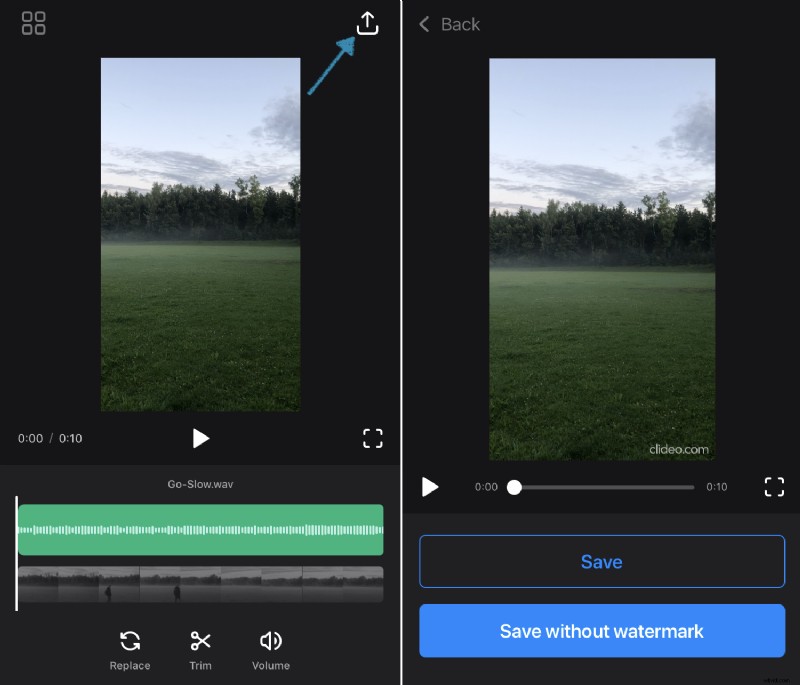
Lorsque la vidéo est enregistrée, vous pouvez la visualiser dans vos photos ou utiliser les boutons en bas pour la publier directement sur Instagram ou tout autre média social. Vous pouvez également créer une nouvelle vidéo immédiatement en appuyant sur le bouton "Créer un nouveau projet".
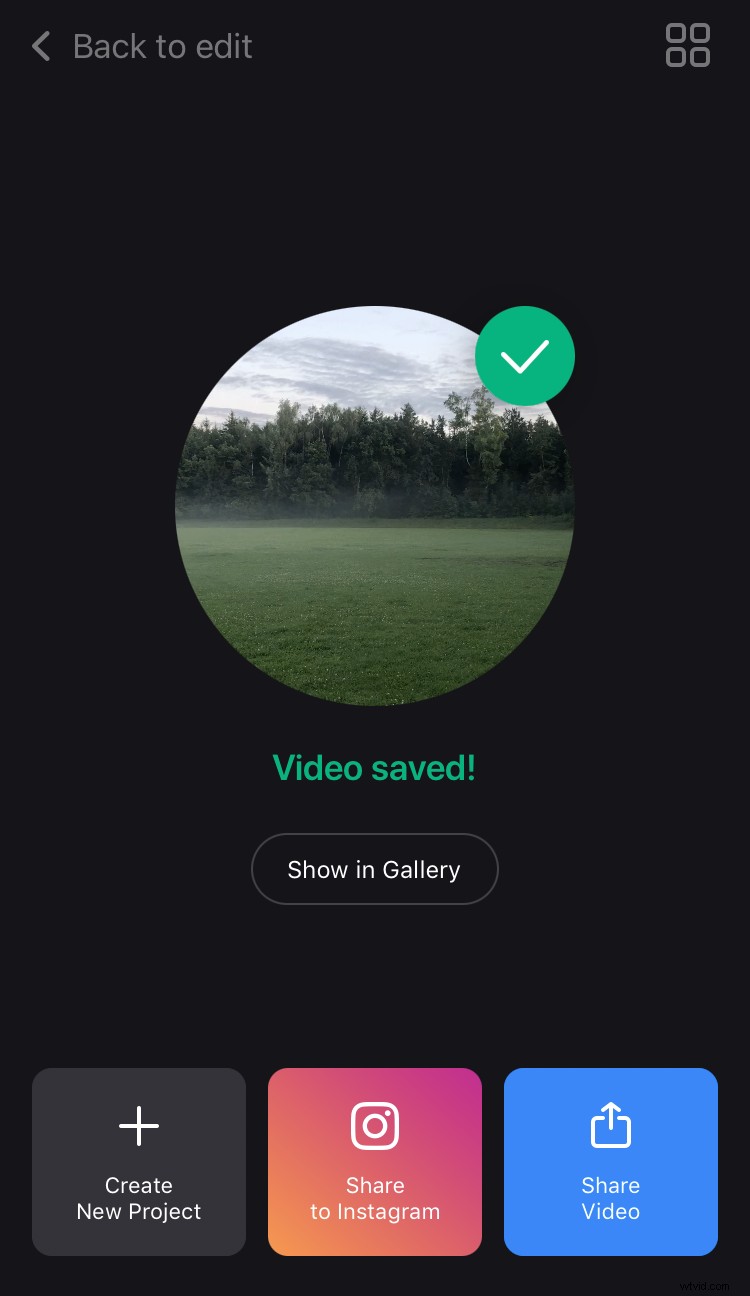
Si vous souhaitez modifier quelque chose dans le projet en cours sans perdre la progression, appuyez sur "Retour à la modification" dans le coin supérieur gauche.
