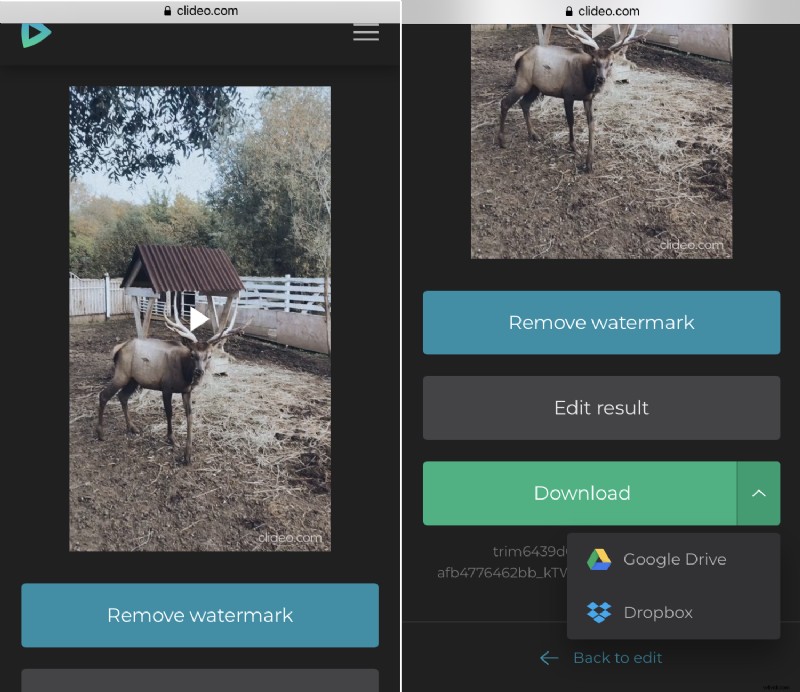Comment supprimer une partie sélectionnée d'une vidéo iPhone
Utilisez le découpeur vidéo de notre Clideo pour le faire. Il fonctionne en ligne, vous n'avez donc pas besoin d'acheter et d'installer des logiciels ou des applications coûteux. Il permet non seulement de supprimer une certaine partie d'une vidéo sur iPhone mais aussi de simplement la couper.
Et ne vous inquiétez pas du manque de compétences techniques - notre outil est intuitivement complet. Nous avons préparé trois courtes étapes ci-dessous au cas où vous voudriez vous familiariser avec le cutter avant de l'utiliser.
-
Mettre en ligne une vidéo à couper
Ouvrez la page d'accueil de l'outil Video Cutter et cliquez sur le volet bleu "Choisir un fichier" pour télécharger un enregistrement depuis votre appareil personnel.
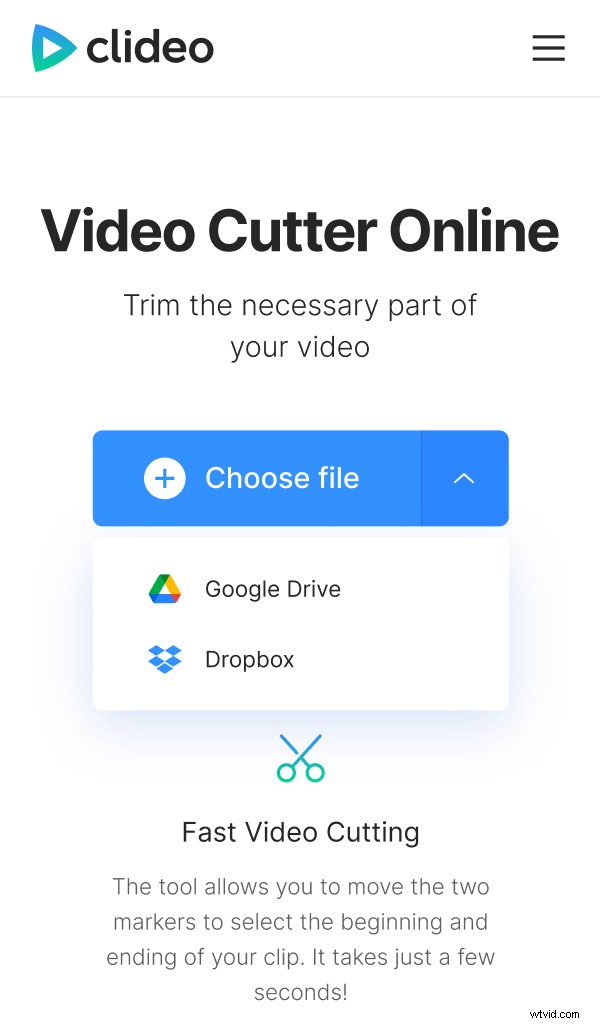
Une autre option - trouvez une petite flèche sur le côté droit du volet pour appeler un menu déroulant et importer un fichier stocké en ligne. Vous pouvez le télécharger depuis Google Drive ou Dropbox.
-
Couper une partie d'une vidéo sur iPhone
Défiler vers le bas. Là, vous aurez deux options :
- Extraire l'extrait choisi et supprimer le reste de l'enregistrement. En cochant les cases "Fade in" et "Fade out" vous ferez sortir votre nouveau visuel de l'obscurité et le faire disparaître progressivement.
- Vice versa, supprimez le cadre sélectionné et l'outil fusionnera le reste. Cochez "Crossfade" pour rendre la fusion fluide.
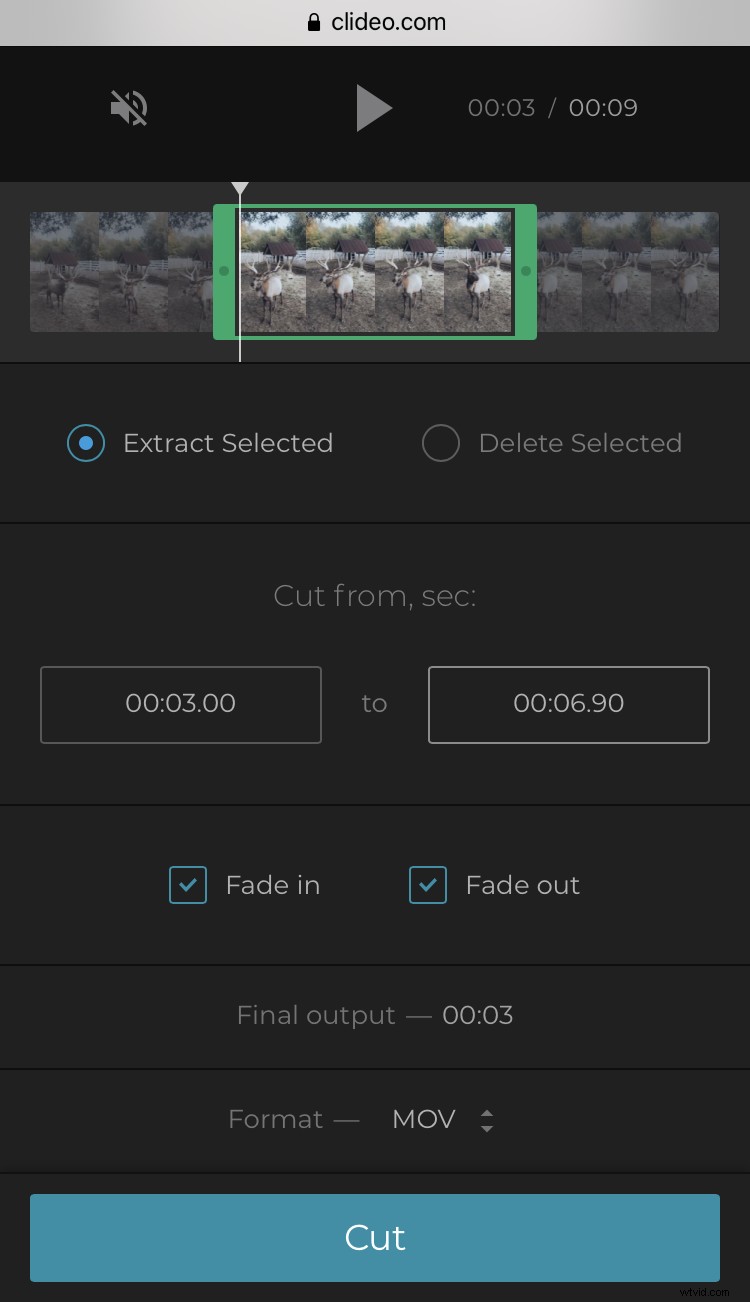
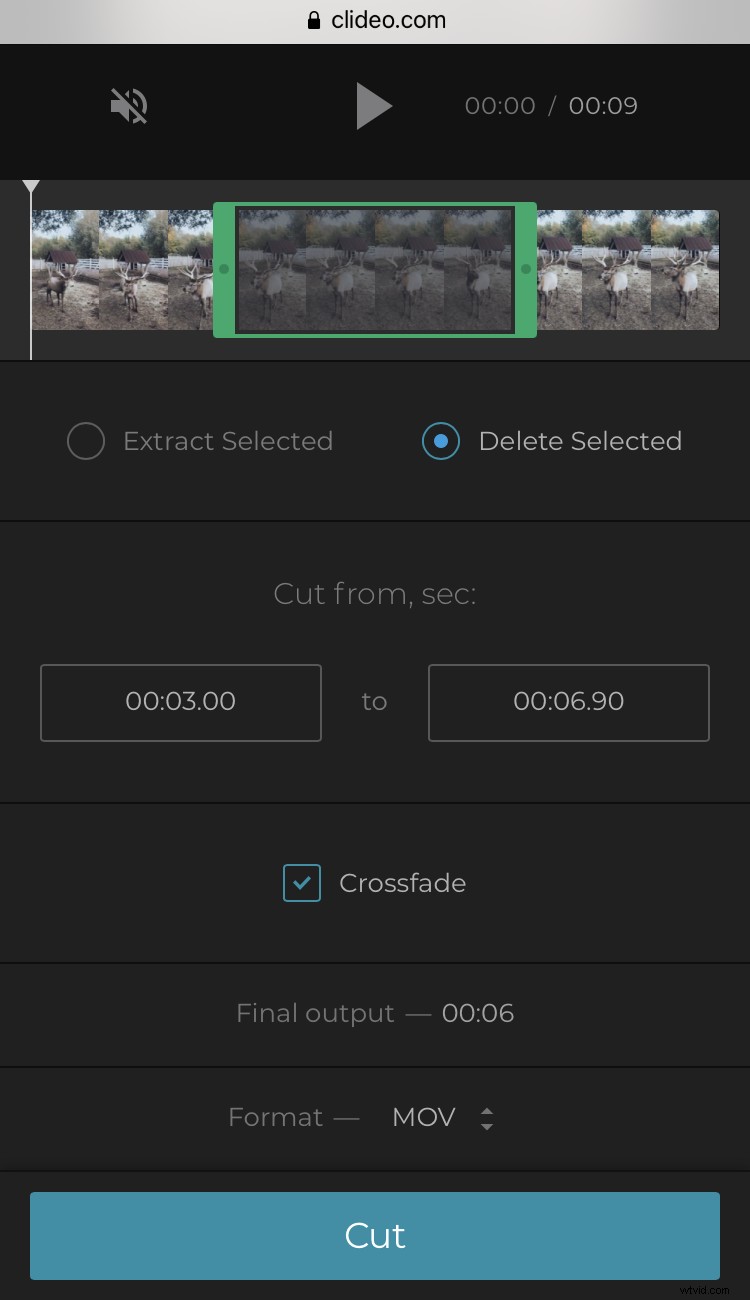
Dans les deux cas, vous pouvez définir la synchronisation de début/fin manuellement ou à l'aide de curseurs.
Choisissez un format de sortie. Si vous envisagez de publier votre nouveau clip sur les réseaux sociaux, restez fidèle au format MP4 ou MOV, car ce sont les plus compatibles.
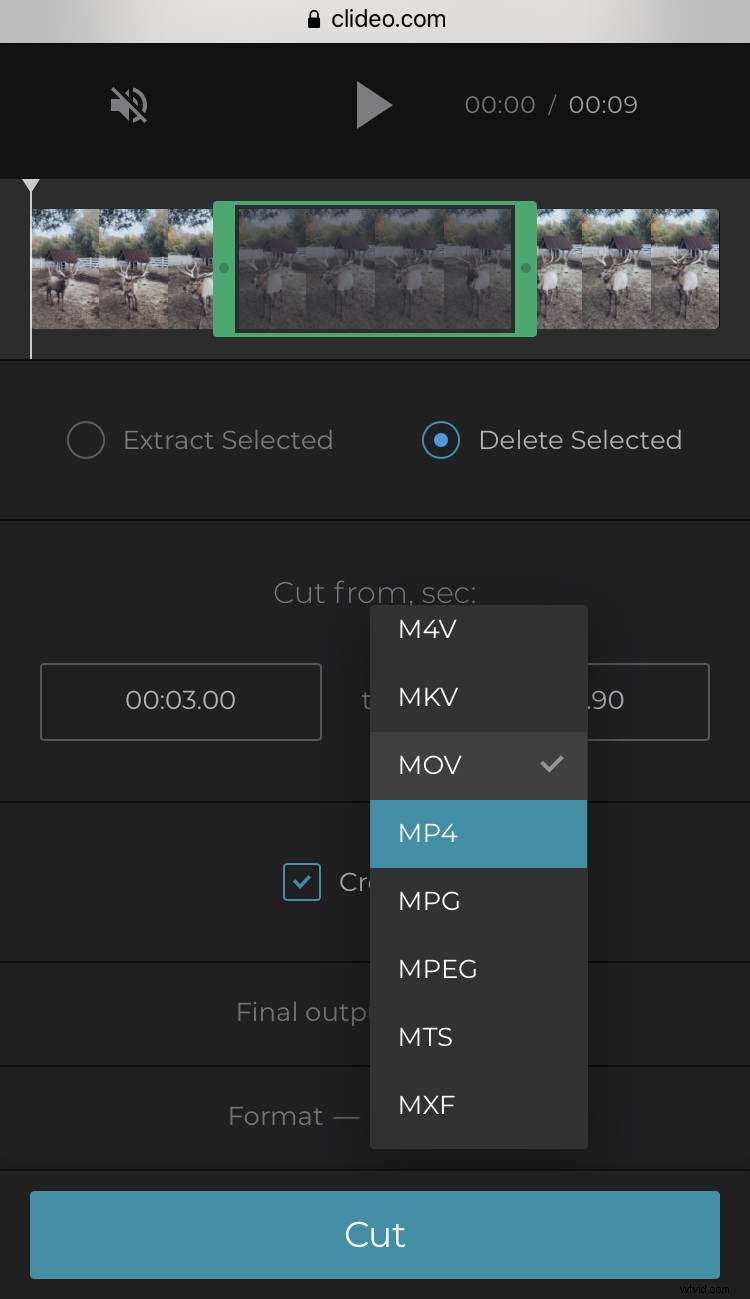
Cliquez sur "Couper" et laissez la vidéo se traiter.
-
Enregistrer la vidéo finale
Ayez un aperçu pour vous assurer que vous aimez ce que vous voyez. Si tel est le cas, enregistrez votre projet sur votre appareil personnel ou sur votre compte de stockage cloud. Si vous souhaitez modifier quelque chose, appuyez sur "Retour à la modification" et continuez à travailler.