Comment créer un diaporama pour YouTube en ligne
Cependant, ne vous inquiétez pas. Il existe une alternative simple et rapide et c'est en utilisant Slideshow Maker de Clideo - un outil de montage vidéo en ligne gratuit qui fonctionne à partir de votre navigateur. L'autre avantage ici est que vous pouvez ajouter un fichier audio de votre choix comme piste d'accompagnement.
Alors, prêt à commencer ? Voici comment créer un diaporama amusant et engageant en trois étapes faciles...
-
Ajoutez vos images
Ouvrez votre navigateur et rendez-vous sur le diaporama de Clideo pour YouTube Creator où vous serez accueilli par une grande icône bleue "Choisir des fichiers". Appuyez dessus pour ajouter les photos et vidéos que vous souhaitez dans votre diaporama. Vous pouvez en sélectionner plusieurs à la fois depuis n'importe quel appareil (à condition qu'il dispose d'une connexion Internet), y compris les appareils Android, iOS, Mac ou Windows.
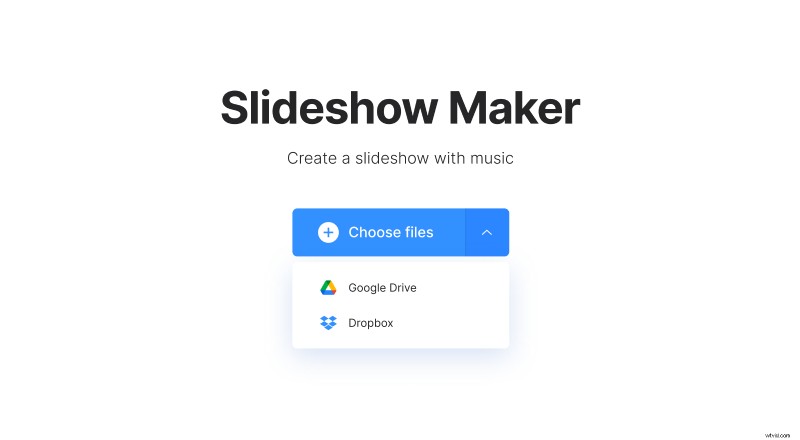
Alternativement, vous pouvez télécharger des fichiers directement à partir de vos comptes cloud, appuyez simplement sur la flèche vers le bas à droite du bouton et un menu déroulant vous donnera la possibilité de sélectionner Google Drive ou Dropbox.
Veuillez noter que vous n'avez pas à vous soucier de la compatibilité, car YouTube Slideshow Maker by Clideo est compatible avec tous les formats d'image populaires, y compris JPEG, TIFF, PNG, MP4 et plus.
-
Soyez créatif
Une fois vos fichiers téléchargés, vous serez redirigé vers la page de l'éditeur de l'outil où vous pourrez créer votre clip de diaporama. Ici, vous pouvez facilement modifier l'ordre dans lequel les fichiers apparaîtront dans le diaporama via la bobine de chronologie en bas. Vous pouvez également ajouter plus d'images ici si vous le souhaitez, appuyez simplement sur le bouton "Ajouter plus de fichiers".
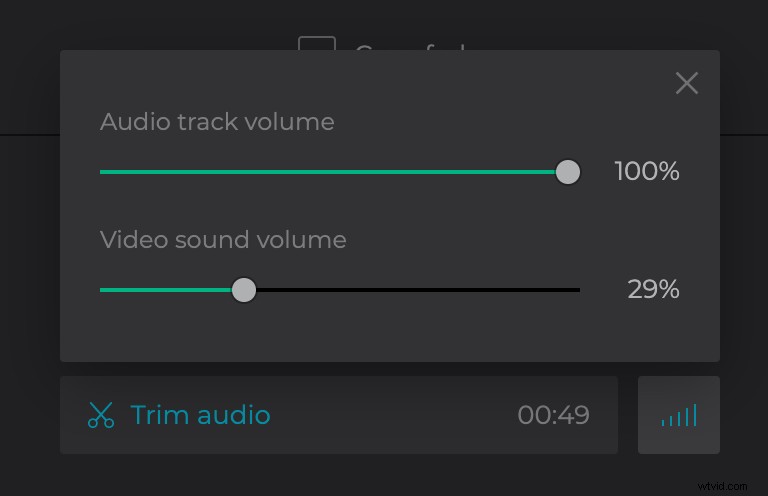
Sur le côté droit, vous trouverez la possibilité d'ajouter une piste audio de votre choix. Coupez-le et réglez le volume souhaité pour l'audio et le diaporama.
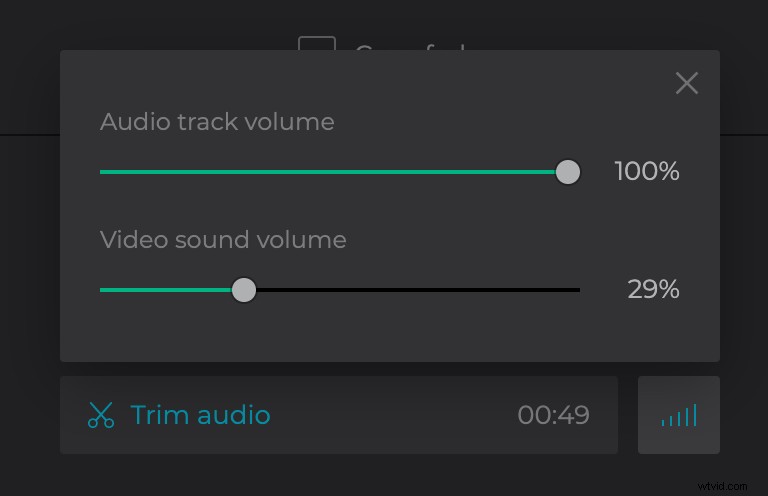
Avant de passer à l'étape suivante et finale, assurez-vous que les options de recadrage en haut à droite sont définies sur le format 16:9 afin que votre clip s'affiche correctement sur YouTube. Une fois que vous avez prévisualisé la vidéo et que vous êtes satisfait, appuyez sur le bouton "Créer" en bas à droite et votre diaporama sera transmis aux serveurs Clideo pour commencer le traitement.
-
Téléchargez votre diaporama
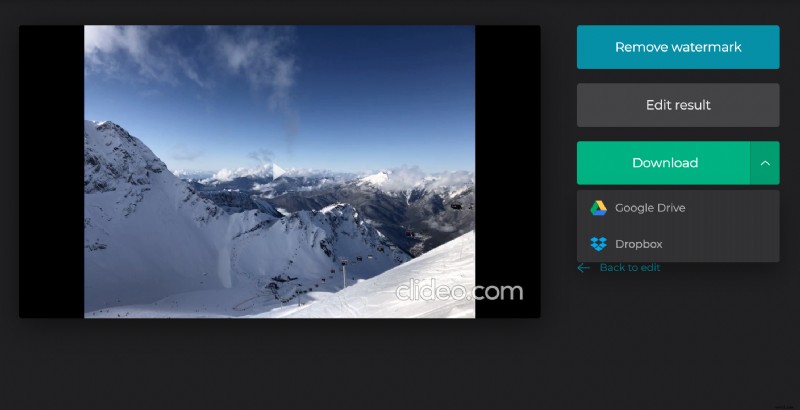
Une fois terminé, votre fichier vidéo sera prêt à être téléchargé. Prévisualisez-le une dernière fois et si vous êtes satisfait, vous pouvez enregistrer sur votre appareil, les comptes cloud Google Drive ou Dropbox, comme auparavant. Si vous n'êtes pas tout à fait satisfait, cliquez simplement sur le lien "Retour à la modification" et vous pourrez apporter les modifications que vous souhaitez. Répétez simplement l'étape 3 une fois que vous avez terminé.
Et c'est tout :vous avez terminé - c'est vraiment aussi simple que cela. Avec Clideo, vous pouvez créer autant de vidéos diaporama à partir de vos photos - avec de la musique - que vous le souhaitez.
