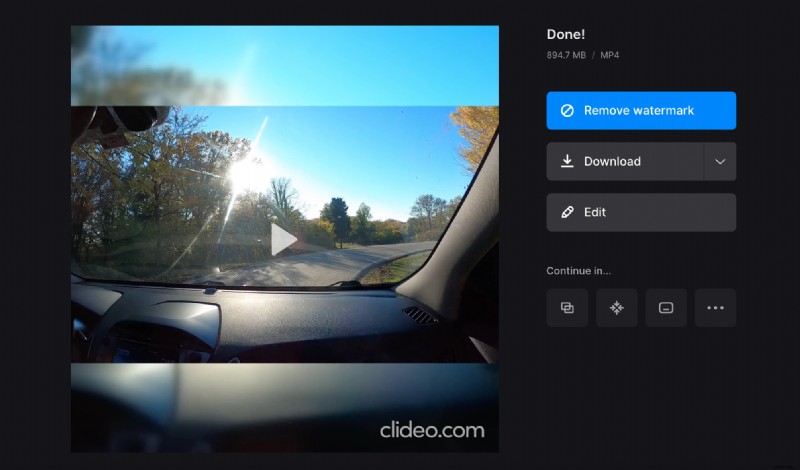Intégrer une vidéo pour YouTube sur Facebook en trois étapes
YouTube, Facebook, Instagram, TikTok, Snapchat et d'autres sites populaires ont leurs propres spécifications pour les publications vidéo. Certains d'entre eux sont les mêmes sur tous les réseaux, alors qu'il y en a aussi des uniques.
C'est toujours une bonne idée de connaître les spécifications pour vous assurer que votre film est parfait et qu'aucune partie n'est rognée. Mais avez-vous besoin d'enregistrer plusieurs vidéos, une pour chaque type de publication ?
Heureusement, vous ne pouvez en faire qu'un et modifier ultérieurement son format d'image et sa résolution pour répondre aux diverses exigences des médias sociaux. Vous pouvez le faire dans un logiciel d'édition spécial, bien sûr. Cependant, vous devez le trouver, le télécharger, l'installer, puis apprendre à l'utiliser.
Clideo offre une solution plus rapide et plus simple. Notre service fournit une gamme d'outils de montage vidéo en ligne. L'un d'eux peut vous aider à redimensionner votre travail.
Imaginons que vous deviez intégrer votre vidéo pour YouTube dans une publication Facebook. Tout ce dont vous avez besoin est votre navigateur préféré, sur ordinateur ou mobile. Pas besoin de s'inscrire ou de payer quoi que ce soit si votre fichier fait jusqu'à 500 Mo.
Poursuivez votre lecture pour découvrir les trois étapes simples qui vous aideront à préparer le bon film pour votre chronologie Facebook.
-
Téléchargez votre création YouTube
Accédez au Video Resizer de Clideo.
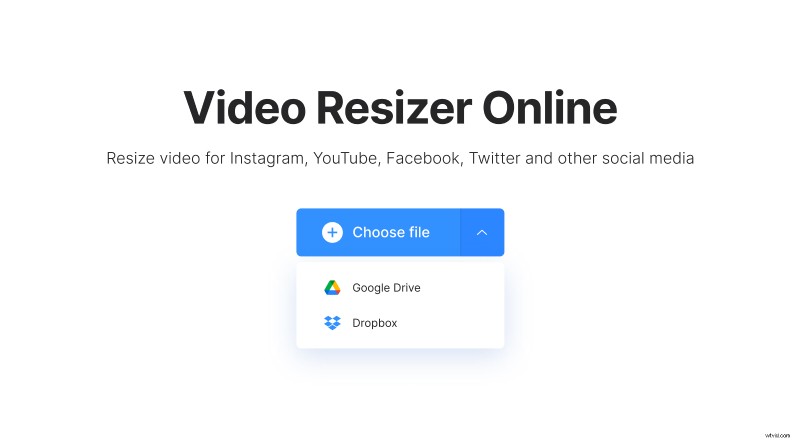
Vous voyez ce gros bouton bleu « Choisir un fichier » ? Cliquez dessus! Alternativement, vous pouvez sélectionner vos comptes de stockage Google Drive ou Dropbox pour récupérer le fichier à partir de là.
-
Redimensionner pour la publication Facebook
Une fois le processus terminé, vous verrez l'aperçu de votre création et plusieurs options d'édition.
Dans la section "Redimensionner pour", sélectionnez Facebook. Ensuite, il est temps de choisir le type de message ci-dessous. Vous n'avez pas besoin de connaître les exigences exactes en matière de publication, car l'outil propose plus de 20 préréglages Facebook parmi lesquels choisir. Lorsque celui dont vous avez besoin est sélectionné, vous pouvez immédiatement voir les modifications dans la zone d'aperçu.
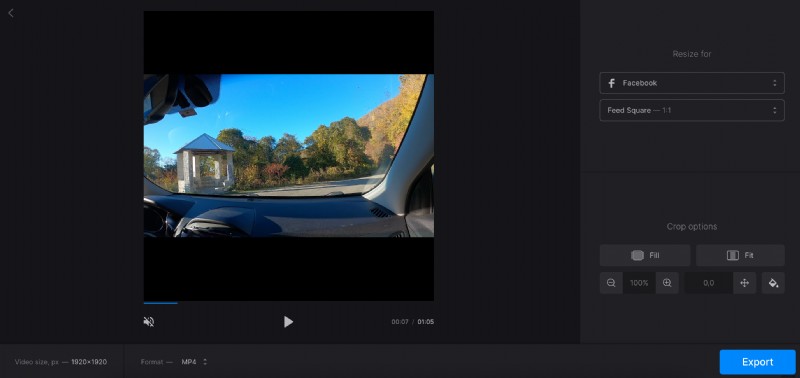
Allez dans la section "Options de recadrage" pour modifier les paramètres des barres si celles-ci ont été ajoutées. Cliquez sur l'icône "Remplir" pour les masquer et assurez-vous que rien d'important n'est rogné. Si vous sélectionnez "Fit", les barres resteront. Vous pouvez améliorer leur apparence en utilisant les paramètres ci-dessous :effectuer un zoom avant ou arrière, repositionner la vidéo et choisir la couleur d'arrière-plan correspondante.
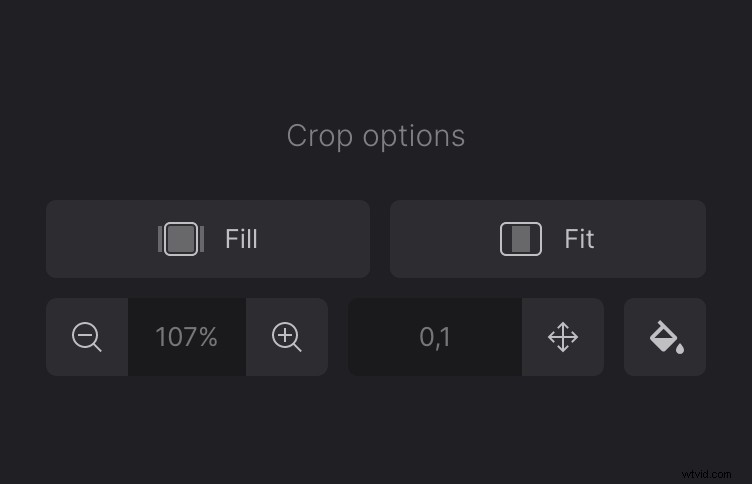
Au fait, dans le panneau inférieur, vous pouvez voir la résolution et également utiliser un menu pour sélectionner un format de fichier. Il vous montre uniquement les formats acceptés par Facebook.
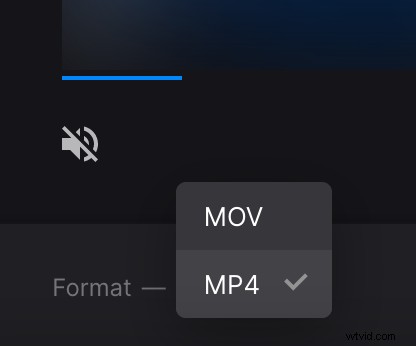
Une fois terminé, cliquez sur le bouton "Exporter".
-
Enregistrer votre vidéo
Enfin, vous verrez l'aperçu de votre création. Si vous l'aimez, téléchargez-le sur votre appareil ou votre stockage en nuage. Cliquez sur le bouton "Modifier" pour revenir à l'écran précédent si vous souhaitez apporter des modifications.