Comment éditer votre vidéo pour YouTube
Notre outil en ligne vous permet de découper n'importe quelle partie d'une vidéo et de la convertir dans un format approprié pour YouTube. Le meilleur rapport d'aspect pour une vidéo YouTube serait 16:9, donc si vous n'êtes pas sûr qu'il l'est, vous pouvez d'abord redimensionner votre vidéo.
Cela peut être fait sans avoir à télécharger et à installer de logiciel. En effet, Clideo fonctionne entièrement dans votre navigateur, que ce soit Chrome, Safari, Edge ou Firefox. Et cela depuis n'importe quel appareil, que ce soit Windows, Mac, iOS ou Android.
Il est également très facile à utiliser et ne nécessite donc aucune compétence particulière en montage vidéo. La meilleure partie? C'est gratuit, vous permettant de couper et d'éditer des vidéos jusqu'à 500 Mo. Voici comment...
-
Ajouter une vidéo
Pour commencer, rendez-vous sur l'outil YouTube Video Cutter de Clideo.
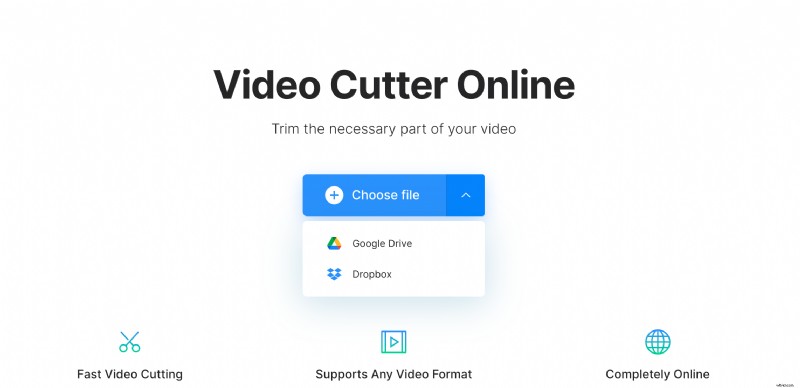
Cliquez sur Choisir un fichier et sélectionnez une vidéo que vous souhaitez partager sur YouTube depuis votre appareil. Sur le côté du bouton, vous trouverez une flèche vers le bas avec des options pour télécharger une vidéo depuis Google Drive ou Dropbox.
-
Faites des captures d'écran !
Une fois la vidéo traitée, le tableau de bord des outils de montage vidéo vous sera présenté où vous pourrez commencer à couper le clip à la longueur requise.
Choisissez où vous voulez que votre vidéo commence et se termine avant de couper en déplaçant les curseurs. Vous pouvez sélectionner l'endroit où vous souhaitez recadrer visuellement, comme ceci, ou vous pouvez saisir le début et la fin spécifiques en minutes, secondes ou même fractions de seconde via les cases d'horodatage.
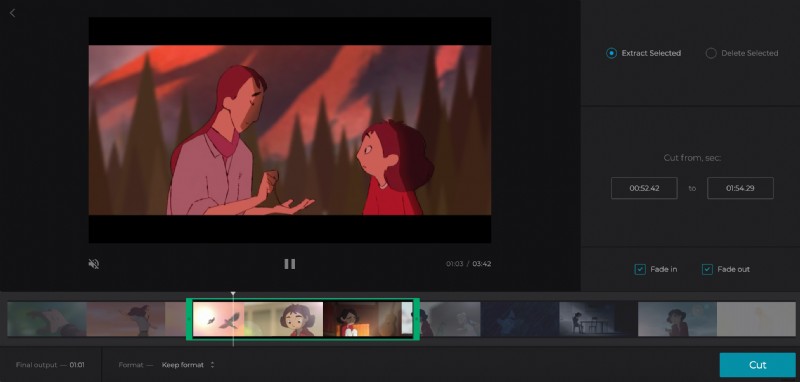
Ensuite, choisissez "Extraire la sélection" ou "Supprimer la sélection". Si vous sélectionnez le premier, vous pourrez ajouter un fondu d'entrée et de sortie pour un effet de transition d'aspect professionnel en cochant les cases. Alternativement, choisir ce dernier vous donnera la possibilité de fondre les deux parties restantes.
Maintenant, donnez un aperçu de votre clip nouvellement coupé en appuyant sur le bouton de lecture sous le volet de prévisualisation et si vous êtes satisfait de la nouvelle longueur, sélectionnez un format de sortie. Vous pouvez soit conserver l'original, soit le convertir dans l'un des autres formats vidéo pris en charge.
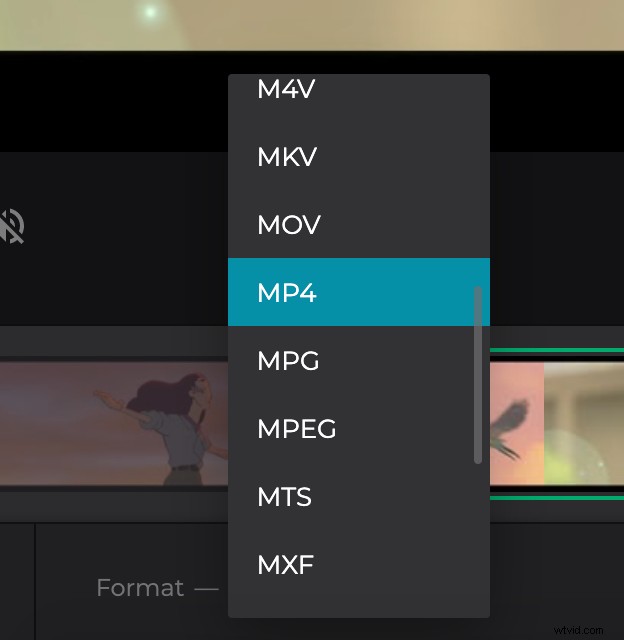
Terminé? Appuyez sur le bouton vert "Couper" et votre vidéo sera prête à être téléchargée en quelques instants.
-
Téléchargez la vidéo coupée pour YouTube
Une fois le traitement terminé, vous pouvez soit l'enregistrer sur votre appareil en appuyant sur le bouton "Télécharger", soit sur votre compte de stockage en ligne via la flèche vers le bas à droite.
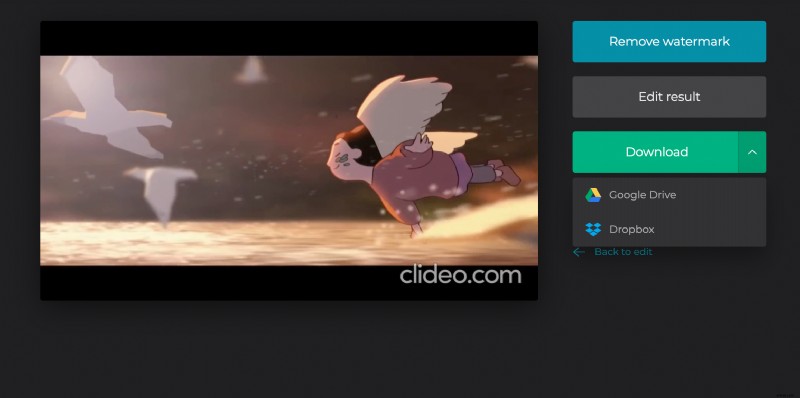
Vous voulez apporter des modifications ? Appuyez simplement sur le bouton "Retour à l'édition" pour revenir à l'éditeur sans recommencer.
