Découvrez le but d'Adobe Media Encoder et comment l'utiliser pour éditer et/ou créer de l'audio et de la vidéo pour votre prochain projet.
Lorsque vous travaillez avec le logiciel Adobe utilisé pour éditer ou créer de la vidéo et de l'audio, qu'il s'agisse d'After Effects, Premiere Pro, Audition, etc., il existe un panneau dédié pour exporter et rendre votre projet. Cependant, dans la plupart de leurs logiciels autonomes, vous avez également la possibilité d'envoyer le projet terminé à Adobe Media Encoder.
Ce faisant, une application distincte s'ouvrira, et à partir de là, vous pourrez également exporter votre projet final. Cependant, étant donné que l'application reflète quelque peu la boîte de rendu contextuelle du logiciel natif que vous utilisez, y a-t-il une différence inhérente au simple rendu dans l'application créative ? Jetons un coup d'œil.
Continuer à travailler pendant le rendu
Si vous utilisez Premiere, nous devons d'abord reconnaître que lorsque vous ouvrez le panneau d'exportation, il s'agit en fait d'un panneau Media Encoder, mais ouvert dans Premiere. Donc, si nous ouvrons déjà Media Encoder dans une certaine mesure, est-il nécessaire d'ouvrir l'application autonome ?
Pour explorer cela, nous devons d'abord parcourir le processus d'exportation d'une vidéo via Premiere. Une fois notre modification terminée, nous allons simplement accéder à Fichier>Exporter>Média .
Ici, un panneau d'exportation apparaîtra, nous permettant de sélectionner le format dans lequel nous voulons rendre la vidéo. Nous pouvons soit sélectionner les informations de sortie, soit choisir parmi une variété de préréglages. En appuyant sur Exporter , la modification commencera le rendu.
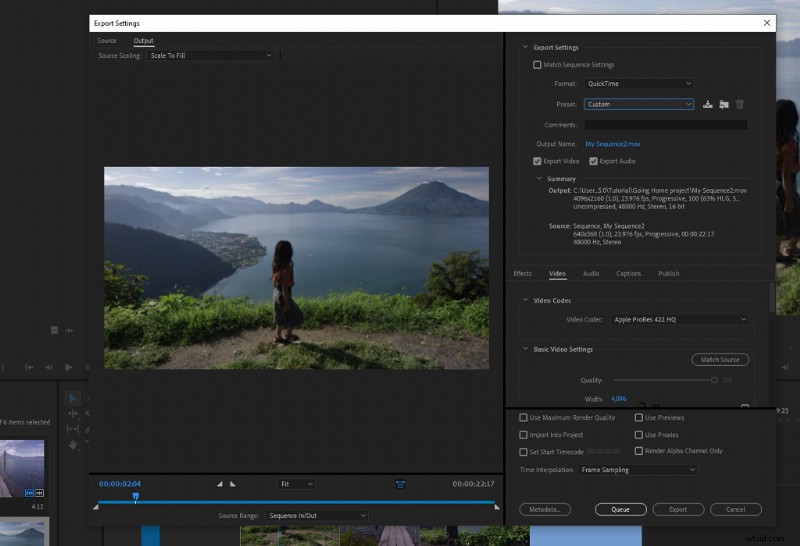
À ce stade, vous ne pourrez pas revenir à votre montage ni faire quoi que ce soit d'autre dans Premiere, car Premiere Pro lui-même est soumis à un traitement CPU et GPU intense. Il se verrouille automatiquement contre toute utilisation ultérieure. Et c'est typique de la plupart des logiciels d'édition ou de composition. Tout comme DaVinci Resolve, dès que vous appuyez sur le rendu, vous devez laisser le logiciel seul pendant qu'il exporte votre vidéo.
Dans la plupart des cas, ce n'est pas un problème. Lorsque je configure un projet à rendre, c'est généralement le bon moment pour rattraper un peu de lecture. À l'inverse, quand c'est le jour de l'échéance et que je peux utiliser ces vingt minutes d'exportation pour continuer à éditer la scène suivante, ou peut-être affiner l'étalonnage des couleurs d'un autre projet, c'est du temps perdu. C'est là que Media Encoder entre en jeu.
Suivez les mêmes étapes qu'avant—Fichier>Exporter>Média - mais au lieu d'appuyer sur l'exportation, cette fois sélectionnez File d'attente . Ce faisant, Premiere Pro enverra le projet à Adobe Media Encoder .
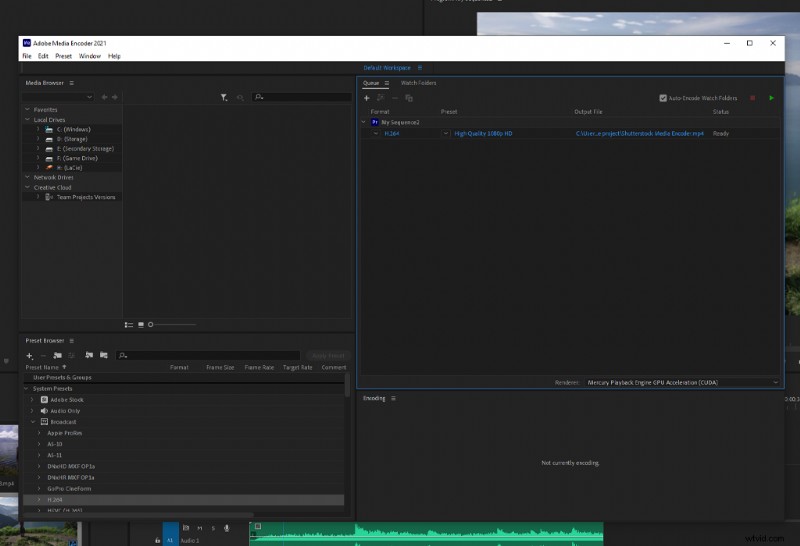
La disposition de l'application et de l'interface utilisateur est similaire à celle des autres logiciels d'Adobe, il ne faut donc pas longtemps pour comprendre l'espace de travail. Notre fichier que nous avons envoyé à la file d'attente est placé dans la file d'attente panneau, et le format et le préréglage que nous avons sélectionnés dans le Exporter panneau ont déjà été appliqués. Toutefois, si vous devez ajuster le format d'exportation, vous pouvez le faire en recherchant le format dans le navigateur prédéfini ou en cliquant sur le lien de format pour rouvrir la boîte de dialogue du format Premiere Pro.
En appuyant sur le bouton Exporter (une icône de lecture), Media Encoder rendra le projet.
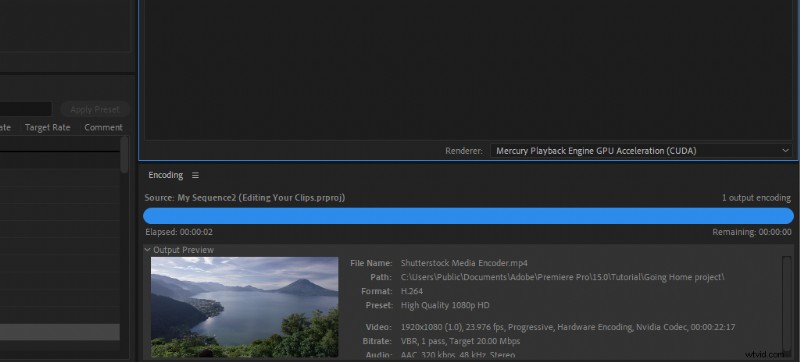
Maintenant, vous pouvez d'abord penser:«Eh bien, qu'est-ce qui est différent de faire cela dans Premiere? C'est à peu près la même chose."
Eh bien, parce que Media Encoder est une application distincte, après avoir cliqué sur Exporter, nous pouvons revenir à Premiere et démarrer un nouveau projet ou continuer à éditer le rendu du projet sans affecter l'exportation !
Comme Media Encoder crée un clone temporaire de votre séquence pour le processus d'exportation, il vous permet de continuer à travailler sur le montage actuellement exporté. Si vous exportez un brouillon pour que le client l'examine, c'est incroyablement efficace car cela vous permet de continuer à affiner la modification au lieu de laisser passer ce temps.
Traitement par lots efficace
Alternativement, vous pouvez avoir d'autres projets que vous devez également rendre. Si vous utilisez l'option d'exportation par défaut de Premiere Pro, vous devez exporter individuellement chaque projet et attendre que chaque projet ait terminé le rendu avant de pouvoir en exporter un autre. Avec Media Encoder, vous pouvez ajouter chaque projet directement depuis le gestionnaire de projet de Premiere dans la file d'attente de Media Encoder et traiter plusieurs projets par lots à la fois. Encore une fois, incroyablement efficace par rapport à l'exportation de chaque projet un par un.
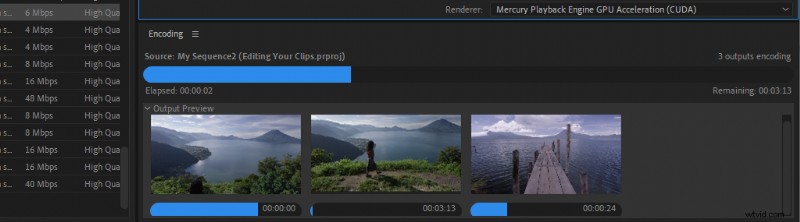
De même, nous pouvons également créer plusieurs sorties pour une seule vidéo. C'est parfait lorsque vous devez effectuer plusieurs exportations du même projet pour différentes destinations de livraison, telles que Twitter, YouTube et Facebook.
Par exemple, si vous exportez un fichier MOV pour le télécharger sur YouTube, vous ne pouvez pas également publier cette vidéo sur Twitter car, via l'application de bureau, Twitter n'accepte que le MP4.
Dans Media Encoder, vous pouvez créer deux sorties sur le même fichier de projet pour effectuer un rendu consécutif afin d'avoir à la fois des fichiers MP4 et MOV. Encore une fois, si vous l'avez fait dans Premiere, vous devrez exporter les rendus MP4 et MOV séparément. Dans l'image ci-dessous, j'ai trois exportations distinctes lues pour l'exportation. Une vidéo compatible avec Twitter, une exportation MOV standard pour Facebook et une exportation Vimeo, que j'ai créées à l'aide des préréglages Web.
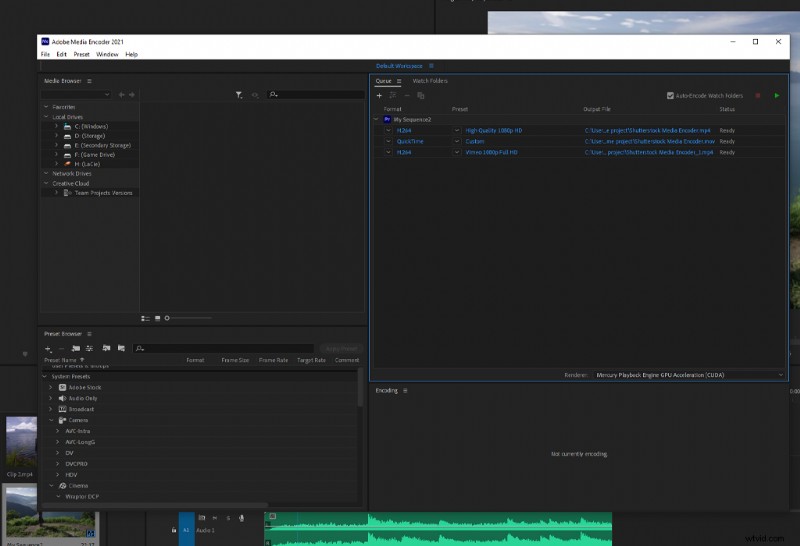
La suite d'Adobe est certainement puissante, et pour de nombreux créatifs, c'est leur référence. Cependant, comme différents composants sont répartis sur leur logiciel, le processus d'exportation peut parfois devenir désordonné. Cela est particulièrement vrai si vous créez des vidéos dans Premiere, des animations graphiques dans After Effects, puis masterisez votre audio dans Audition.
Encore une fois, en exploitant la puissance de traitement de Media Encoder, nous pouvons prendre ces projets et les ajouter à la file d'attente de Media Encoder, ce qui nous permet de créer une structure organisée pour nos exportations.
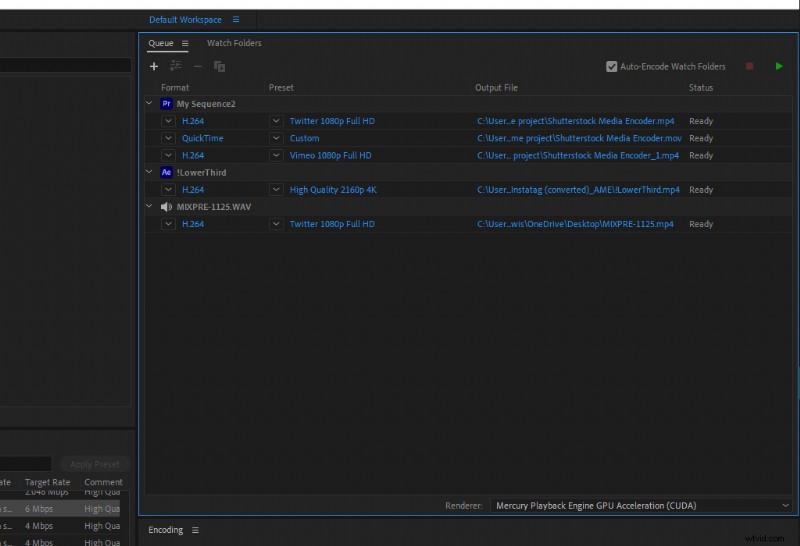
Grâce au Dnyamic Link Server d'Adobe, après avoir importé la composition depuis After Effects ou le projet depuis Premiere Pro, vous pouvez également fermer le logiciel de création et laisser Media Encoder restituer les fichiers.
Transcodage
De plus, Adobe Media Encoder est excellent en tant que transcodeur. L'encodeur abrite une grande variété de préréglages, bien plus que ce que vous trouverez dans la boîte de dialogue d'exportation standard. En conséquence, vous pourrez facilement transcoder vos médias pour l'édition et la lecture en basse résolution sans jamais avoir besoin d'ouvrir Premiere.
Vous ne savez pas ce qu'est le transcodage ? Pensez à cet exemple. Supposons que vous reveniez d'un tournage et que le client souhaite sélectionner la prise du produit à utiliser. L'envoi des fichiers d'origine sera un processus lourd en données, et probablement long également.
Il serait donc dans votre intérêt de créer des fichiers transcodés avec une forme de compression qui annulerait la taille du fichier d'origine. Vous pouvez le faire dans Premiere dans le panneau du navigateur multimédia et parcourir la boîte de dialogue d'ingestion. Cependant, c'est un processus fastidieux.
Au lieu de cela, vous pouvez facilement ajouter des fichiers au Media Encoder en les déposant simplement dans la file d'attente, en sélectionnant le format compressé, puis en exportant les fichiers prêts à être transférés vers le client. De plus, supposons que vous souhaitiez donner au client une idée visuelle de l'apparence du projet une fois modifié. Dans ce cas, vous pouvez également appliquer des LUT à l'intérieur de Media Encoder sans avoir à ouvrir Premiere Pro ou After Effects.
Si vous n'avez besoin que d'une seule sortie de votre projet et que vous n'avez pas besoin de continuer à travailler pendant l'exportation de votre projet, vous pouvez vous en tenir au module d'exportation par défaut dans Premiere Pro, After Effects, Audition, etc.
Cependant, si vous avez besoin de rendre plusieurs sorties d'exportation ou des projets supplémentaires consécutivement, assurez-vous de tirer parti de Media Encoder pour augmenter votre efficacité de post-production.
Pour plus de conseils et de ressources Adobe, consultez les articles ci-dessous :
- Adobe Lightroom Astuces de retouche photo pour les débutants
- Comment utiliser l'outil Patch dans Adobe Photoshop
- Création d'un système solaire complet dans Adobe After Effects
- Comment organiser des photos dans Adobe Lightroom sur plusieurs appareils
- Modèles de planificateur personnalisables GRATUITS pour Adobe Illustrator
Image de couverture via monticello.
