Si vous possédez une GoPro, vous possédez également une solide webcam. Voici ce dont vous avez besoin pour configurer une GoPro pour votre prochain appel Zoom.
Comme beaucoup de gens qui sont tombés amoureux du marketing cool des sports de plein air de GoPro, j'ai acheté un appareil photo pour un voyage et je ne l'ai plus jamais utilisé. Ne vous méprenez pas, je pense que la GoPro est un kit décent avec plusieurs modes vidéo, photo et time-lapse sympas qui sont utiles pour créer un contenu d'action captivant. Pourtant, je ne me retrouve pas assez souvent à surfer, à grimper ou à faire du vélo tout-terrain dans des déserts éloignés, voire pas du tout.

Après l'avoir achetée pour un voyage à l'étranger, j'ai fait ce que beaucoup d'autres ont fait à la fin des vacances :j'ai mis la GoPro dans un tiroir, pour ne plus jamais l'utiliser. Jusqu'à présent, c'est ça.
Félicitations ! Votre GoPro est une webcam
Les appels vidéo sont devenus la nouvelle norme pour le travail, l'école et pour rattraper des amis et des parents, faisant des webcams une nécessité. Avec une telle demande de webcams, les détaillants ont eu du mal à les garder en stock, et les pénuries ont été fréquentes au cours de la dernière année. Cependant, pour ceux qui ont une GoPro, il n'est pas nécessaire d'acheter une webcam.
La configuration des nouveaux modèles GoPro en tant que webcam est plus facile grâce au logiciel de webcam de GoPro. Les modèles plus anciens nécessitent un appareil de capture vidéo, qui peut varier entre 20 $ et 100 $, selon la marque. Que vous ayez un nouveau ou un ancien modèle, chaque GoPro à partir de la GoPro 4 fonctionne comme une webcam. (Cependant, le Hero 5 Session et le Max sont les valeurs aberrantes.)
La webcam GoPro fonctionne avec plusieurs plates-formes de vidéoconférence, mais, pour les besoins de cet article, nous nous concentrerons sur Zoom en raison de sa popularité. Si vous avez déjà une GoPro compatible, voici ce dont vous avez besoin et comment la configurer.
Configuration des GoPro Hero 8 et 9 en tant que webcam
Les modèles GoPro 8 et 9 offrent la meilleure qualité vidéo et, grâce au logiciel disponible de GoPro, ils sont les plus faciles à configurer. La version macOS est compatible avec davantage de plates-formes de visioconférence et offre la possibilité de basculer entre les résolutions 720p et 1080p via l'icône de l'utilitaire de bureau.
Dans la vidéo ci-dessous de Danny Black, vous pouvez voir la différence de qualité entre les différentes GoPro, la GoPro 9 ayant clairement la meilleure qualité. Même comparée à la Sony a6500, qui coûte bien plus de 1 000 €, la GoPro 9 tient le coup, ce qui en fait le pick-up idéal pour tous ceux qui recherchent la meilleure qualité vidéo pour leurs appels Zoom.
Transformer l'une des nouvelles GoPro en webcam ne prend que quelques étapes et ne nécessite aucun composant supplémentaire.
Voici comment configurer une GoPro 8 ou 9 comme webcam pour les appels Zoom :
- Mettre à jour la GoPro à la dernière mise à jour du firmware.
- Télécharger l'utilitaire de bureau GoPro Webcam, disponible pour les appareils macOS et Windows. Après avoir téléchargé le logiciel, une icône du logiciel devrait apparaître dans la barre d'état.
- Se connecter la GoPro à l'ordinateur via câble USB-C . L'icône dans la barre d'état doit avoir un point bleu pour signifier qu'elle détecte la GoPro.
- Pour voir un aperçu du flux vidéo et vérifier le champ de vision, faites un clic droit sur l'icône et sélectionnez Afficher l'aperçu . Si vous n'êtes pas satisfait du champ de vision large par défaut, vous pouvez cliquer avec le bouton droit à nouveau l'icône du logiciel et sélectionnez Objectif numérique , où vous trouverez le Large , Étroit , et Linéaire choix d'objectifs.
- Ouvrir Zoom , puis cliquez sur la flèche vers le haut à côté de Démarrer la vidéo, qui ouvrira un menu répertoriant les différentes options de caméra. Si tout fonctionne comme il se doit, vous verrez l'option Caméra GoPro listé. Lorsque vous le sélectionnez, l'écran frontal de la GoPro affiche le mot Webcam , et vous verrez un feu rouge.
- Votre GoPro devrait maintenant émettre son signal vidéo vers Zoom.
Bien que ces nouveaux modèles aient une meilleure qualité vidéo et soient plus faciles à configurer, ils sont également coûteux. La GoPro 9 se vend 450 $ et la 8 300 $. Ceux qui en ont déjà un devraient l'utiliser, mais l'achat d'un ancien modèle GoPro peut être une meilleure option pour la plupart.
Configuration d'anciennes GoPros comme webcam pour la visioconférence
Contrairement à la méthode précédente, vous devrez acheter d'autres composants et télécharger un logiciel tiers. De plus, cette méthode ne fonctionne qu'avec les GoPro 4, 5, 6 et 7. Malheureusement, si vous avez un modèle plus ancien ou la GoPro Max à 360 degrés, cela ne fonctionnera pas. Avant de passer au processus de configuration, vous aurez besoin d'un :
- Compatible GoPro (GoPro 4-7)
- Câble HDMI vers Micro HDMI pour connecter la GoPro à l'appareil de capture
- Câble de charge USB-C pour alimenter la GoPro pendant un appel vidéo
- Appareil de capture
- Trépied ou autre support pour l'appareil photo
La GoPro et l'appareil de capture seront les deux dépenses les plus importantes. Si vous n'avez pas de GoPro compatible, Amazon propose des modèles GoPro remis à neuf dont le prix varie en fonction du modèle. Cette GoPro 4 renouvelée se vend 120 $ et une GoPro 5 renouvelée se vend 175 $. Ils ne sont pas bon marché, mais ils sont à peu près au même prix qu'une webcam haut de gamme.
Si vous cherchez à payer le moins possible, tenter votre chance sur eBay peut être une option. Dans mes recherches, j'ai trouvé des dizaines de modèles Hero 5 Black vendus pour environ 120 $. C'est plus cher que plusieurs modèles de webcam bas de gamme, mais ceux-ci peuvent encore être difficiles à trouver. De plus, la qualité vidéo ne sera pas aussi bonne.

Avec une GoPro sécurisée, l'obtention d'un appareil de capture est la prochaine étape. Si l'achat d'un appareil de capture est une rupture, considérez que vous pourrez l'utiliser avec d'autres caméras à l'avenir. Dans mon cas, j'utilise la carte de capture Elgato HD60 Pro, qui est installée sur la carte mère de mon PC. Cependant, l'Elgato Cam Link 4K d'environ 100 $ est compatible avec n'importe quel ordinateur, pas seulement les ordinateurs de bureau, et il est beaucoup plus facile à installer. Le Cam Link 4K se branche sur un port USB 3.0, et il est légèrement plus grand qu'un lecteur flash.
Alternativement, The Verge recommande un clone Cam Link sans nom qui se vend environ 20 $ sur Amazon, faisant le même travail que l'appareil d'Elgato pour un cinquième du prix. Il ne capturera pas de séquences 4K, mais, selon The Verge, cela vaut la peine d'être considéré.
Configuration de la webcam GoPro sans logiciel

Si vous souhaitez utiliser la GoPro comme webcam sans télécharger de logiciel, essayez cette méthode :
1. Pour commencer, allumez la GoPro et recherchez les Préférences menu, alors vous devrez trouver le Entrée/Sortie (E/S ) sous-menu. Il devrait y avoir un paramètre intitulé Sortie HDMI , que vous devez remplacer par En direct . Ce paramètre nettoie la sortie vidéo de la caméra et masque tous les éléments U/I.
2. Bien que ce soit facultatif, le montage de la GoPro sur un trépied ou un autre support est le meilleur moyen de positionner la caméra à votre guise. Si votre GoPro utilise une cage pour le montage, assurez-vous que la cage ne bloque pas les ports HDMI et d'alimentation. Sur la Hero 5 Black, il est possible de retirer facilement la porte recouvrant les ports.
3. Ensuite, connectez le périphérique de capture à l'ordinateur via un port USB 3.0 , puis connectez le HDMI de la GoPro au périphérique de capture . Vous voudrez également vous assurer de connecter un câble de charge à la GoPro pour la maintenir alimentée pendant son utilisation.
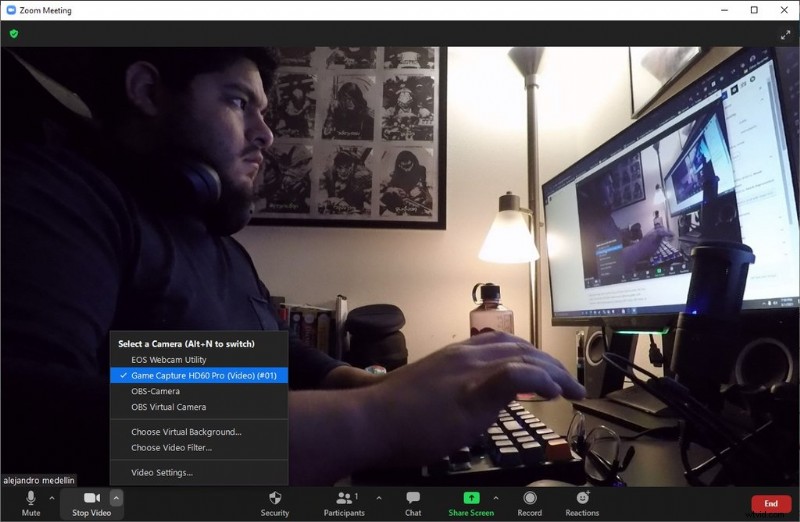
4. Avec la GoPro allumée et connectée au Cam Link, continuez et ouvrez Zoom . (J'ai utilisé le client Web Zoom sur Google Chrome, ainsi que la version de bureau.) Cliquez sur la flèche vers le haut et vous devriez voir une option intitulée Cam Link . Si vous avez utilisé l'appareil le moins cher répertorié ci-dessus, vous devriez voir Vidéo USB . Clique dessus.
5. Si tout fonctionne correctement, vous devriez voir le flux vidéo de la GoPro sur Zoom.
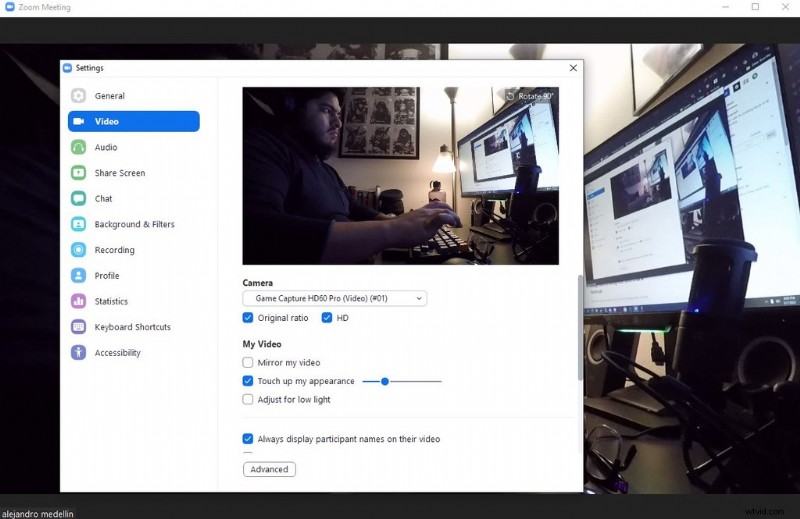
6. La vidéo peut sembler bizarre au premier abord, vous devrez peut-être aller dans les Paramètres vidéo , auquel vous pouvez accéder en cliquant à nouveau sur la flèche. Une fois là-bas, activez Taux d'origine ou HD pour que la vidéo soit correcte. Le Retoucher mon apparence paramètre n'a pas fonctionné sur moi, donc les résultats peuvent varier.
Utilisation d'OBS pour configurer la GoPro en tant que webcam
Si les étapes ci-dessus ne fonctionnent pas pour vous ou si vous rencontrez des problèmes, vous devrez peut-être télécharger un logiciel open source tiers populaire auprès des streamers appelé Open Broadcaster Software (OBS) Studio. OBS Studio, ou simplement OBS, est téléchargeable gratuitement et disponible sur les appareils Windows, macOS et Linux. Le logiciel semble un peu intimidant lors de la première utilisation, mais je vais vous guider à travers les étapes de base pour configurer votre GoPro en tant que webcam.
Commençons :
1. Téléchargez OBS et un plug-in OBS appelé Virtual Cam. Virtual Cam vous permettra de diffuser ce qui se passe sur OBS vers Zoom et d'autres plateformes de visioconférence.
2. Dans OBS , créez une nouvelle scène en cliquant sur le "+ ” signe dans les Scènes boîte. Étiquetez-le quelque chose comme GoPro.
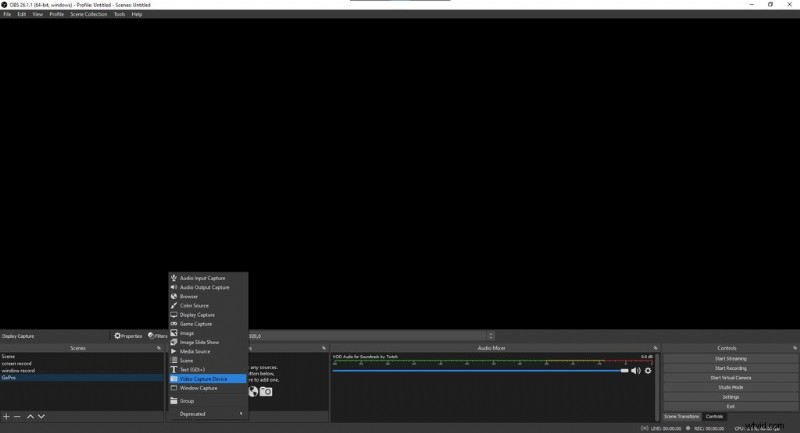
3. Ensuite, ajoutez une nouvelle source à la scène en cliquant sur "+ ” se connecter aux Sources case à côté des Scènes boîte. Choisissez Périphérique de capture vidéo et étiquetez-le GoPro Cam ou quelque chose de similaire. L'ajout de la source fait apparaître une Propriétés la fenêtre.
4. Cliquez sur le menu déroulant intitulé Appareil dans les Propriétés fenêtre et sélectionnez votre périphérique de capture. Vous devriez maintenant voir la sortie vidéo de votre GoPro.
5. Suivez les trois premières étapes de la section précédente. Lorsque vous avez fait cela, vous devriez voir le flux vidéo de la GoPro sur OBS.
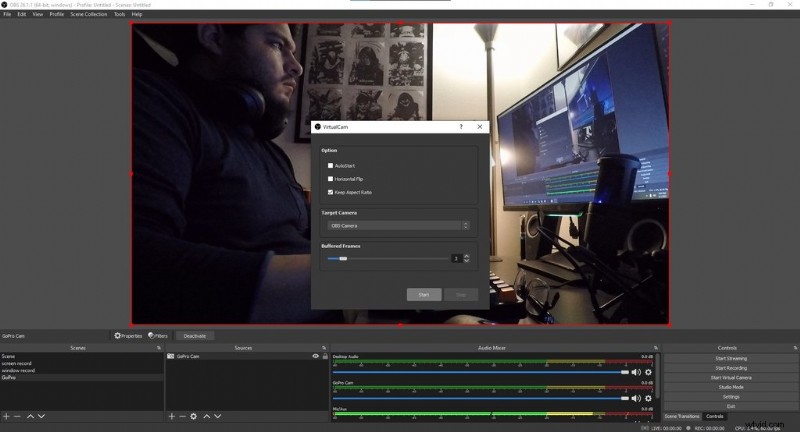
6. Allez dans la barre de menu, sélectionnez Outils , et sélectionnez Caméra virtuelle . Cela ouvre une petite fenêtre. Dans la caméra cible menu déroulant, sélectionnez OBS-Caméra . Cliquez sur Démarrer bouton et quitter par la fenêtre.
7. Ouvrez Zoom , cliquez sur la flèche vers le haut à côté de Démarrer la vidéo , et vous devriez voir une option intitulée OBS-Camera. Cliquez dessus.
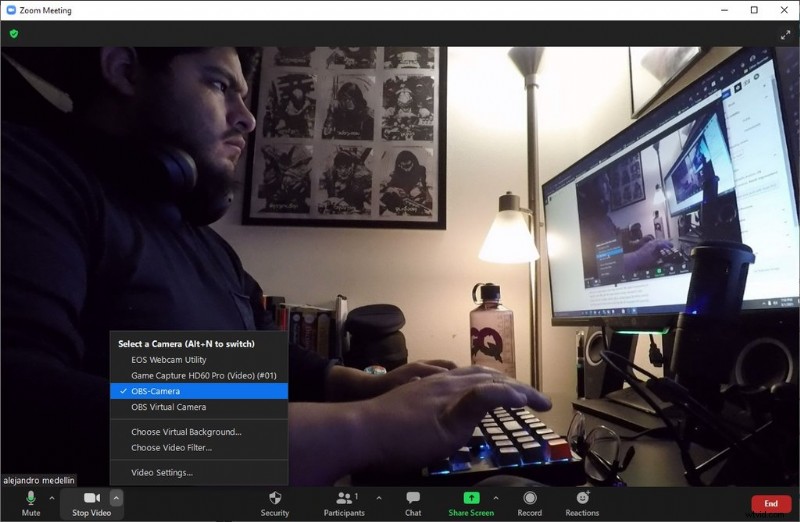
8. Ce que vous voyez sur OBS devrait maintenant apparaître sur Zoom.
Bien que les étapes ci-dessus se concentrent sur l'utilisation de Zoom, j'ai également testé la GoPro avec Google Meets, et cela a parfaitement fonctionné sur le navigateur Google Chrome. Pour une raison quelconque, je n'ai pas pu faire fonctionner Google Meets sur le nouveau navigateur Edge basé sur Chromium, donc la compatibilité peut dépendre du navigateur.
Bien que ce dernier processus nécessite des étapes supplémentaires, la fonctionnalité supplémentaire d'OBS en vaut la peine. Avec OBS, vous pouvez créer des scènes personnalisées, passer à d'autres scènes et ajouter plusieurs sources. Nous avons déjà écrit sur OBS, et ce n'est pas seulement idéal pour la visioconférence, mais aussi pour le streaming et la capture de séquences de jeux vidéo.
J'espère que vous pourrez trouver cette vieille GoPro qui ramasse la poussière sur une étagère et l'utiliser à bon escient. Avec de nombreux anciens modèles GoPro d'occasion disponibles sur eBay, c'est une option à considérer car elle peut vous faire économiser de l'argent et améliorer la qualité vidéo de vos appels Zoom. Quel que soit le modèle ou la configuration, l'utilisation d'une GoPro comme webcam est une excellente alternative à l'achat d'une webcam dédiée, et sa configuration est simple.
Image de couverture par Enrique Alcala.
Besoin de plus d'astuces et de conseils Zoom ? Consultez ces articles :
- Éclairer l'espace de travail virtuel :guide du débutant
- Comment créer des arrière-plans de zoom pour les chats vidéo partout
- Zoomer les arrière-plans virtuels pendant la distanciation sociale
- Conseils et astuces pour réaliser un film avec la technologie Zoom
- Comment créer des arrière-plans virtuels Zoom avec Shutterstock Editor
