Vous voulez savoir comment utiliser l'appareil photo Canon comme webcam ? Dans ce guide rapide, je vais vous montrer comment utiliser l'utilitaire de webcam Canon pour transformer votre appareil photo Canon en webcam.
Avec l'essor des appels vidéo et du streaming, Canon a déployé un nouveau logiciel pour utiliser la plupart des appareils photo Canon comme webcam. C'est idéal pour les utilisateurs de Canon qui peuvent avoir un appareil photo supplémentaire ou pour ceux qui souhaitent améliorer la qualité de leur webcam.
Dans cet article, nous verrons comment utiliser votre appareil photo Canon comme webcam à l'aide de EOS Webcam Utility . Cette tâche simple ne devrait prendre que quelques minutes une fois votre appareil photo branché et prêt à l'emploi.
Cela fonctionnera pour utiliser votre appareil photo Canon dans n'importe quelle application comme Zoom, OBS, FaceTime et même le chat vidéo Facebook.
Table des matières
- Éléments dont vous aurez besoin pour utiliser Canon Webcam Utility
- Appareils photo Canon compatibles
- Installation et utilisation de l'utilitaire EOS Webcam
- Conseils pour améliorer la qualité de votre vidéo
- Modification des paramètres de votre appareil photo
- Éclairage, trépieds, etc.
Éléments dont vous aurez besoin pour utiliser Canon Webcam Utility
- Appareil photo Canon compatible (voir ci-dessous)
- Ordinateur Windows ou Mac
- Câble USB pour brancher votre caméra sur votre ordinateur (varie selon la caméra)
Mieux encore, vous n'avez besoin de rien de plus pour utiliser ce nouveau logiciel de Canon. Cela fera fonctionner votre appareil photo comme une webcam dans toutes les applications de votre ordinateur.
Maintenant que vous savez ce dont vous avez besoin, passons à la compatibilité des appareils photo.
Appareils photo Canon compatibles
L'utilitaire de webcam Canon ne fonctionnera pas pour tous les appareils photo Canon ; mais heureusement, la plupart des nouveaux modèles sont pris en charge, comme les Canon EOS R et M50. De nombreux appareils photo reflex numériques plus anciens fonctionnent aussi bien, comme les Canon 70D et 60D.
Voici la liste complète des appareils photo compatibles sur le site de Canon. Pour les dernières caméras prises en charge, lisez la liste sur leur site, ils ajoutent toujours de nouvelles caméras.
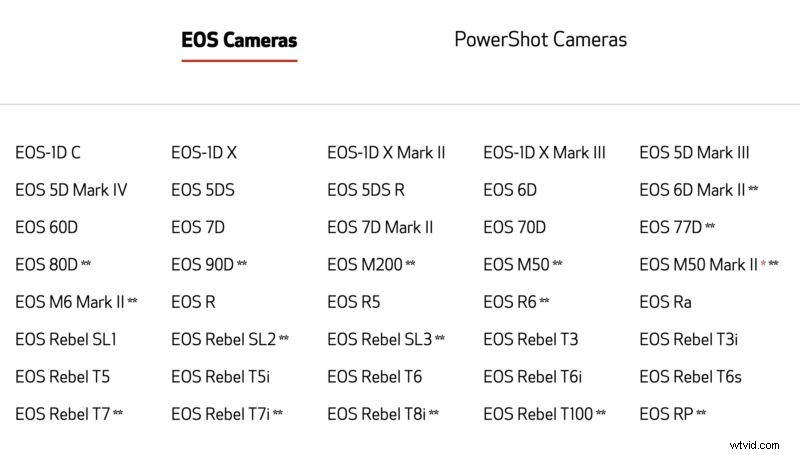
Passons maintenant à l'installation et à l'utilisation du logiciel.
Installation et utilisation de l'utilitaire EOS Webcam
La première chose à faire est de télécharger et installer l'utilitaire de webcam EOS . Rendez-vous simplement sur leur site et cliquez sur l'appareil photo avec lequel vous prévoyez de l'utiliser et vous pourrez trouver votre téléchargement Mac ou Windows.
Le logiciel est facile à installer, mais il a fait redémarrer mon Macbook, alors préparez-vous à un redémarrage après son installation. Une fois votre ordinateur redémarré, vous serez prêt à utiliser votre Canon DSLR ou sans miroir comme webcam.
Maintenant, vous vous demandez peut-être comment utiliser l'utilitaire de webcam Canon . C'est assez simple, dans toutes les applications qui vous permettent de sélectionner une webcam, vous verrez une nouvelle option pour "EOS Webcam Utility" comme option de caméra. Assurez-vous simplement que votre caméra est branchée sur le port USB de votre ordinateur et allumée.
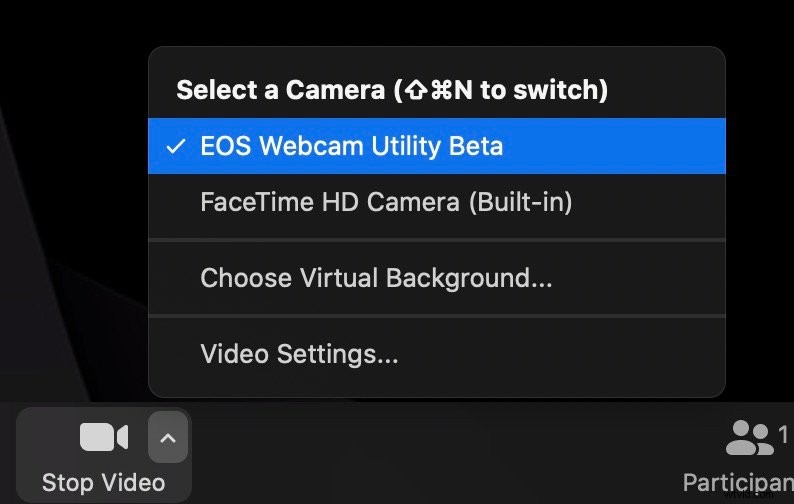
L'utilitaire de webcam EOS s'affichera toujours, que vous ayez ou non un appareil photo branché. Une fois que vous avez sélectionné l'appareil photo, vous diffuserez une image statique indiquant "EOS Webcam Utility" jusqu'à ce que vous vous connectiez et allumiez votre appareil photo.
Une fois votre caméra connectée boum !
Vous devriez maintenant disposer de séquences de qualité DSLR/sans miroir d'une clarté cristalline pour vos appels vidéo.
Applications testées qui fonctionnent :
- Zoomer
- Google Chrome (appel vidéo Facebook)
- OBS
- OBS Streamlabs
- Discordance
- FaceTime
Conseils pour améliorer la qualité de votre vidéo
Il est important de noter que l'utilitaire EOS Webcam Utility n'alimente pas la pleine résolution de votre appareil photo à votre ordinateur. Vous obtiendrez un flux vidéo de résolution 1024 × 576 de votre appareil photo. Cela devrait suffire pour les appels vidéo et même le streaming sur des sites comme Twitch.
Si vous voulez faire cela, vous devez utiliser HDMI et une carte de capture comme Elgato Camlink. Il existe également des cartes de capture qui vous permettront également de capturer des séquences 4k et de les utiliser comme webcam. J'en parle plus dans mon guide de diffusion en direct sur l'EOS R, qui s'applique à bien plus que l'EOS R.
Cela étant dit, nous allons passer en revue quelques options que vous pouvez modifier sur votre appareil photo pour garantir un bon flux vidéo.
Modifier les paramètres de votre appareil photo
Quel que soit votre appareil photo Canon, il est préférable de régler l'appareil photo en mode vidéo. Si vous n'êtes pas trop familiarisé avec les paramètres de l'appareil photo, vous pouvez garder cette option sur automatique, mais nous allons plonger dans les paramètres que je recommande de modifier sur votre appareil photo.
Réglez votre appareil photo en mode vidéo sur manuel avec une vitesse d'obturation de 1/50, ISO 100-400 et l'ouverture la plus faible possible pour exposer correctement l'image.
De plus, je vous recommande de régler manuellement votre balance des blancs pour obtenir les meilleurs résultats.
Éclairage, trépieds, etc.
Si vous souhaitez améliorer encore plus la qualité de votre vidéo, vous pouvez également améliorer votre éclairage.
- NEEWER 160 LED
- Elgato Key Light Air
- Kit d'éclairage de vidéoconférence Lume Cube
- Vous avez un petit budget ? utilisez simplement une lampe et placez-la près de votre appareil photo
Et bien sûr, pour tenir votre appareil photo, vous pouvez regarder dans les trépieds de bureau.
Et juste comme ça, vous utilisez maintenant votre Canon sans miroir comme webcam (ou DSLR). Personnellement, j'aime utiliser cette astuce lorsque je parle à des amis sur un chat vidéo ou lors de réunions de travail.
Si vous avez des problèmes ou des commentaires, faites-le moi savoir dans les commentaires ci-dessous !
