Adobe Premiere est l'un de ces programmes faciles à apprendre et difficiles à maîtriser. Voici 15 choses que j'ai apprises en cours de route et qui vous aideront à devenir un pro.
Êtes-vous fatigué de passer tout votre temps à comprendre les choses dans Premiere? Vous cherchez à accélérer votre workflow de montage ? Voulez-vous supprimer le programme et ne plus jamais regarder un écran de rendu, puis vendre vos biens pour commencer une vie de solitude à la montagne ? Eh bien, ne faites pas ça. Aujourd'hui, je vais vous montrer 15 choses que j'ai apprises dans Premiere au fil des ans et que j'aurais aimé savoir en tant que débutant, afin que vous puissiez aller au-delà de ce stade amateur et devenir Premiere. . . pro.
Tu piges . . . ? Peu importe. Commençons.
1. Synchronisation audio
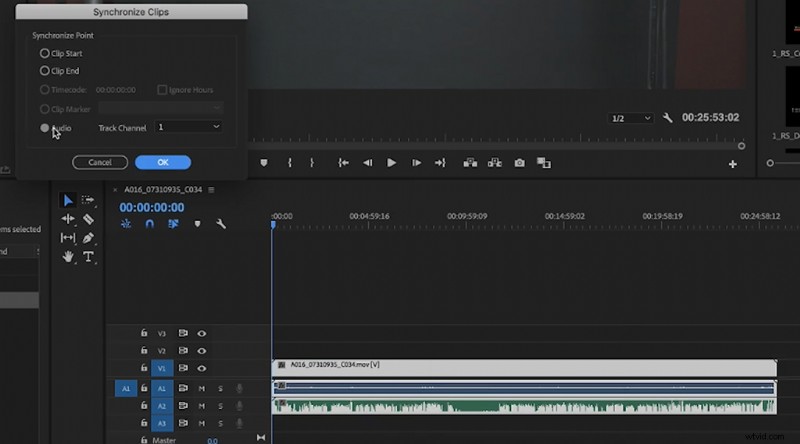
Lorsque j'ai commencé à utiliser des clips enregistrés sur un système audio et vidéo séparé, je synchronisais toujours chaque clip individuellement avec un clapet et j'utilisais le processus manuel d'alignement correct des clips. Je faisais cela jusqu'à ce que je trouve l'itinéraire beaucoup plus simple :le bouton de synchronisation.
Faites glisser votre clip audio et vidéo dans la chronologie, puis sélectionnez les deux. Faites un clic droit, puis sélectionnez Synchroniser . La fenêtre de synchronisation apparaîtra et à partir de là, sélectionnez le bouton audio pour synchroniser les deux pistes. N'oubliez pas que votre appareil photo a besoin d'un son scratch pour que cela fonctionne, alors assurez-vous d'enregistrer l'audio intégré avant de filmer. Une fois que vous aurez cliqué sur le bouton de synchronisation, vos pistes seront synchronisées.
Si vous souhaitez créer une corbeille pleine de clips synchronisés, vous pouvez sélectionner vos clips synchronisés, faire un clic droit, sélectionner groupe , puis faites glisser ces clips fusionnés vers un nouveau chutier.
2. Codage couleur avec bacs
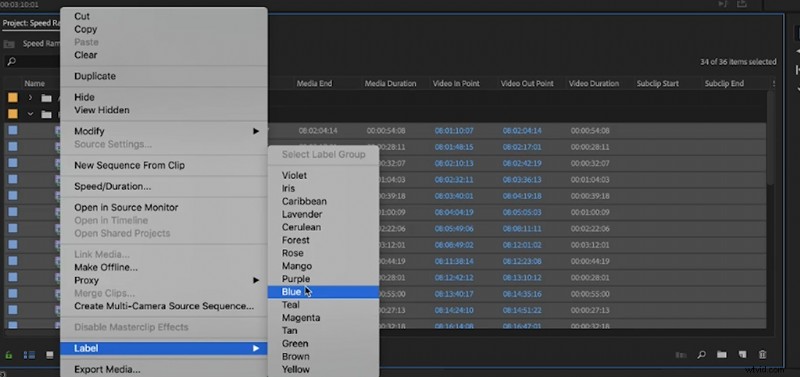
Si vous êtes comme moi, vous avez du mal à organiser la fenêtre de votre projet. Une petite chose que j'ai apprise pour le garder propre à partir du moment où vous démarrez votre projet est d'importer des dossiers directement dans Premiere. Vous n'avez pas besoin de sélectionner en groupe chaque clip pour tous les importer - vous pouvez faire glisser le dossier entier dans Premiere, et il le transformera automatiquement en une corbeille étiquetée.
Donc, pour faciliter les choses, organisez vos ressources lors de l'ingestion sur votre disque dur, puis lorsque vous avez besoin d'importer, vous pouvez simplement faire glisser les dossiers. Pour organiser encore plus, essayez de coder par couleur vos clips. Mettez en surbrillance les clips dans chaque bac et sélectionnez une couleur dans l'onglet d'étiquette. Désormais, chaque dossier aura sa propre couleur correspondante dans votre chronologie, ce qui vous aidera à suivre chaque type d'actif, en particulier si vous avez de nombreux types de clips audio et vidéo provenant de différentes caméras et enregistreurs.
3. Personnalisation de l'espace de travail

Votre espace de travail Premiere est d'une importance cruciale pour la vitesse de vos montages. Ici, j'ai ouvert Premiere. Il s'agit de la page d'édition normale que la plupart des éditeurs utilisent. Les trois fenêtres que j'ai tendance à utiliser le plus sont l'onglet Couleur Lumetri, l'onglet Effets et l'onglet Commandes d'effet. Sur le côté droit, j'ai réuni l'onglet Lumetri et l'onglet Effets pour qu'ils soient facilement accessibles lors d'un montage. J'y ajouterai également l'onglet Essential Graphics pour un accès rapide aux graphiques.
Une fois que vous avez personnalisé votre espace, vous pouvez l'enregistrer en allant dans Fenêtre> Espace de travail> Enregistrer comme nouvel espace de travail . Désormais, vous pouvez accéder à votre espace sur mesure même après avoir fermé le logiciel. Un raccourci clavier que vous devez connaître est le raccourci plein écran :la touche tilde agrandit n'importe quelle fenêtre dans Premiere, ce qui est utile si vous souhaitez une vue plein écran rapide de la fenêtre de votre programme.
4. Option + Glisser pour copier un clip

Vous en avez assez de l'ancien Command C + Command V pour dupliquer vos clips ? Pour une duplication rapide, maintenez simplement la touche Option enfoncée et faites glisser un clip sélectionné sur le côté pour dupliquer ce clip. Vous pouvez également utiliser la touche Option pour sélectionner des couches individuelles de médias groupés, comme un clip vidéo avec audio joint. Je l'utilise tout le temps pour supprimer par lots l'audio scratch de ma chronologie une fois la synchronisation terminée.
5. Ctrl/Cmmd + K pour diviser les clips
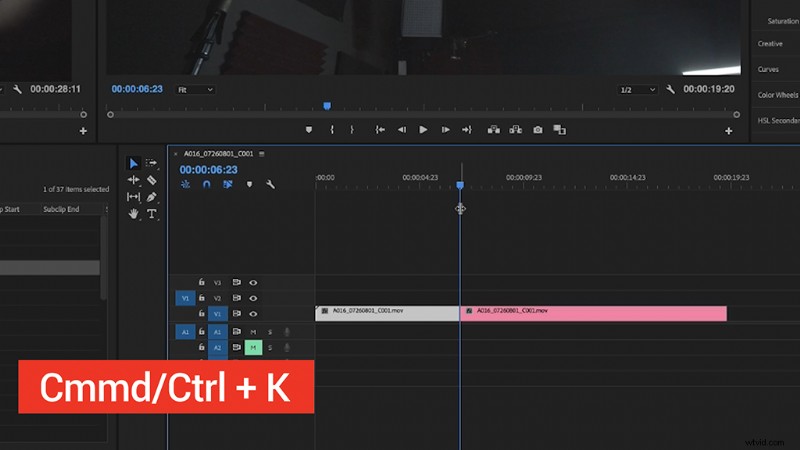
L'une de mes plus grandes bêtes noires en tant que débutant dans Premiere utilisait l'outil de coupe. C'était maladroit et ce n'était pas aussi efficace que je le voulais quand je voulais diviser un clip. Avec le raccourci Ctrl/Cmmd + K, vous pouvez créer un split directement sur votre timeline au niveau de votre tête de lecture. C'est probablement mon raccourci le plus utilisé, et pour une bonne raison :il permet de gagner du temps.
6. Nouvel onglet d'élément - Barres et tonalité, vidéo noire, couleur mate
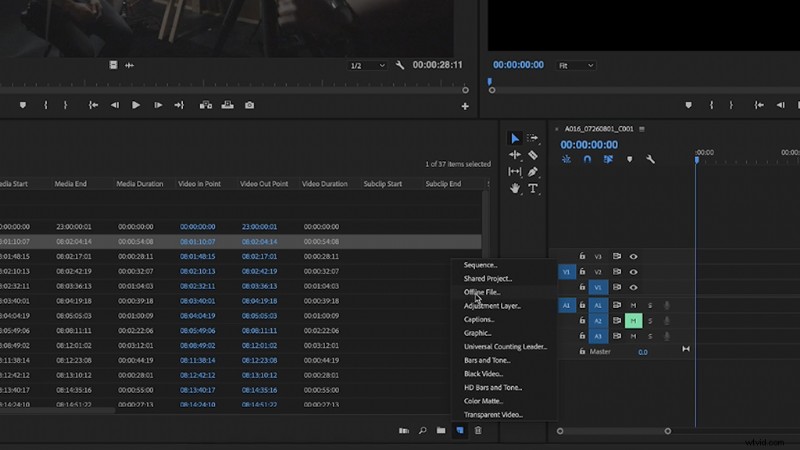
Une chose que de nombreux nouveaux utilisateurs ne connaissent pas dans Premiere est l'onglet Nouvel élément. Il y a tout un tas d'actifs là-dedans qui sont super utiles pour vos vidéos. En voici trois que je trouve les plus utiles.
- La couche de réglage est parfait pour appliquer un effet à l'ensemble de votre timeline. Si j'essaie d'appliquer très rapidement une LUT à l'ensemble de ma chronologie, j'ajouterai un calque de réglage en haut de ma chronologie, puis j'ajouterai la LUT à partir de là. Cet effet sera transféré à tout ce qui se trouve sous le calque de réglage.
- La vidéo noire l'élément est idéal pour placer sous des graphiques nécessitant un arrière-plan noir.
- Barres et tonalité est également très pratique si vous avez besoin de biper quelqu'un.
7. Faire glisser les onglets Vidéo ou Audio du clip
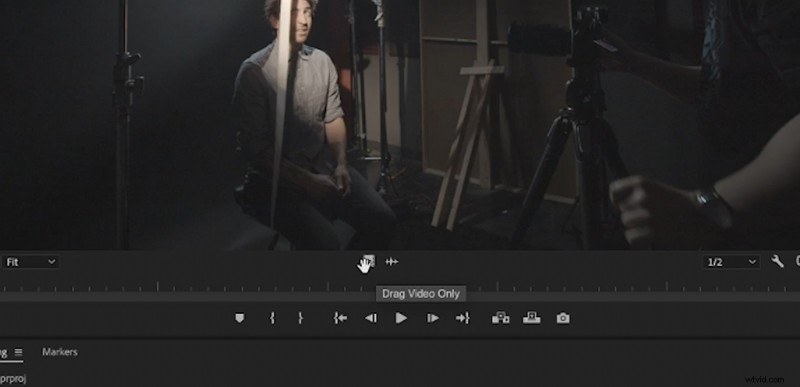
Lorsque vous essayez de lancer un clip B-roll à partir de votre fenêtre source, faites-le simplement glisser depuis la petite icône de bande de film, et il fera glisser la vidéo uniquement sur votre chronologie - sans l'audio. Il en va de même pour faire glisser l'audio depuis l'icône de forme d'onde à côté de la bande de film.
8. Remplacer par After Effects Comp

Si vous avez besoin d'une séquence de titre AE rapide au-dessus de l'un de vos clips, mais que vous ne voulez pas vous soucier de l'ouverture d'un nouveau projet et du rendu de quelque chose, essayez de remplacer votre clip par une composition AE. Cliquez dessus avec le bouton droit de la souris et sélectionnez Remplacer par la composition After Effects. . À partir de là, AE s'ouvrira avec votre clip et vous pourrez ajouter des titres et des effets directement à ce clip. Pas besoin de rendu non plus - enregistrez simplement le projet AE et il sera automatiquement lié au projet Premiere.
Pour plus de tutoriels After Effects pour les débutants, consultez la série de Todd Blankenship sur After Effects.
9. Gain audio

Si vous souhaitez augmenter par lots le volume de votre chronologie audio, le bouton Audio Gain est un outil super efficace. Mettez simplement en surbrillance les clips que vous souhaitez augmenter et sélectionnez Gain audio . À partir de là, ajoutez quelques décibels de volume et votre chronologie deviendra plus forte.
10. Imbrication de grands clips/graphiques
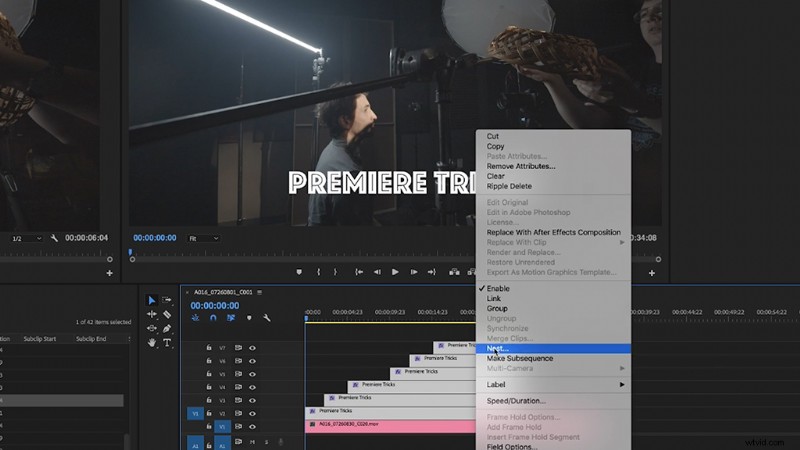
Si vous avez une énorme pile graphique qui prend beaucoup trop de place sur votre chronologie, essayez d'imbriquer vos clips. Il consolide tous les calques sélectionnés sur la timeline en un seul calque. Mettez simplement en surbrillance les clips souhaités, cliquez avec le bouton droit de la souris et sélectionnez Imbriquer . Cela réduira tous ces clips à une seule piste. Si vous avez besoin d'accéder aux calques individuels, double-cliquez simplement sur le nid, et cela vous amènera à une séquence comprenant les clips source.
11. Lumetri :Utilisation des courbes
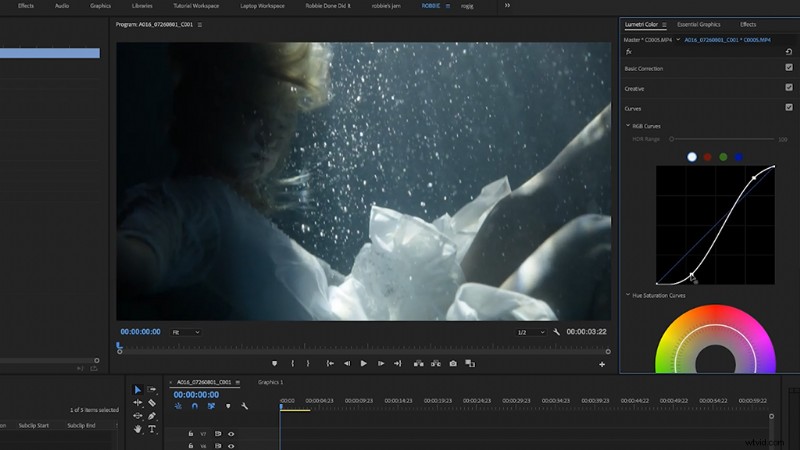
L'ajout de contraste est l'une des nombreuses choses que vous devez faire pour que le métrage Log ou S-Log soit correct. Mais le curseur de contraste sur Lumetri Color ne suffit pas. Essayez « d'écraser les ténèbres » de votre clip en créant une courbe sinusoïdale dans la section Courbes de Lumetri Color. Cela écrasera les parties les plus sombres de vos clips tout en faisant ressortir les hautes lumières.
12. Onglet Création Lumetri
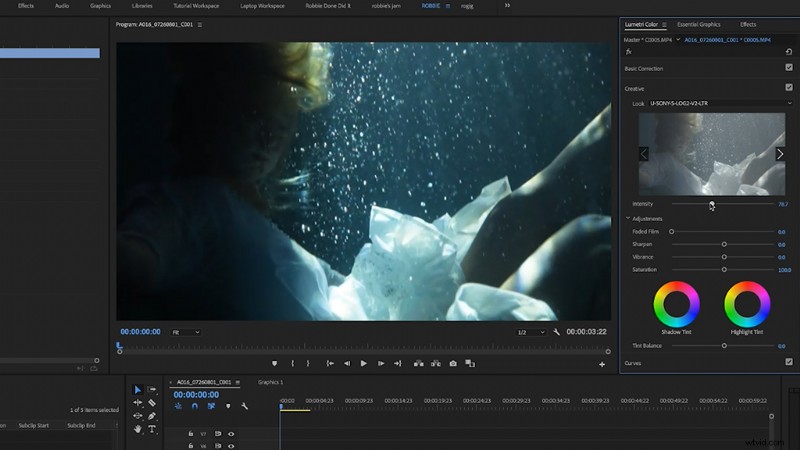
La plupart des didacticiels LUT vous diront d'ajouter la LUT à la section "Input LUT" de Lumetri Color. Je veux dire, cela semble être le plus évident. Mais, vous n'avez aucun contrôle sur l'intensité. Essayez de l'ajouter à la section "Look" de l'onglet Creative. Il vous permettra d'utiliser un curseur pour régler l'intensité de la LUT.
13. Copier et coller des attributs à l'aide de Ctrl+Alt+V
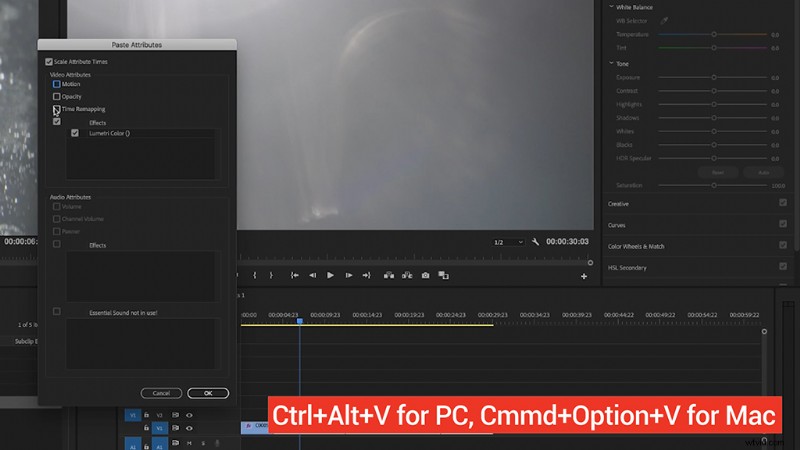
C'est juste un raccourci clavier que j'utilise beaucoup. Disons que j'ai une note de couleur sur le premier clip de ma chronologie, et toute une rangée de clips à côté qui nécessitent la même note. Je voudrais juste Ctrl/Cmd+C le clip pour copier ses propriétés, puis sélectionner le reste des clips, et appuyer sur Ctrl+Alt+V (pour PC) ou Cmd+Option+V pour Mac. Cela ouvrira l'onglet "Coller les attributs", qui vous permet de coller les attributs de votre clip copié.
14. Masquage et suivi avec l'outil Plume
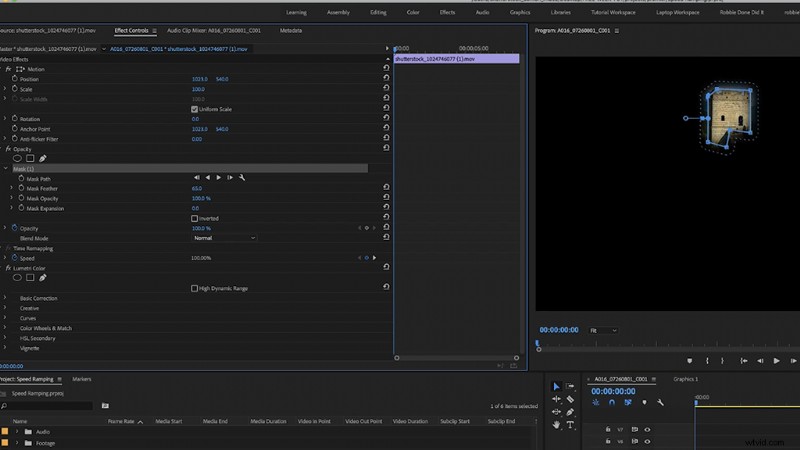
L'un des plus grands ratés de ma première éducation à Premiere n'a pas été d'apprendre à masquer correctement. Si vous souhaitez augmenter les reflets sur le visage de quelqu'un, mais pas l'arrière-plan, créez un nouveau masque à l'aide de l'outil stylo sous Opacité . Encerclez la zone souhaitée, puis un nouveau masque apparaîtra. Dupliquez votre clip d'origine et placez-le sous le clip masqué. Maintenant, vous avez deux calques individuels que vous pouvez modifier séparément. Si c'est un visage qui bouge, vous pouvez le suivre directement dans Premiere. Cliquez simplement sur le bouton de lecture à côté du masque dans les commandes d'effet, et Premiere suivra automatiquement ce visage pendant toute la durée du clip.
15. Paramètres de remappage de l'heure
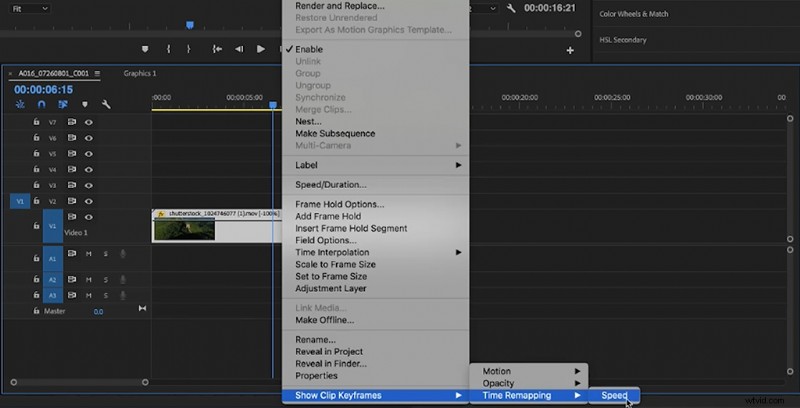
Si vous souhaitez effectuer une rampe de vitesse, ne vous embêtez pas avec l'effet "Vitesse/Durée" sur votre clip. Vous pouvez en fait le faire directement sur votre clip en cliquant avec le bouton droit de la souris> Afficher les images clés du clip> Remappage temporel> Vitesse . Cela placera un petit élastique sur votre clip que vous pourrez utiliser pour augmenter et diminuer la vitesse de votre clip. Créez une rampe en plaçant une image clé avec l'outil stylo et en soulevant un côté de la bande. Pour plus d'informations sur la rampe de vitesse, consultez notre tutoriel sur le remappage temporel.
Intéressé par les morceaux que nous avons utilisés pour faire cette vidéo ?
- "Fine Wine" par Soulish
- "Grooving Around You" par Ulas Pakkan
- "Flaming Lo Fi" par Trending Music
- "Abstract Chill Hop" par Trending Music
- "Tempting" par Trending Music
- "Plus chaud que la bande" par Sugar Beats
- "Hot Hip" par Trending Music
- "Classic Beat" par Sugar Beats
Vous souhaitez en savoir plus sur la production de films et de vidéos ? Consultez ces articles.
- Prendre des photos et des vidéos sous-marines pour la première fois
- Conseils pour enregistrer vous-même l'ADR avec un budget limité
- Comment construire un ballon lumineux DIY super lumineux
- Comment tourner un documentaire dans un endroit éloigné
- Les bases de l'animation au rotoscope dans After Effects
