MISE À JOUR :nous avons publié un article mis à jour sur ce sujet qui fournit des solutions aux problèmes courants rencontrés par les utilisateurs d'Office lors de l'intégration de vidéos dans toutes les versions de PowerPoint jusqu'à 2016. Consultez le nouvel article ici.
Si vous utilisez Microsoft PowerPoint, vous avez peut-être rencontré des problèmes lors de l'intégration de fichiers vidéo.
Ils peuvent être affichés sous forme de vignettes sur une diapositive, mais ne pas être lus pendant la présentation ou afficher une erreur et ne pas être insérés du tout dans vos diapositives. C'est surtout. vrai pour les anciennes versions comme Powerpoint 2003 ou 2007.
L'une des raisons les plus courantes de ces problèmes est que votre vidéo n'est pas encodée dans un format que votre version de Powerpoint est capable de reconnaître.
Voici un aperçu des formats de fichiers vidéo et audio pris en charge pour chaque version de Powerpoint au fil des ans :
| Version PowerPoint | Lien d'assistance | Formats de fichiers vidéo | Formats de fichiers audio |
|---|---|---|---|
| 2019 | Assistance |
|
|
| 2016 | Assistance |
|
|
| 2013 | Assistance |
|
|
| 2010 | Assistance |
|
|
| 2007 | Assistance |
|
|
| 2003 | Assistance | PowerPoint lui-même ne lit pas les fichiers vidéo, les formats propriétaires de Microsoft sont requis, Windows Media Player et DirectX doivent être installés | PowerPoint lui-même ne lit pas les fichiers audio, les formats propriétaires de Microsoft sont requis, Windows Media Player et DirectX doivent être installés |
Si votre vidéo est dans l'un de ces formats, il y a de fortes chances qu'elle fonctionne correctement dans PowerPoint.
Cependant, cela dépend également du codec vidéo et audio dans le fichier vidéo. Si ceux-ci ne sont pas reconnus par votre ordinateur, par ex. si un codec particulier n'est pas installé ou s'il n'est pas pris en charge par votre version de PowerPoint, la vidéo ne sera pas lue dans votre présentation.
Si vous rencontrez de tels problèmes, une solution qui fonctionne dans de nombreux cas consiste à convertir la vidéo que vous souhaitez utiliser dans un format compris par PowerPoint.
Une solution simple :convertissez votre vidéo
Pour les anciennes versions jusqu'à PowerPoint 2007, cela signifie changer le format vidéo en un codec propriétaire Microsoft tel que WMV et l'enregistrer en tant que conteneur .ASF. Les vidéos converties de cette manière fonctionneront également sur des ordinateurs plus anciens exécutant Windows XP, Vista ou Windows 7.
Pour PowerPoint 2010, vous pouvez convertir votre vidéo en WMV ou en MP4, mais dans ce dernier cas, vous devez également avoir installé Apple QuickTime sur votre ordinateur.
Les choses deviennent un peu plus faciles avec PowerPoint 2013 où le format vidéo préféré est MP4 sans qu'il soit nécessaire d'installer QuickTime. Cependant, les codecs vidéo et audio du conteneur MP4 doivent être H.264 et AAC pour que la vidéo fonctionne de manière fiable. La conversion de la vidéo en WMV fonctionnera également.
Créer des vidéos compatibles PowerPoint
Un moyen pratique de créer un fichier vidéo dont le fonctionnement est garanti dans n'importe quelle version de PowerPoint consiste à utiliser notre convertisseur vidéo en ligne gratuit pour modifier votre vidéo d'origine dans l'un des 3 préréglages de sortie pour "Windows/Office".
Cela se traduira par un fichier au format .ASF où la vidéo est encodée à l'aide de WMV et l'audio est encodé à l'aide de WMA.
Fonctionne même si vous ne pouvez pas installer de logiciel sur l'ordinateur que vous utilisez
Clipchamp s'exécute dans votre navigateur, vous n'avez donc pas besoin de télécharger et d'installer de logiciel pour l'utiliser. Cela est pratique si vous n'êtes pas autorisé à installer des programmes sur votre ordinateur, par exemple s'il s'agit de votre ordinateur de travail et que vous n'avez pas de privilèges d'administrateur. En même temps, Clipchamp ne télécharge pas non plus votre fichier vers un tiers pour traitement, donc tout se passe sur votre ordinateur.
Voici comment faire
Allez sur clipchamp.com et sélectionnez une vidéo d'entrée

Une fois que vous sélectionné une vidéo d'entrée, sur la page suivante qui apparaît, sélectionnez "meilleur pour Windows" dans ce menu déroulant
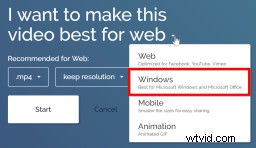
Vous pouvez également modifier la résolution ainsi que les paramètres de niveau de compression si vous souhaitez obtenir un fichier vidéo plus petit. Veuillez noter que la conversion au format vidéo compatible avec Microsoft Office peut entraîner une vidéo de sortie plus grande que votre vidéo d'entrée dans certains cas.
Ensuite, démarrez la conversion et attendez que la vidéo soit traitée
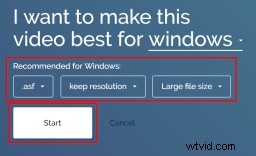
La vidéo terminée pourra être lue dans les applications Microsoft, y compris Powerpoint.
Ensuite, enregistrez le fichier vidéo sur votre ordinateur
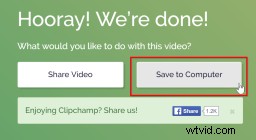
Et la dernière étape :intégrer la vidéo dans PowerPoint
Les captures d'écran ci-dessous proviennent de la version 2007. Le flux de travail sera légèrement différent selon la version de PowerPoint que vous utilisez.
Ouvrez PowerPoint et accédez à Insérer –> Film dans le ruban
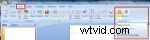
Sélectionnez le fichier vidéo sur votre ordinateur et cliquez sur OK

Voici comment la vidéo apparaîtra dans votre présentation

Prêt à optimiser une vidéo pour PowerPoint ?
itePQH">
Comme vous pouvez le constater, il existe une solution simple si votre film ne se lit pas dans PowerPoint en le convertissant dans un format approprié. Vous pouvez utiliser Clipchamp pour faire le travail en l'installant à partir du Chrome Web Store ou en accédant directement à clipchamp.com.
Assurez-vous simplement de choisir l'un des 3 préréglages de sortie Windows/Office.
Veuillez noter que si vous utilisez un Mac , il est préférable de convertir votre vidéo au format MP4 où la vidéo et l'audio sont encodés en H.264 et AAC. L'application offre un certain nombre de préréglages de sortie appropriés sous Mobile ou Ordinateur/Web . Vous pouvez bien sûr également utiliser notre convertisseur vidéo en ligne pour convertir une vidéo en WMV sur Mac.
Autres lectures
Cet article sur Wikihow est un guide étape par étape sur la façon d'intégrer votre vidéo dans Powerpoint.
Microsoft propose également un didacticiel vidéo pour intégrer des vidéos dans PowerPoint 2010.
Si vous souhaitez savoir comment intégrer des vidéos provenant de sources externes telles que YouTube, consultez cet article de wikiHow.
À propos de l'application : Clipchamp est un convertisseur vidéo en ligne gratuit et un compresseur vidéo qui réduit la taille des fichiers vidéo tout en préservant la qualité vidéo. Il convertit les vidéos en MP4 ou WMV et fonctionne dans n'importe quel système d'exploitation - Mac OS, Windows, Linux, Chrome OS.
Le meilleur navigateur pour utiliser Clipchamp est Chrome, mais l'application fonctionne également très bien dans Firefox. Il peut fonctionner dans Safari 7 &8 et Internet Explorer 11, mais peut se comporter de manière inattendue car la prise en charge de ces navigateurs est actuellement limitée. Notre recommandation est de l'utiliser dans Chrome ou Firefox.
Nous avons mis à jour cet article en mars 2016 pour montrer le processus de conversion vidéo dans le nouveau Clipchamp.
