Le contenu vidéo de longue durée devient de plus en plus populaire sur Facebook, ce qui signifie que les publicités intégrées se développent comme un moyen d'atteindre un nouveau public sur la plateforme. Lisez la suite et regardez notre tutoriel vidéo ci-dessous pour tout ce que vous devez savoir sur la création de votre première publicité Facebook InStream !
Qu'est-ce qu'une publicité Facebook InStream ?
Une publicité Facebook in-stream est une publicité diffusée avant, pendant ou après les vidéos Facebook qui font partie du réseau de partenaires de publication Facebook. Lorsqu'un spectateur regarde une vidéo, il voit un compte à rebours pour le début de votre annonce et un compte à rebours pour la fin de celle-ci. Plus important encore, les annonces InStream ne peuvent pas sera ignoré et ne sera diffusé que pendant les vidéos de trois minutes ou plus.
En d'autres termes, les annonces InStream s'affichent uniquement dans le contenu vidéo destiné à capter l'audience pendant de plus longues périodes.
Spécifications techniques publicitaires Facebook InStream ?
Voici les spécifications à garder à l'esprit lors de la création d'une annonce pour cette plate-forme :
- – Les annonces vidéo peuvent durer de 5 à 15 secondes
– Choisissez l'un des trois formats d'image disponibles :vertical (9:16), carré (1:1) ou paysage (16:9)
– Le son est requis
– Ils fonctionnent mieux avec le format vidéo H.264
– La taille du film doit être de 4 Go ou moins
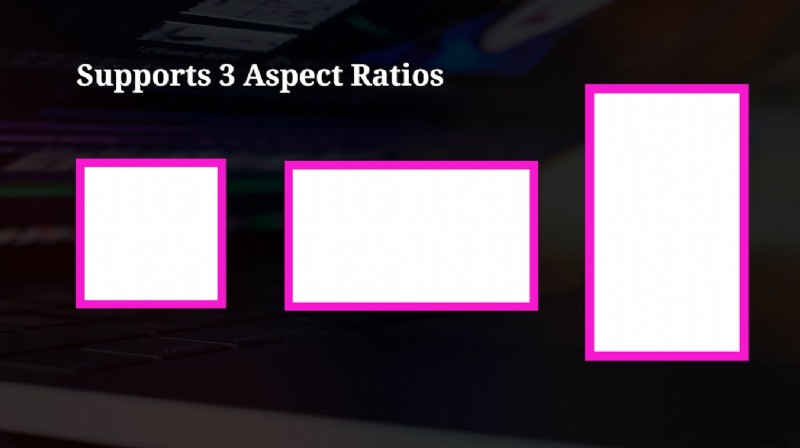
Si vous recherchez plus de détails, rendez-vous ici pour connaître les spécifications complètes des vidéos publicitaires in-stream de Facebook.
Création de votre annonce
Étant donné que votre annonce ne peut durer qu'entre 5 et 15 secondes, vous devez accrocher rapidement votre spectateur. Voici trois éléments dont vous devez vous souvenir lorsque vous modifiez votre annonce :
- 1. Utilisez des supports visuellement attrayants pour capter votre audience (montrez des plans d'action !).
2. Montrez clairement ce qu'est votre produit ou service.
3. Incluez un appel à l'action (CTA) clair.
Vous pouvez utiliser un logiciel de montage vidéo pour créer votre publicité. Personnellement, j'utilise Adobe Premiere Pro CC, mais tout logiciel de montage non linéaire vous permettra de créer des publicités vidéo. Si vous n'avez pas accès au logiciel, vous pouvez toujours essayer le Social Studio de Pond5 pour créer des annonces rapides avec des modèles.
Le meilleur rapport hauteur/largeur pour les annonces InStream
Comme il s'agit d'un terrain relativement nouveau, il est actuellement trop tôt pour dire quel rapport d'aspect fonctionne le mieux pour ce format. Cependant, au fur et à mesure que Facebook se lancera dans la vidéo, le paysage (16:9) deviendra plus populaire. Même Instagram TV (IGTV) a commencé à prendre en charge la rotation vidéo en mode paysage sur les appareils mobiles !
Création et modification de votre annonce
À titre d'exemple, je crée une annonce InStream carrée dans Premiere Pro pour une entreprise de bien-être "simulée". Tout d'abord, je vais sélectionner "Nouvel élément" dans le panneau de projet et sélectionner "Séquence". Depuis les Paramètres , je vais personnaliser la résolution en pixels à 800 × 800, ce qui créera un format d'image carré (1:1).
À partir de là, vous pouvez faire glisser toutes les ressources vidéo, musicales et textuelles que vous souhaitez utiliser dans vos séquences. Dans ce cas, je fais la promotion d'une retraite de bien-être, j'ai donc utilisé cette collection de séquences d'archives et de musique de la bibliothèque Pond5. Voici la dernière annonce que j'ai créée :
Maintenant que c'est fait, il est temps d'exporter.
Les meilleurs paramètres d'exportation pour les annonces InStream
Si vous utilisez Premiere Pro, accédez à Fichier> Exporter> Média. Dans Format, sélectionnez H.264. Et à partir des préréglages, plutôt que de choisir le préréglage "Facbeook 1080 Full HD", qui ajoutera des barres noires sur le côté de notre vidéo carrée, sélectionnez "Match Source - High Bitrate" pour qu'il reste carré.
Cliquez ensuite sur exporter.
Mise en ligne de votre publicité InStream avec le gestionnaire de publicités Facebook
Facebook Ads Manager peut être intimidant au début. Ci-dessous, je détaille chaque étape pour vous faciliter la tâche !
Objectifs marketing
Dans Facebook Ads Manager, accédez à "Campagne" et sélectionnez "Créer". Ensuite, choisissez votre objectif marketing. Puisque, dans ce cas, nous voulons que les gens réservent un billet pour une retraite, notre objectif sera les conversions. En dessous, vous pouvez choisir votre budget quotidien, puis continuer.
Astuce : Je vous recommande de commencer avec 100 $/jour si vous essayez des annonces pour la première fois.
Ensuite, vous pouvez choisir où vous voulez que la conversion envoie les gens. L'endroit le plus courant est votre site Web, mais si vous avez une application, vous pouvez également la sélectionner. Vous devrez configurer un pixel Facebook sur votre site Web afin qu'il puisse suivre les conversions. Une fois cela configuré, vous devez choisir ce que vous souhaitez suivre. Si vous souhaitez suivre le nombre de ventes créées, je vous recommande de sélectionner "Acheter".
Démographie
Ensuite, vous pouvez personnaliser votre audience et affiner votre démographie par région, sexe, âge, etc. Avec le nouveau ciblage détaillé, vous pouvez également cibler des personnes spécifiques qui ont des intérêts, des professions et des passe-temps liés à votre annonce. Vous pouvez saisir toutes sortes de sujets, tels que "Yoga", "Loisirs en plein air", "Méditation" et "Voyage" ou tout centre d'intérêt commun qui, selon vous, est lié au sujet de votre annonce.
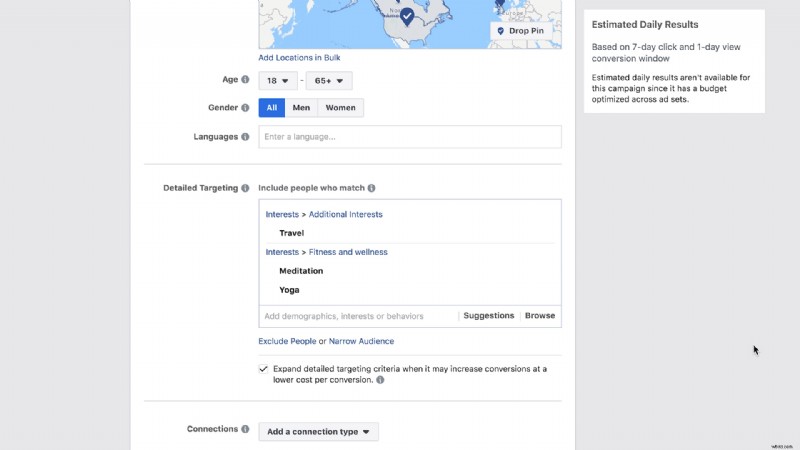
Personnalisation des emplacements
Sous Emplacements, puisque nous ne souhaitons placer l'annonce que sur des annonces InStream, sélectionnez "Modifier les emplacements". Ensuite, décochez tout sauf les emplacements d'annonces in-stream. Vous remarquerez que vous devez également sélectionner «Facebook In-Feed Ad» pour que les publicités intégrées fonctionnent, il vous suffit donc de sélectionner «Facebook News Feed». Ensuite, vous pouvez programmer la durée de votre campagne. Je recommande de diffuser une annonce pendant une semaine pour voir comment elle fonctionne ; vous pouvez toujours le prolonger plus tard.
Mise en ligne de votre annonce
Ensuite, vous pouvez sélectionner l'annonce vidéo que vous avez exportée. Le temps de téléchargement varie en fonction de la taille de votre fichier d'annonce vidéo InStream. Une fois votre vidéo téléchargée, vous pouvez choisir de la personnaliser davantage. Je vous recommande de choisir un cadre de vignette personnalisé ou de télécharger une image que vous concevez.
La dernière étape consiste à ajouter toutes les données de votre annonce, telles que le texte, le lien de la page de destination du site Web, le titre et votre appel à l'action. Pour notre exemple, je choisirais "Réserver maintenant" au CTA dans le menu déroulant. Vous pourrez également prévisualiser l'apparence de l'annonce dans les différents emplacements que vous sélectionnez.
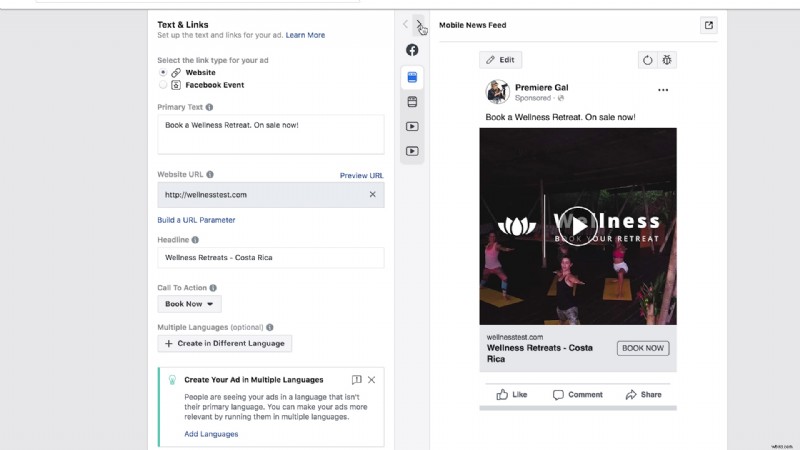
Ensuite, vous êtes prêt à confirmer l'annonce et Facebook vous informera si elle est approuvée avant qu'elle ne soit mise en ligne !
Si vous avez des questions sur ce processus, assurez-vous de laisser un commentaire ci-dessous! Vous pouvez également consulter d'autres didacticiels de la série Getting Social With Pond5 ici !
