Affinity Photo est un puissant logiciel d'édition d'images. Il est à la fois abordable et agréable à utiliser.
Mais, comme pour tout programme de manipulation personnalisée de photos, la courbe d'apprentissage est relativement abrupte. Si vous avez l'habitude d'éditer vos images avec Adobe Photoshop, vous constaterez que l'interface est différente. Cela ne prendra qu'un peu de temps pour s'y habituer.
Je n'utilise pas Affinity Photo depuis très longtemps et je l'ai trouvé bien conçu, permettant une utilisation intuitive. Changer de programme de retouche d'image n'est pas quelque chose que je choisis de faire à la légère. Lorsque vous avez été habitué à un flux de travail particulier au sein d'un programme informatique, il doit y avoir une motivation raisonnable pour changer.
Ma motivation était en partie le prix. Affinity Photo est un produit que vous pouvez acheter directement sans aucun frais d'abonnement mensuel. Il est également réduit de temps en temps, ce qui le rend encore plus abordable. Même quand même, au prix fort, c'est très raisonnable pour la qualité du produit que vous recevez.
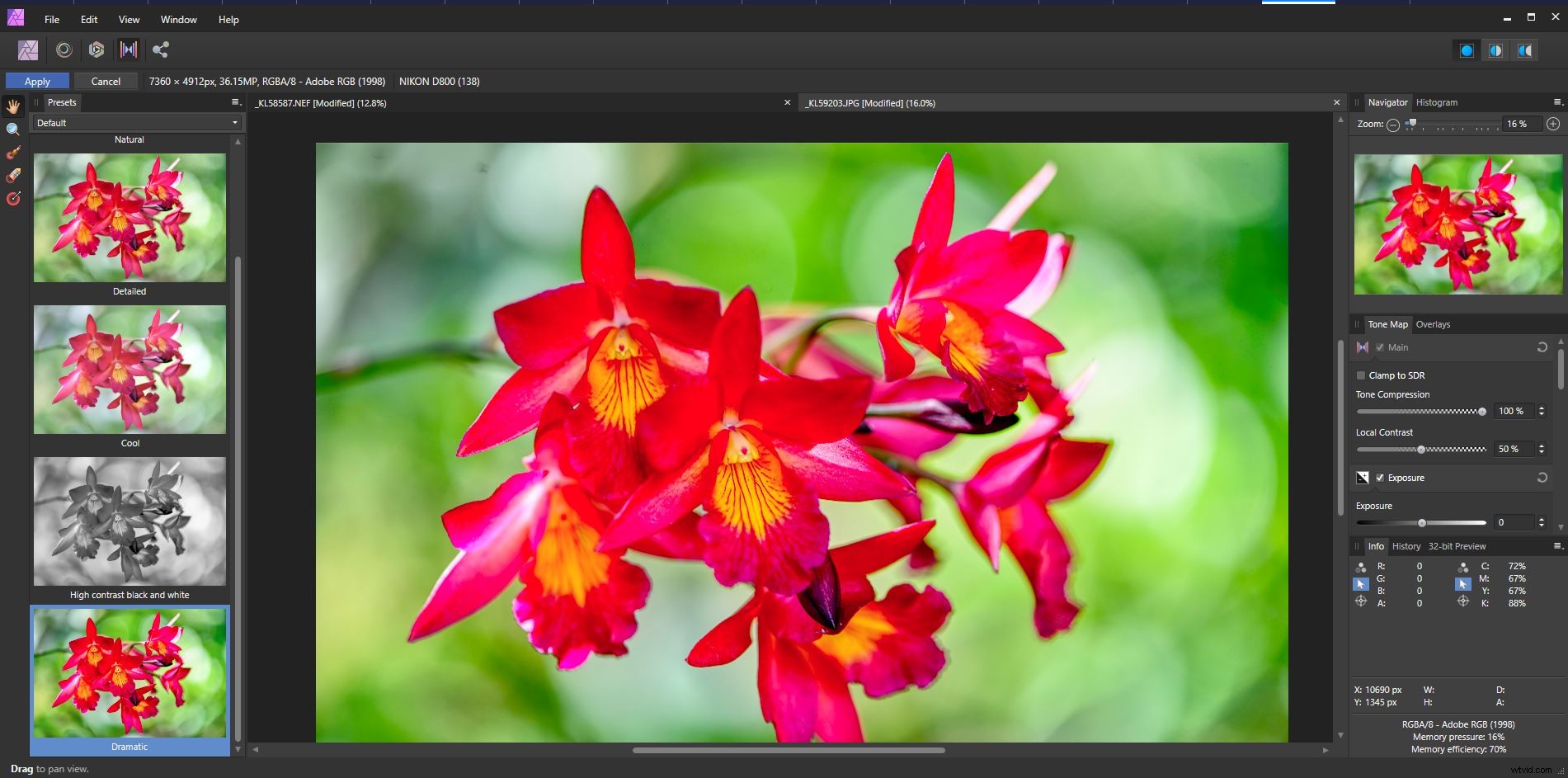
Ouvrir des fichiers dans Affinity Photo
La première étape consiste à ouvrir un fichier photo que vous souhaitez modifier. C'est assez simple et il y a quelques options pour y arriver.
Pour les utilisateurs de Windows, vous pouvez cliquer avec le bouton droit sur un fichier image dans votre gestionnaire de fichiers et choisir Affinity Photo dans la liste. Si Affinity Photo n'est pas répertorié (et ce ne sera probablement pas la première fois que vous l'utiliserez), cliquez sur Choisir une autre application . Vous devrez ensuite localiser Affinity Photo sur votre lecteur C:/ et le sélectionner. Ici, vous pouvez également cocher la case en bas du panneau pour toujours utiliser Affinity Photo pour ouvrir le type de fichier image que vous avez choisi.
À l'aide d'un Mac, vous pouvez simplement ouvrir Affinity Photo, accéder à Fichier dans le menu du haut, puis cliquez sur Ouvrir . Cela fonctionne aussi sur un PC.
Vous pouvez également faire glisser et déposer des photos depuis votre gestionnaire de fichiers vers Affinity Photo lorsqu'il est en cours d'exécution.
Affinity Photo ouvre tous les types d'images standard, y compris les fichiers RAW. Il n'est pas nécessaire d'avoir deux programmes distincts pour ouvrir et éditer les fichiers RAW. Affinity Photo combine des fonctions qui nécessitent à la fois Lightroom et Photoshop. Je trouve que cela constitue un excellent flux de travail d'édition d'images.
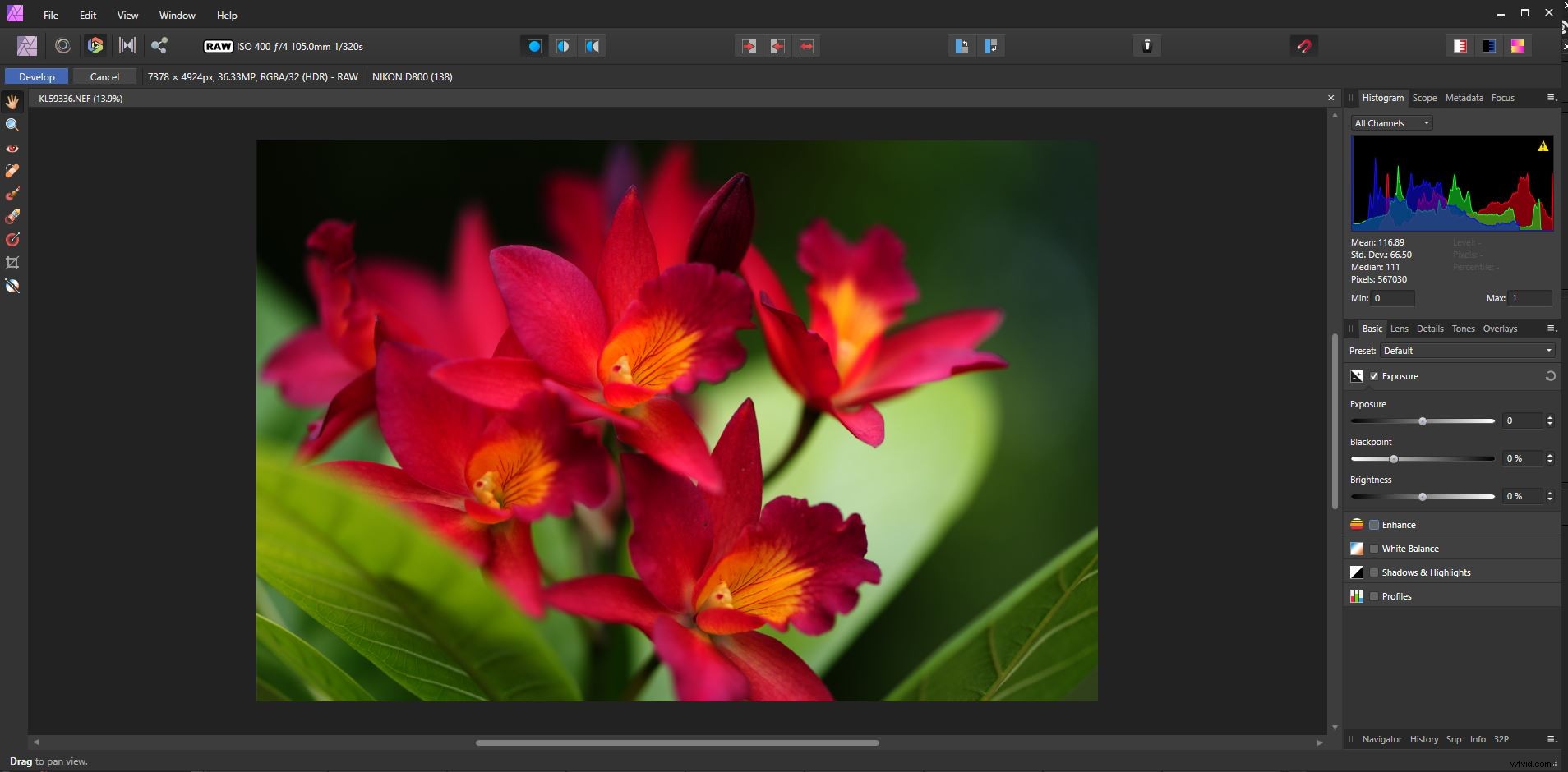
Se familiariser avec l'interface
Une fois que vous avez ouvert votre première photo, vous disposez d'un grand nombre d'options avec lesquelles travailler. Passons en revue certaines des fonctionnalités les plus importantes et où les localiser dans l'interface utilisateur.
Sous le menu principal en haut, vous avez les barres d'outils Persona et Context. Vous trouverez ici des boutons pour différents Personas tels que :
- Photo Persona (pour la retouche photo)
- Liquify Persona (pour manipuler la distorsion)
- Développer Persona (pour développer des images RAW)
- Tone Mapping Persona (pour mapper les tons des images)
- Exporter Persona (lorsque vous êtes prêt à exporter votre image)
Lorsque vous sélectionnez un Persona, la barre d'outils contextuelle change pour n'inclure que les outils dont vous aurez besoin avec ce Persona.
Avec Develop Persona sélectionné, le menu contextuel affiche un ensemble d'outils différent.

Ces outils vous permettent de contrôler la façon dont vous voyez votre photo pendant que vous travaillez dessus. Vous pouvez afficher une seule instance de votre image. Il y a aussi un écran partagé et une option miroir. L'option miroir est illustrée ci-dessous.
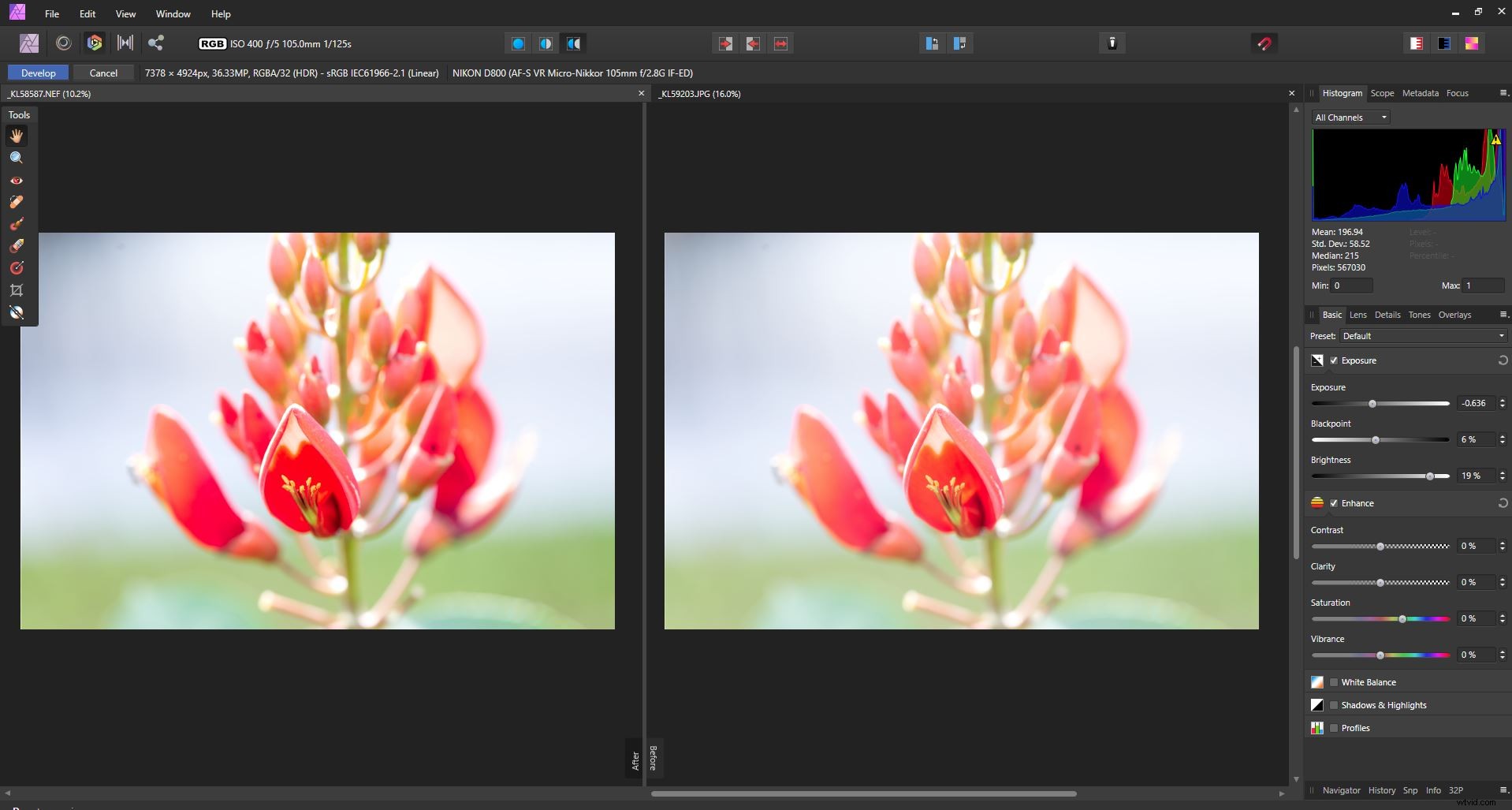
Dans ce Persona, vous disposez d'un ensemble d'outils de réglage dans le panneau de droite. Ceux-ci vous permettent de faire des ajustements similaires à vos fichiers RAW comme vous le pouvez dans Lightroom.
Une fois que vous avez terminé les ajustements de votre image RAW, cliquez sur le bouton bleu Développer dans le coin supérieur gauche. L'interface passe à Photo Persona, où vous pouvez continuer à affiner les modifications de votre image.
Voici à quoi ressemble la barre d'outils contextuelle lorsque vous avez sélectionné Photo Persona pendant que vous modifiez vos photos :

Vous disposez de boutons pour effectuer des réglages automatiques des niveaux, du contraste, de la couleur et de la balance des blancs.
Lors de l'édition de photos dans Photo Persona, vous avez également un ensemble spécifique de panneaux pertinents ouverts. Ces ensembles de panneaux constituent votre Studio d'outils d'édition. Ils sont également hautement personnalisables. Pour afficher ou masquer divers panneaux, accédez à Affichage dans le menu supérieur, puis sélectionnez Studio.
Ici, j'ai ouvert les panneaux pour les calques et les ajustements :
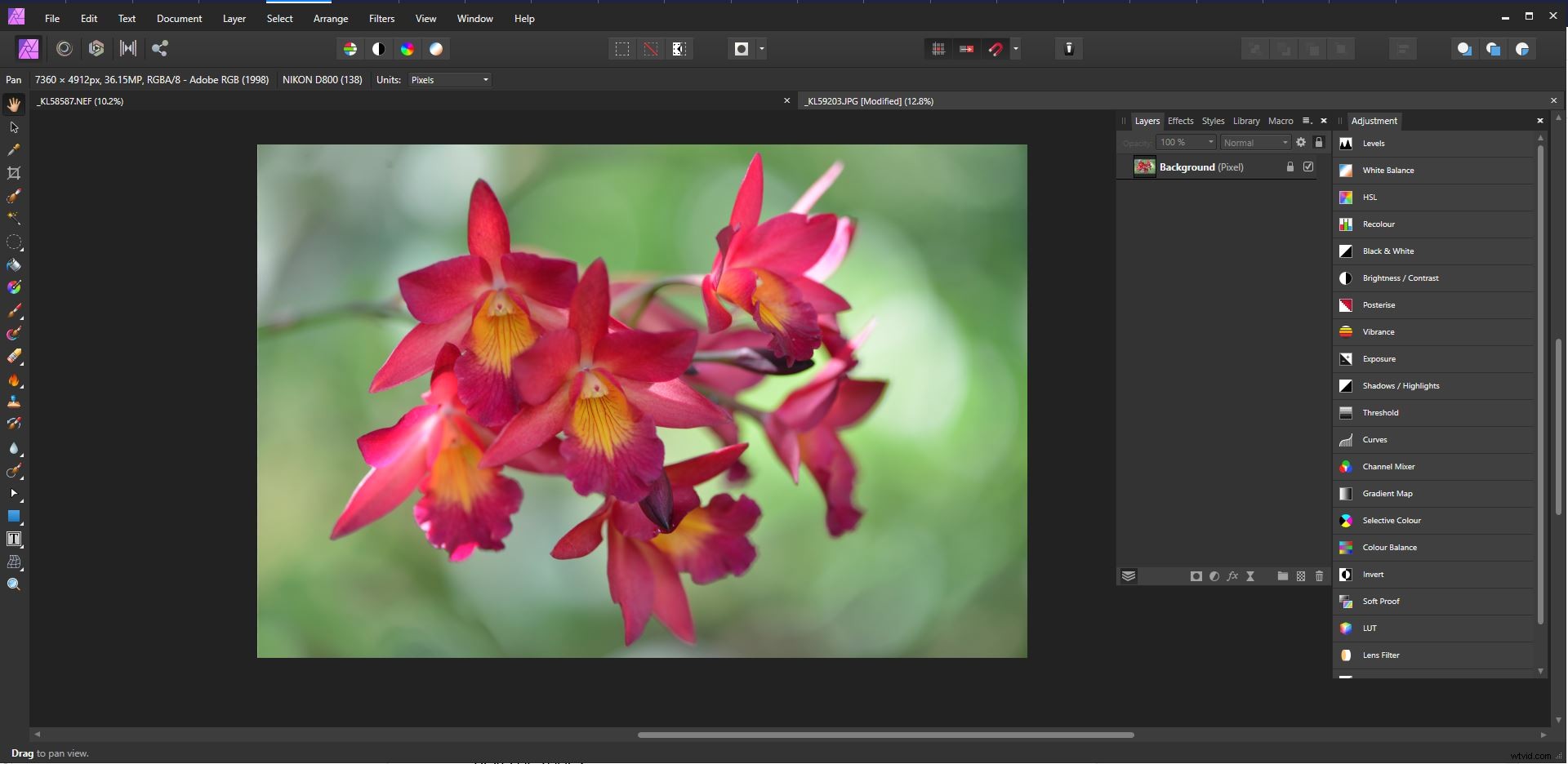
Se faire une idée d'Affinity Photo
Comme vous pouvez le constater, il existe de nombreuses similitudes entre Affinity Photo et d'autres logiciels de retouche d'images. J'ai trouvé que travailler dans Photo Persona est très similaire à mon flux de travail dans Photoshop.
Le Develop Persona a pris un peu plus de temps pour s'y habituer. Mais il offre une interface très bien conçue et facilite le travail sur les images RAW une fois que vous vous êtes habitué à son fonctionnement.
Comme toute nouveauté, s'habituer à Affinity Photo demande un certain engagement et de la pratique. Cela est vrai que vous débutiez dans la retouche photo ou que vous utilisiez d'autres logiciels pour manipuler vos images.
Avoir tout ce dont vous avez besoin pour éditer des images RAW du début à la fin, y compris la possibilité d'utiliser plusieurs calques, a été très satisfaisant.
Ne pas avoir d'organisateur d'images inclus signifie que vous devez travailler avec le gestionnaire de fichiers de votre système d'exploitation ou utiliser un programme supplémentaire. Il existe de nombreux programmes de gestion des actifs numériques gratuits et bon marché que vous pouvez utiliser pour organiser vos photos.
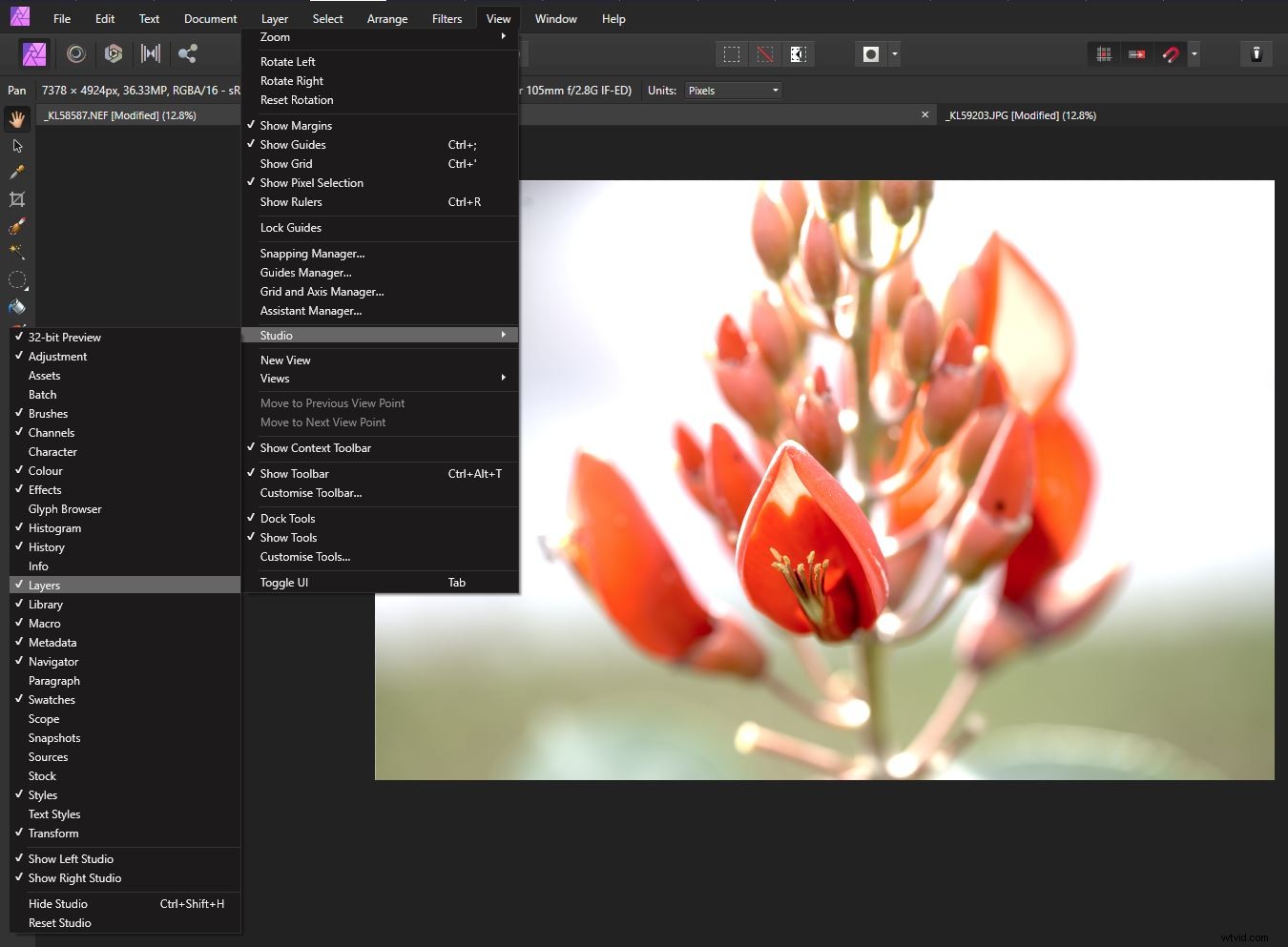
Conclusion
Pour tout photographe ayant des années d'expérience dans l'utilisation d'une marque particulière de logiciel d'édition, le changement est une étape importante. Si vous débutez dans la retouche photo, apprendre à utiliser manuellement n'importe quel logiciel d'imagerie photo est également un grand pas en avant.
Affinity Photo fournit un ensemble impressionnant d'outils de retouche photo dans une seule application. Je trouve qu'il est bien conçu et intuitif à utiliser après avoir utilisé les produits Adobe pendant de nombreuses années.
Pour les débutants en retouche photo, prenez le temps d'apprendre Affinity Photo. Vous pourrez l'utiliser pour éditer vos photos aussi bien que n'importe quel autre logiciel disponible.
