Vous avez peut-être entendu parler de Capture One en tant que logiciel de retouche photo en plein essor. Il est surtout connu pour ses capacités à contrôler et à corriger la couleur. Et il peut offrir une alternative alléchante à Lightroom.
Si vous êtes habitué à d'autres logiciels, le changement peut s'accompagner d'une courbe d'apprentissage abrupte.
Dans ce guide, nous passerons en revue les bases des techniques d'édition dans le flux de travail Capture One.
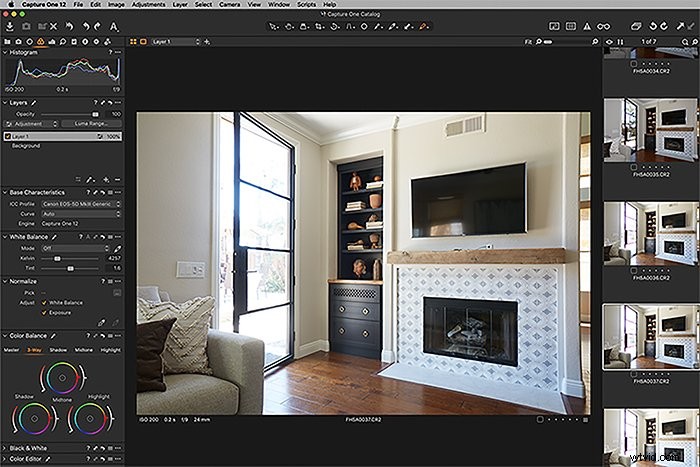
Flux de travail Capture One par rapport au flux de travail Lightroom
Si vous avez l'habitude de travailler dans Lightroom, passer à Capture One peut sembler déroutant au début. Lightroom abrite de nombreux outils et fonctionnalités différents dans le module Développer. Avec Capture one, tout cela se trouve dans des onglets distincts.
Dans Capture One, vous voyez les différents onglets en haut à gauche de l'espace de travail. De gauche à droite, leur ordre par défaut est Bibliothèque, Capture, Objectif, Couleur, Détails d'exposition, Ajustements, Métadonnées, Sortie, Lot.
Il est important de savoir que vous pouvez déplacer ces onglets dans un ordre différent. Si vous avez l'habitude de travailler dans un certain ordre lors des modifications, il est facile de faire correspondre ces onglets à cet ordre !
L'onglet Bibliothèque est l'endroit où vous filtrez les images. Vous pouvez également afficher les dossiers parents des photos que vous avez importées dans votre bibliothèque. La plupart des informations ici seront les mêmes que celles de Lightroom !
L'onglet Capture est utilisé lors de la connexion à Capture One. C'est là que vous pouvez contrôler certains paramètres de l'appareil photo et prévisualiser les photos au fur et à mesure qu'elles sont prises.
Passons maintenant aux onglets qui impliquent comment éditer une photo dans Capture One, outil par outil.
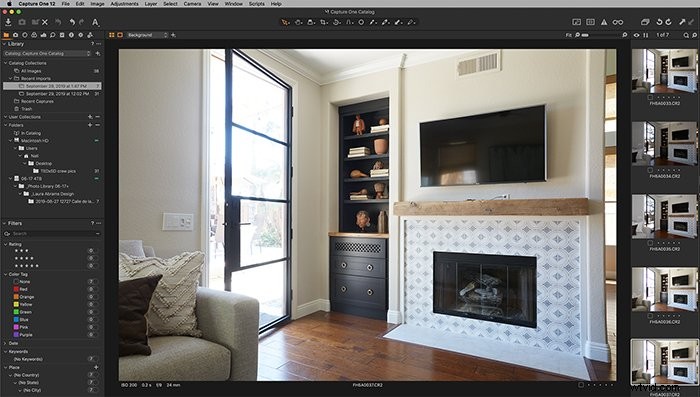
Modification des fonctionnalités
Lentille
C'est là que vous corrigez toute sorte de distorsion, d'aberration ou de frange causée par l'objectif de votre appareil photo. Pour les principaux objectifs d'appareil photo de marque, ces corrections peuvent être effectuées automatiquement. Si aucun profil d'objectif d'appareil photo ne se charge automatiquement, il existe une liste déroulante d'objectifs parmi lesquels sélectionner.
Néanmoins, il est possible que votre objectif, surtout s'il s'agit d'un objectif tiers, ne soit pas répertorié comme une option. Dans ce cas, vous pouvez toujours faire des ajustements manuellement !
Assurez-vous que les cases sous la liste des profils sont cochées. Ajustez ensuite le curseur Distorsion et le curseur Defrange.
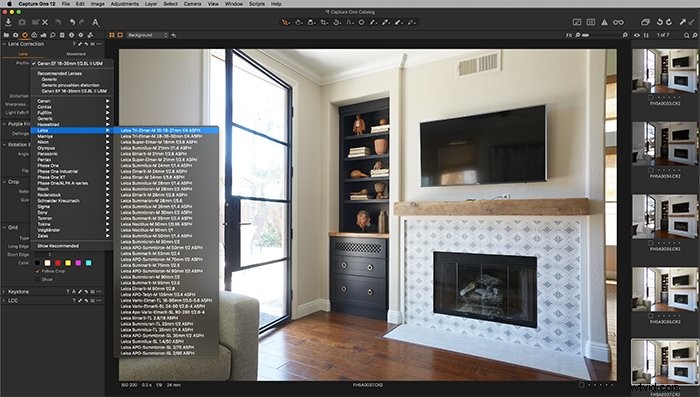
Couleur
Capture One est connu pour son étonnante gestion des couleurs. Vous remarquerez une différence essentielle entre les commandes de couleur de Capture One et de Lightroom. Capture One utilise des roues chromatiques pour ses commandes de réglage.
Le réglage le plus élémentaire que vous devrez effectuer sur la couleur d'une photo consiste à corriger la balance des blancs. Dans la section Balance des blancs de l'onglet Couleur, sélectionnez un mode.
Si aucun des modes par défaut ne vous convient, vous pouvez également utiliser le compte-gouttes pour sélectionner un endroit censé être blanc. Capture One personnalisera ensuite la balance des blancs de l'image pour vous.
Pour personnaliser davantage la balance des blancs, vous pouvez la régler manuellement sur les roues chromatiques de la section Balance des couleurs.
Les roues demandent un peu de temps pour s'y habituer, mais valent la peine d'être apprises !
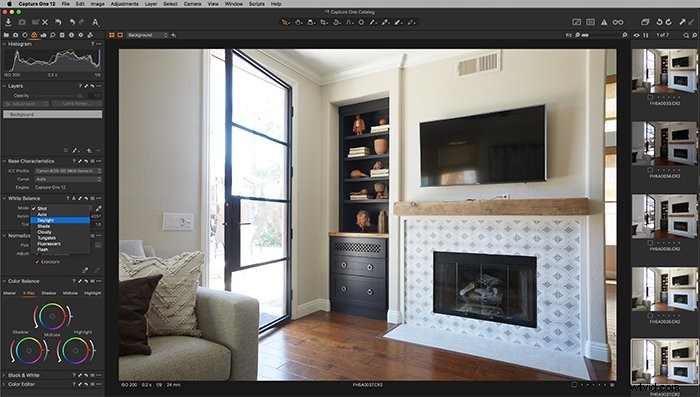
Exposition
L'onglet d'exposition est l'endroit où vous ajustez certaines des bases. Ceux-ci incluent l'exposition, le contraste et la saturation. Il y a deux sections dans cet onglet qui méritent d'être notées et qui fonctionnent différemment de Lightroom.
Tout d'abord, vous verrez que les curseurs Highlight et Shadow ne glissent que dans une seule direction. C'est parce que vous glissez pour récupérer. Pour les hautes lumières, cela signifie que lorsque vous glissez vers la droite, les hautes lumières sont retirées. Pour les ombres, cela signifie que lorsque vous glissez vers la droite, les ombres sont éclaircies.
La deuxième section sous l'onglet Exposition à prendre en compte est Courbe. Vous verrez ce qui ressemble à un histogramme traversé par une ligne diagonale. En haut, vous avez les options RVB, Luma, Rouge, Vert et Bleu.
Cette section vous permet de créer des effets de virage partagé. Il vous suffit de saisir et de faire glisser la ligne diagonale vers le haut ou vers le bas. C'est un autre outil auquel il faut un peu de temps pour s'habituer, mais qui en vaut la peine.
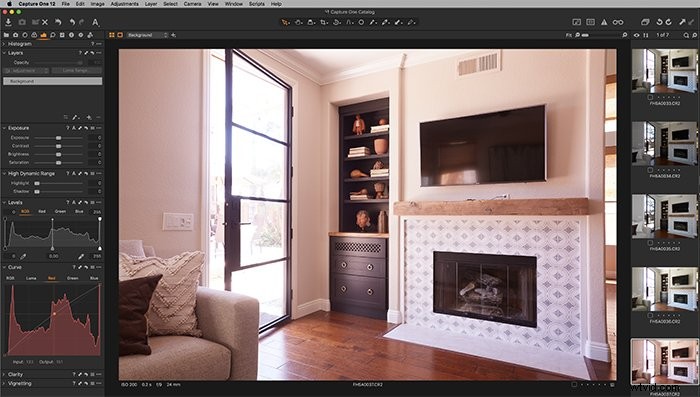
Détails
L'onglet Détails est l'endroit où vous corrigez des éléments tels que le grain, la netteté, la suppression des taches et la réduction du bruit. La netteté et la réduction du bruit fonctionnent de la même manière que dans Lightroom. Vous utilisez des curseurs pour ajuster le niveau de correction.
L'outil de suppression des taches a deux options de brosse différentes - Spot et Dust. Le pinceau ponctuel est destiné aux zones très visibles qui doivent être corrigées. La brosse à poussière est destinée aux taches plus subtiles causées par des grains de poussière sur un objectif.
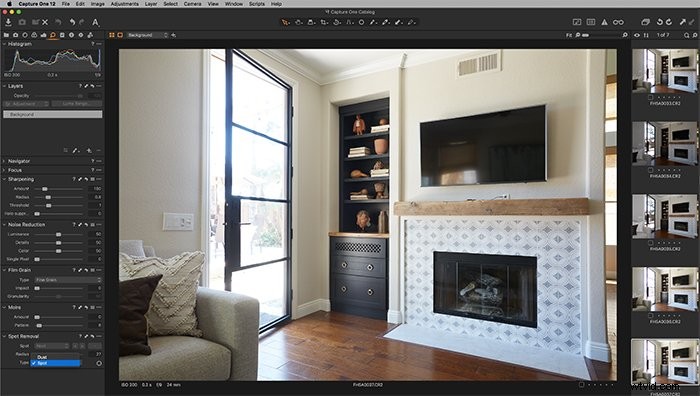
Ajustements
L'onglet de réglage est l'endroit où tous les styles ou préréglages sont logés. Il est important de noter la différence entre un style et un préréglage. Cela peut être déroutant s'il provient d'un flux de travail Lightroom.
Un style dans Capture One est l'équivalent d'un préréglage Lightroom. Il s'agit d'une collection enregistrée de paramètres appliqués à la fois. Un préréglage dans Capture One, cependant, est lorsqu'un seul paramètre est enregistré.
Par exemple, un préréglage serait pour un type spécifique de grain. Un style serait pour une image d'aspect vintage qui comprend un grain lourd.
Capture One possède des styles intégrés fournis avec le logiciel. C'est toujours une bonne idée de sauvegarder les vôtres également !
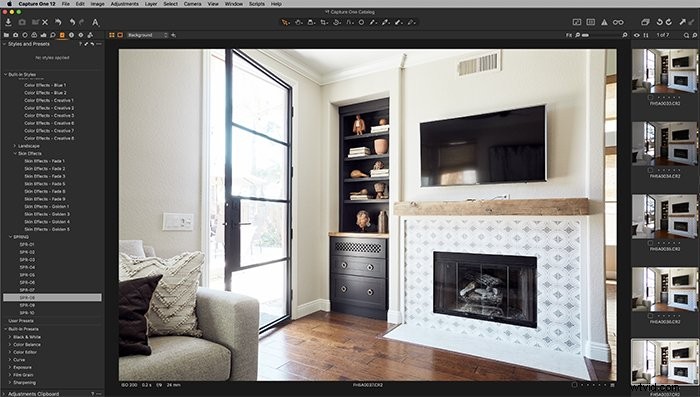
Fonctionnalités supplémentaires remarquables dans Capture One
Outre les onglets sur le côté gauche de l'espace de travail, vous disposez également d'une sélection d'outils en haut de l'écran.
Vous y trouverez des icônes pour le mode de sélection, le mode panoramique, les modes d'affichage, les options de recadrage, les options de rotation, les options de redressement, l'outil de suppression des taches, les options de masque, les options de sélection de la pipette, les ajustements de copie et les annotations.
Avoir ces outils en haut offre un moyen rapide de cliquer sur certains des outils les plus nécessaires pour l'édition d'images.
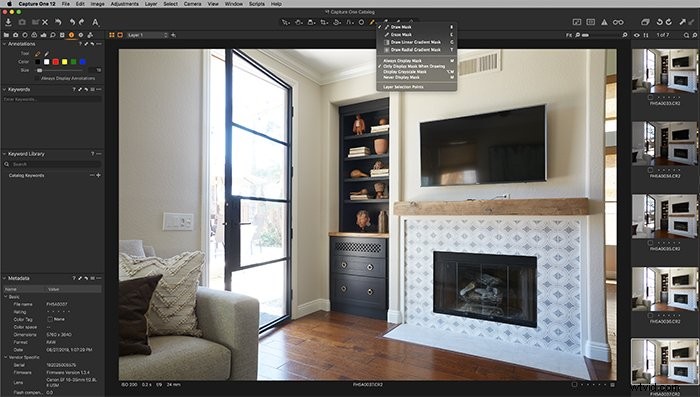
Comme je viens de le mentionner, il existe des options de masquage dans Capture One ! La possibilité de créer des calques et des masques est l'un des grands différenciateurs entre Capture One et Lightroom.
La création de masques et de calques dépasse le cadre de l'édition de base dont nous parlons dans cet article. Mais c'est une capacité remarquable dont il faut être conscient lorsque vous débutez avec Capture One.
Conclusion
Apprendre de nouveaux logiciels peut être frustrant, mais ce n'est pas obligatoire. Capture One et Lightroom semblent très différents au premier abord. Mais ils partagent bon nombre des mêmes outils et méthodes d'édition.
Maintenant que vous maîtrisez les bases de Capture One, il est temps d'essayer !
