Il existe un programme gratuit fourni avec votre Mac qui est incroyable. Cela s'appelle Keynote. Au-delà de son utilisation prévue comme outil de présentation, cette application puissante a également la capacité de créer des animations fantastiques que vous pouvez utiliser GRATUITEMENT avec n'importe quel outil éditorial - et tout cela sans définir une seule image clé. Regardez la vidéo ou lisez la suite ci-dessous.
Regardons comment cela fonctionne. Le secret est l'Animation Inspector dans Keynote.
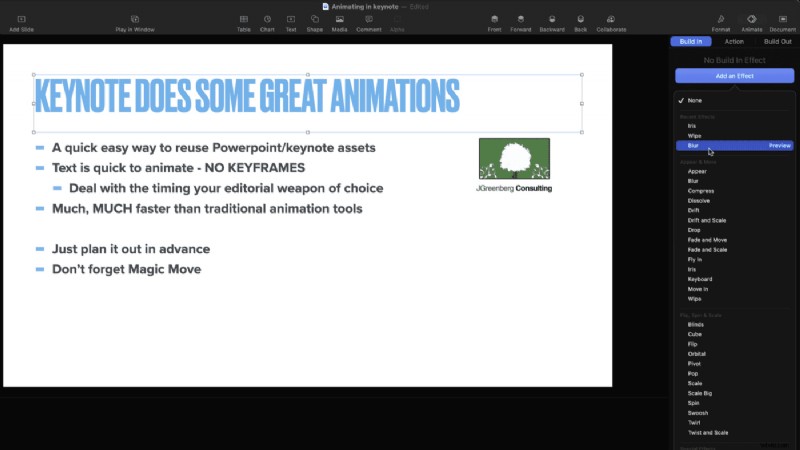
En règle générale, les outils d'animation de Keynote sont utilisés pour les transitions entre les diapositives d'un jeu de présentation. Pour tout objet sur une diapositive, ils peuvent être animés avec un :
- Intégrer – Comment il se déplace à l'écran
- Développer – Comment il sort de l'écran
- Action :toute animation à l'écran
Regardons un exemple de Build In.
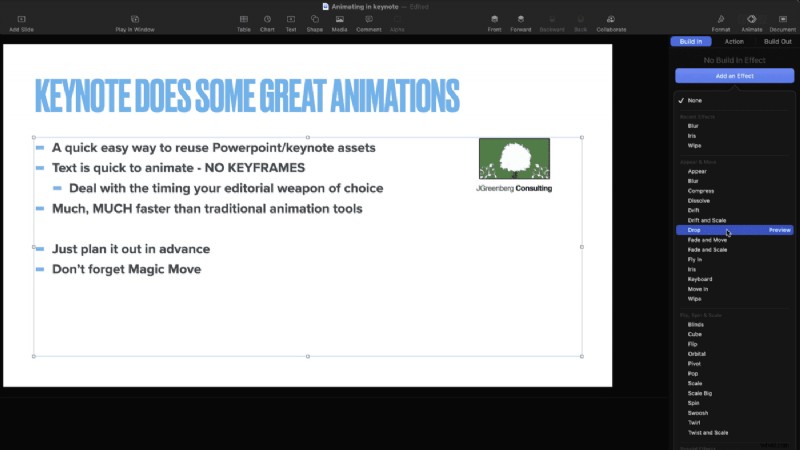
Ici, j'ai sélectionné le grand bloc de texte. Dans l'inspecteur d'animation, Intégrer est sélectionné.
En plus de choisir l'animation que vous voulez, les éléments essentiels à ajuster sont la durée et comment l'animation doit se produire. Doit-il être sur tout le bloc? Mot par mot? Différentes animations donnent différents sous-choix. N'oubliez pas de choisir le bouton PREVIEW pour avoir une idée de ce que vous ressentirez.
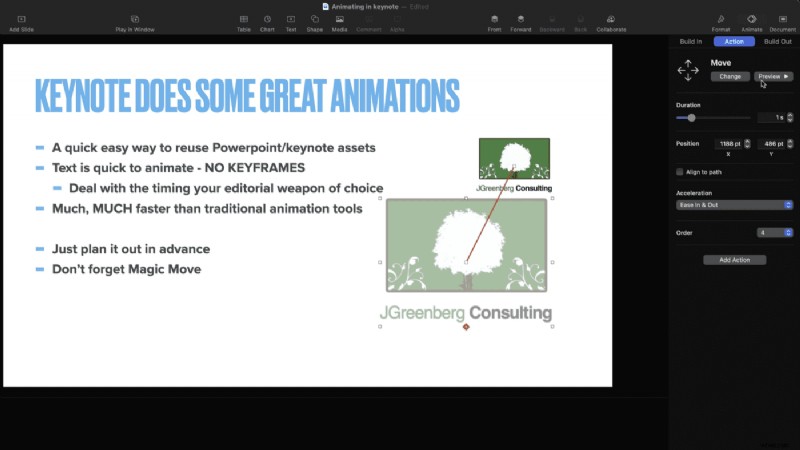
Tout comme nous pouvons avoir quelque chose de Build in/Build out. Nous pouvons ajouter une animation pour n'importe quel objet . Cela se trouve dans l'onglet Action . C'est un plus petit ensemble de choix - mais vous n'avez toujours pas besoin de définir une seule image clé.
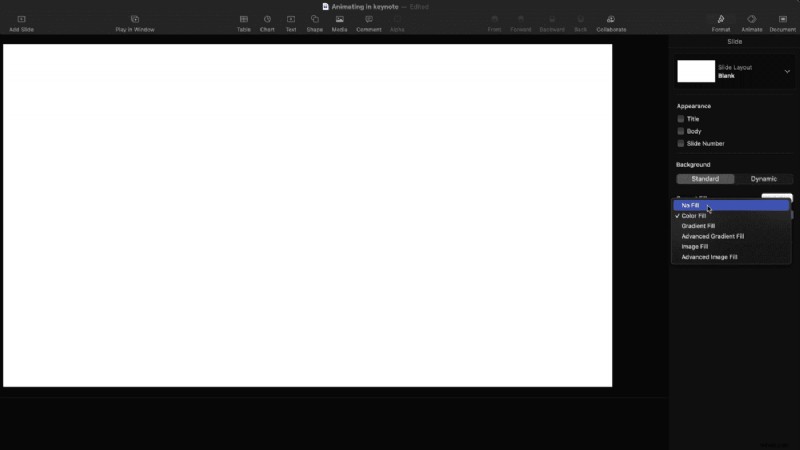
Des transitions sympas avec une touche
Une caractéristique unique et cruciale de Keynote est que l'application peut correctement créer alpha/transparence informations. Vous pouvez utiliser n'importe quelle transition et la faire passer d'une diapositive à la transition vers la vidéo dans votre outil éditorial.
Les informations critiques :l'arrière-plan ici doit être défini sur pas de fichier l. Lorsque vous exportez correctement, cela a un canal alpha automatique pour n'importe quel éditeur.
Assurez-vous d'explorer
Je jouerais à 100% avec tout dans Keynote pendant que vous apprenez. À tout le moins, vous pouvez rapidement prendre les diapositives d'entreprise ennuyeuses et en faire quelque chose.
Ne manquez pas que les infographies/graphiques créés avec Keynote peuvent être animés ! Il n'y a aucune raison pour que le graphique circulaire ou linéaire doive simplement s'estomper !
Sortez-le de Keynote
Obtenir cela dans votre éditeur ou votre choix signifie exporter un film.
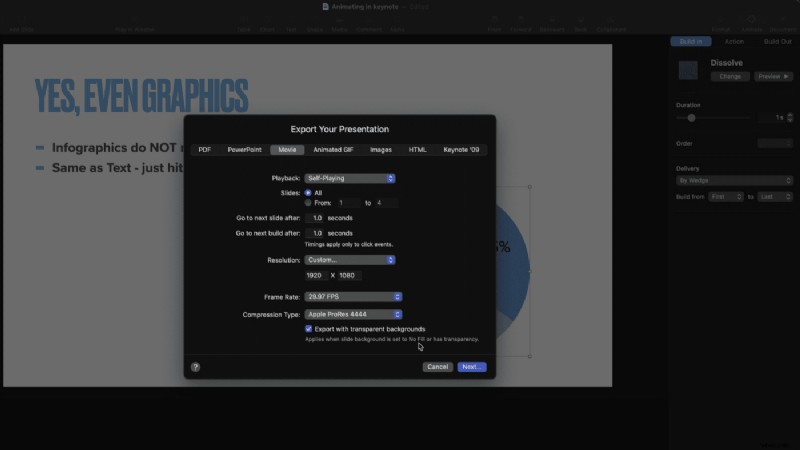
La boîte de dialogue vous donne des options sur la durée de la "prochaine diapositive" et de la "prochaine construction".
J'ai défini tous ces délais sur une seconde . Tout autre ajustement / timing que je ferai dans mon éditeur.
Choisissez personnalisé et ajustez la taille d'exportation pour qu'elle corresponde à votre séquence - dans ce cas, j'ai choisi 1920 × 1080.
Pour obtenir la transparence/alpha canaux disponibles, il est nécessaire de choisir un codec qui le prend en charge dans la liste. Il n'y en a qu'un , ProRes 4444. Il va créer un fichier plus volumineux que tout autre choix, mais maintenant tout ce dont l'arrière-plan est défini sur Pas de remplissage , obtiendra la bonne transparence.
Et c'est ainsi que Keynote peut être l'arme d'animation secrète de votre arsenal d'outils. Il y a plus à explorer (points bonus pour creuser dans Magic Move) maintenant que vous comprenez comment fonctionnent les bases.
