Qu'y a-t-il dans un nom ?
Pas beaucoup? Détrompez-vous.
Vous sous-estimez peut-être l'importance des noms pendant tout ce temps.
Mais, tout change maintenant. Nous avons mis au point une mise à jour passionnante de notre fonctionnalité Cname déjà existante qui vous fera changer d'avis.
Avec cette nouvelle mise à jour, vous pouvez identifier qui, dans votre organisation ou votre équipe, partage un lien vidéo. Pas seulement toi. Vos clients seront également ravis par cet ajout astucieux.
Lisez ce blog jusqu'à la fin pour tout savoir sur cette mise à jour de fonctionnalités.
Qu'est-ce que la fonctionnalité Cname ?
Cname est une fonctionnalité avancée qui vous permet de personnaliser le lien vidéo que vous enregistrez sur Vmaker. Avec l'aide de cette fonctionnalité, vous pouvez ajouter le nom de domaine de votre site Web à l'URL. Au lieu de partager un lien aléatoire, vous pouvez partager avec vos clients des liens plus structurés qui incluent également votre image de marque.
Voici à quoi ressemble un lien vidéo après avoir enregistré une vidéo sur Vmaker :
https://sub_domain_name.vmaker.com/record/videolink
Voici à quoi cela ressemble après avoir utilisé la fonctionnalité Cname pour ajouter le nom de domaine de votre site Web :
https://sub_domain_name.your_company_domain_name/record/videolink
De cette façon,
- Vos clients auront une meilleure reconnaissance de la marque
- Ils ne marqueront pas votre vidéo comme spam car ils savent qu'elle provient d'une source fiable
- Ils attendront avec impatience d'autres vidéos de votre part
- Dans l'ensemble, cela laissera une impression positive à vos clients
Une note rapide ici - Cname est une fonctionnalité premium, et elle n'est disponible que pour les utilisateurs Enterprise.
Comment la nouvelle mise à jour vous aide-t-elle ?
La nouvelle fonctionnalité va dans un niveau plus profond. Désormais, vous pouvez également personnaliser le nom du sous-domaine dans le lien vidéo. Cette fonctionnalité ajoute une couche supplémentaire de personnalisation à la fonctionnalité Cname existante. Vous pouvez ajouter votre nom dans l'espace du sous-domaine afin que votre client sache qui partage la vidéo avec lui.
L'un des meilleurs cas d'utilisation de cette fonctionnalité est lorsque votre équipe de vente envoie un argumentaire de produit personnalisé à un client potentiel avec un nom de domaine personnalisé uniquement pour ce client. C'est cool ?
Voici un exemple d'URL avec un nom de domaine et de sous-domaine personnalisé :
https://john.chromososi.com/record/videolink
Cette fonctionnalité est une bénédiction lorsque vous travaillez avec une grande équipe. En ajoutant des sous-domaines, vous saurez qui vous envoie une vidéo et quel sera le contexte. Vous pouvez planifier votre emploi du temps plus efficacement en priorisant les vidéos.
Comment personnaliser votre nom de sous-domaine dans Vmaker ?
Avant de mentionner les étapes, il est important de se rappeler que la fonctionnalité de sous-domaine est une fonctionnalité avancée. Il n'est disponible que si vous êtes dans le plan Teams ou supérieur. Si vous êtes dans le plan Lite ou Starter, envisagez de mettre à niveau pour profiter de cette fonctionnalité.
Vous pouvez mettre à niveau votre compte à partir de notre page de tarification.
Le processus de personnalisation du nom de sous-domaine est simple et ne prend que quelques étapes :
- Connectez-vous à votre compte Vmaker
Connectez-vous à l'aide de l'adresse e-mail enregistrée dans le cadre du forfait Teams. Si vous avez plus d'une adresse e-mail enregistrée avec Vmaker, vous devez être un peu prudent ici.
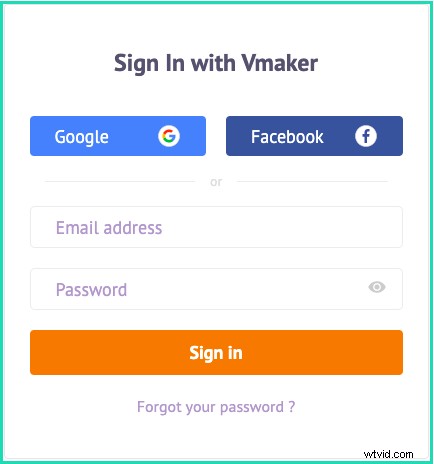
Une fois connecté, vous verrez votre tableau de bord par défaut. Toutes vos vidéos enregistrées viennent ici. Cependant, pour changer votre nom de sous-domaine, vous devez cliquer sur l'onglet Branding dans le volet gauche de l'écran.
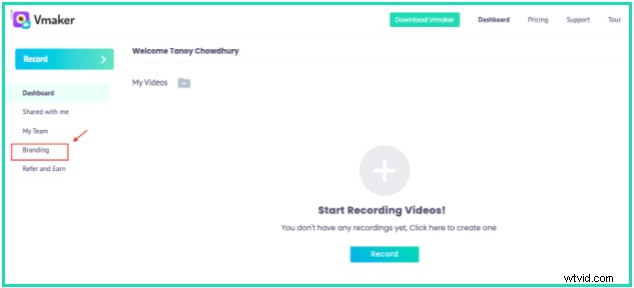
Une fois que vous êtes dans la section de marque, faites défiler jusqu'à ce que vous voyiez l'URL de marque. C'est l'endroit où vous pouvez ajouter le nom du sous-domaine à l'URL. Remplissez le nom et cliquez sur Appliquer, et vous êtes prêt à partir.
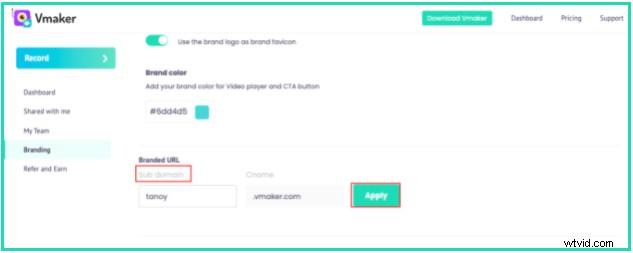
Remarque finale
Le nom de sous-domaine est une fonctionnalité très pratique pour personnaliser l'URL que vous partagez avec les utilisateurs internes et externes. Cela peut vous aider à vous démarquer des autres et à faciliter votre travail. Assurez-vous de vérifier la fonctionnalité. Si vous êtes bloqué ou si vous avez des questions, n'hésitez pas à envoyer un e-mail à [email protected]
