Photo bruyante ? Aucun problème. Voici deux façons de le nettoyer en post-production.
Nous avons déjà couvert en profondeur les images bruyantes, mais que pouvons-nous faire pour enregistrer nos images lorsque nous n'avons plus d'options et que nous sommes confrontés à un bruit important ?
Dans cet article, nous passerons brièvement en revue les principaux moyens par lesquels les programmes et plugins populaires réduisent le bruit gênant avant de jeter un coup d'œil à deux moyens puissants de réduire le bruit dans vos séquences.
Réduction du bruit
Voici une photo que j'ai sous-exposée assez sévèrement lors d'un tournage documentaire il y a quelques années.

Pour nous rapprocher d'une image livrable, nous allons devoir augmenter un peu les niveaux de l'image.
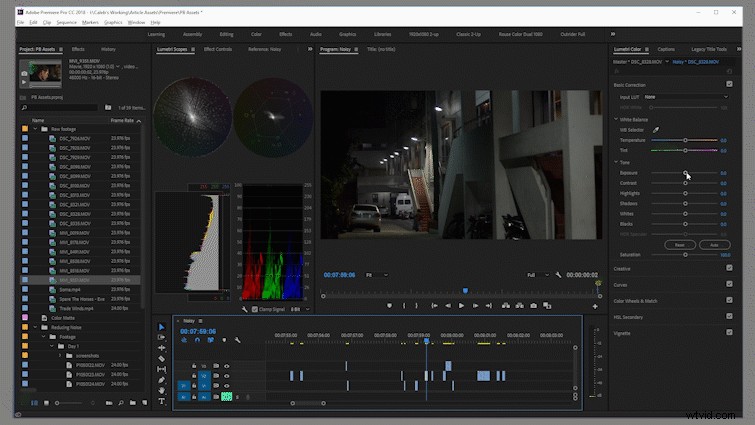
Après avoir augmenté l'image d'environ quatre ou cinq arrêts, elle est bien meilleure, mais nous avons introduit beaucoup de bruit. Nous devrons nettoyer cela avant de le livrer au client. Examinons quelques flux de travail pour réduire ce bruit.

Adobe Production Suite
Ainsi, le moyen le plus simple de débarrasser votre métrage des bruits indésirables consiste à utiliser le lien dynamique entre Adobe Premiere Pro et Adobe After Effects.
Le contributeur de Shutterstock Robbie Janney a fait une vidéo de deux minutes sur l'utilisation du lien dynamique entre AE et Premiere pour la réduction du bruit. Vérifiez-le et essayez-le; cela pourrait vous faire gagner du temps par rapport à la méthode plus compliquée ci-dessous.
Vidéo soignée
Si le lien dynamique ne fonctionne pas pour vous, laissez-moi vous présenter l'un des plugins de réduction de bruit les plus couramment utilisés sur le marché aujourd'hui :Neat Video. Il offre des résultats assez exceptionnels sans trop de tracas.
Vous pouvez décomposer le flux de travail dans le guide de l'utilisateur de Neat Video en quelques étapes de base :
- Ajouter un effet.
- Préparez le profil de bruit.
- Ajustez les paramètres de filtrage.
1. Ajouter un effet
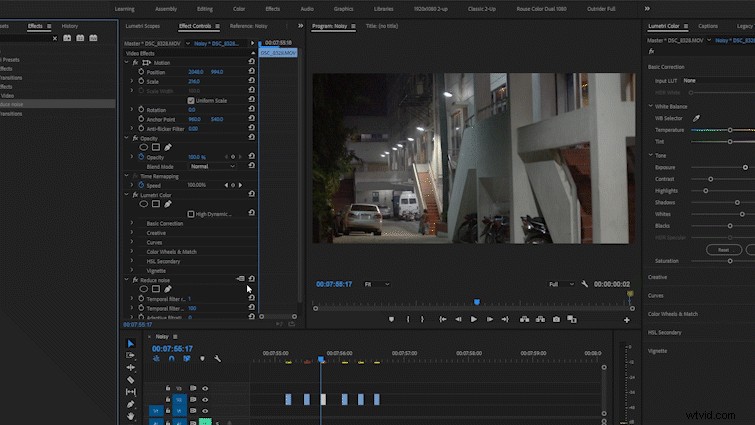
Pour appliquer Neat Video à votre clip, accédez au panneau d'effets de votre programme de montage, recherchez "réduire le bruit", puis déposez l'effet Neat Video sur le clip que vous souhaitez régler. Après cela, cliquez simplement sur le bouton "configuration" à côté de l'effet, et le plugin Neat Video se lancera dans une nouvelle fenêtre.
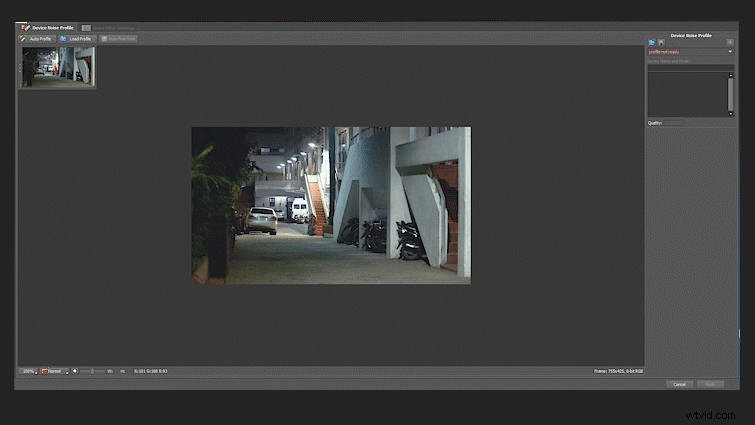
Définissons nos fenêtres de visualisation sur YCrCb. Cela nous aidera à prévisualiser chacun des "canaux d'image" composants dans le métrage enregistré.
Pour les lecteurs novices en matière de canaux d'images, chaque vidéo ou photo est en fait un composite de trois flux de canaux d'images distincts mélangés pour former des formes et des couleurs reconnaissables.
Le canal Luminance

Le canal de luminance est souvent raccourci en "Luma" ou "Y", et il contient tous des données d'éclairement et de contraste de l'image. L'affichage du canal luma seul ressemble à une version en noir et blanc de votre clip.
Les chaînes de chrominance

Toutes les informations de couleur de votre photo sont stockées dans l'un des deux canaux "Chrominance". Les canaux de chrominance sont souvent raccourcis en "Chroma" ou "C". Les canaux de chrominance sont subdivisés en informations de couleur rouge et en informations de couleur bleue. Ces canaux sont le plus souvent étiquetés "Cr" et "Cb".
Les canaux chroma sont un peu plus difficiles à atteindre et à interagir. Nous devrons cependant savoir comment les visualiser et les interpréter, car la majorité des bruits gênants dans tout type de métrage vivent généralement dans l'un de ces deux canaux de chrominance, comme illustré dans le gif ci-dessus. Ceci est particulièrement important lorsque nous commençons à réduire le bruit.
Vous verrez ces trois canaux d'image regroupés sous l'abréviation "YCbCr".
Une fois que nous avons appliqué le filtre "Réduire le bruit" à notre clip et que nos spectateurs sont réglés sur YCbCr, il est temps de commencer à travailler sur nos images.
2. Préparation d'un profil de bruit
Neat Video réduit le bruit en créant un profil de bruit pour la caméra ou la prise de vue spécifique. Bien que des profils de caméra prédéfinis soient disponibles en ligne, vous obtiendrez toujours de meilleurs résultats en réduisant manuellement le bruit.
Création d'un profil de bruit avec la cible d'étalonnage
La façon la plus courante de créer un profil de bruit dans Neat Video consiste à utiliser la « cible de calibrage » intégrée. Au cours de ce processus, Neat Video échantillonne des régions de l'image qui contiennent peu ou pas de détails importants dans le but de déterminer la structure et le type de bruit dans le plan.
Pour commencer à profiler votre prise de vue, cliquez simplement sur le bouton de profil automatique. Vous verrez un carré apparaître sur votre métrage. Ce carré sera bleu, jaune ou vert. Les couleurs représentent des régions d'échantillonnage petites, moyennes et idéales pour profiler le bruit dans la prise de vue. Vous voulez toujours viser un carré vert sur une région appropriée de bruit constant.
Parfois, Neat Video ne sélectionne pas la meilleure zone.
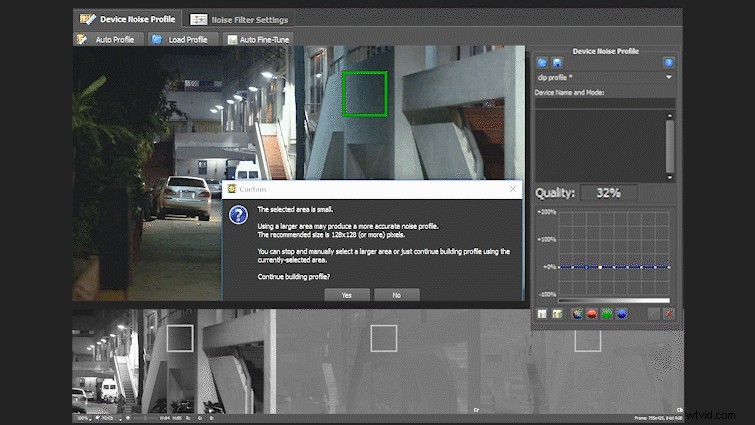
Dans ce cas, vous devrez sélectionner une nouvelle zone dans votre cadre. Lors de la sélection de régions, recherchez les zones sans relief du cadre qui contiennent également du bruit. Lors du profilage, essayez de maintenir la qualité de votre région échantillonnée au-dessus de 60 %. Je n'ai pas pu atteindre 60 % pour ce coup, mais je me suis suffisamment rapproché.
Une fois que vous êtes satisfait de votre région ciblée, cliquez sur "Réglage automatique", puis sur "Paramètres du filtre de bruit".
3. Ajuster les paramètres de filtre
Maintenant que nous sommes dans les paramètres de filtrage, examinons rapidement chacun des panneaux et ce qu'ils contrôlent.
La réduction manuelle du bruit dans Neat Video s'effectue dans trois panneaux :"Niveaux de bruit", "Réduction du bruit" et "Netteté".
Les panneaux Niveaux de bruit et Réduction contiennent deux types de commandes :la fréquence du bruit et la couleur du bruit.
Les commandes de fréquence de bruit sont divisées en hautes, moyennes et basses fréquences. Le bruit haute fréquence semble généralement plus net et plus granuleux que les fréquences moyennes et basses en blocs et tachetées.
Les contrôles YCrCb permettent aux utilisateurs de spécifier les canaux d'image souffrant de bruit et d'appliquer la réduction nécessaire sans affecter la fidélité des autres.
Niveaux de bruit
Considérez le panneau des niveaux de bruit comme Neat Video vous demandant quel type de bruit se trouve dans votre prise de vue. Prenez un moment pour analyser vos séquences :le bruit est-il à haute, moyenne ou basse fréquence ? Est-ce un bruit de luminance ou de chrominance ?
Une fois que vous avez établi la structure du bruit dans le plan que vous souhaitez enregistrer, ajustez les curseurs de manière représentative.
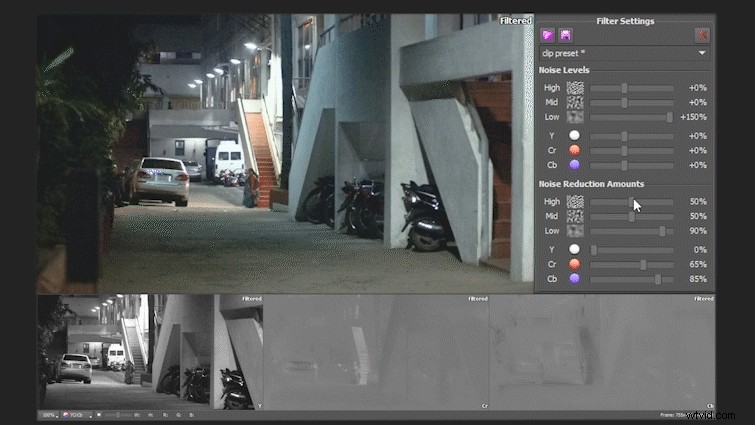
Réduction du bruit
Le flux de travail du panneau Réduction du bruit est très similaire au flux de travail du niveau de bruit. Ajustez les commandes pour qu'elles correspondent à peu près à vos paramètres de niveaux de bruit, puis ajustez et prévisualisez jusqu'à ce que vous soyez satisfait des résultats.
Affûtage
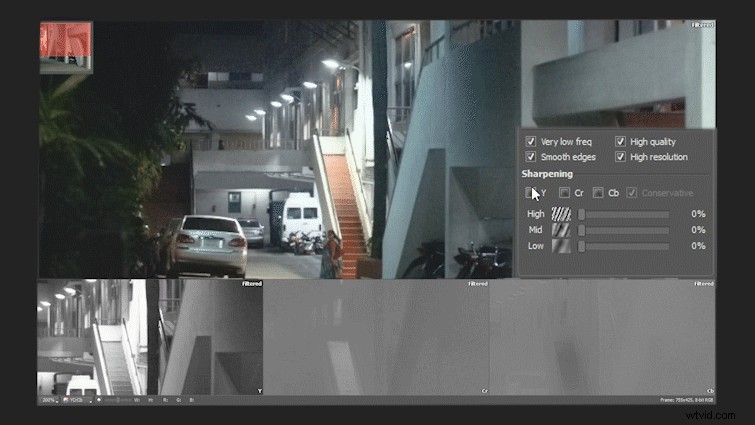
Le panneau de netteté modifie un peu le schéma de contrôle. Pour activer les commandes d'accentuation, sélectionnez un canal à accentuer. À partir de là, modifiez simplement les commandes de fréquence d'accentuation jusqu'à ce que vous ayez ramené un peu de vie à vos images après la réduction du bruit.
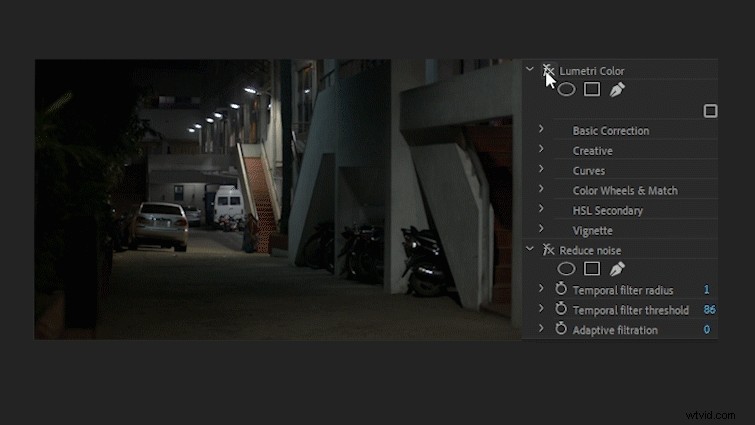
Il ne vous reste plus qu'à appliquer l'effet et à revenir à votre programme d'édition pour revérifier les résultats dans leur contexte.
Et le rendu. Beaucoup de rendu.
