Pénétrer dans le contenu vidéo en ligne ? Vous aurez besoin des bons outils pour le travail. Découvrez comment DaVinci Resolve 14 peut vous faire gagner du temps et de l'argent.
Vlogger de voyage, comédien sur le Web, streamer de jeux vidéo, personnalité YouTube, critique de maquillage :bien qu'il ne s'agisse pas nécessairement de titres que vous associeriez classiquement à la réalisation de films ou à la vidéographie, il est indéniable que la création de vidéos en ligne est devenue un moyen viable de gagner un revenu à l'ère numérique. Ces titres n'existent aujourd'hui qu'en raison des progrès de la technologie cinématographique qui ont permis aux consommateurs d'acheter un excellent matériel à faible coût. Il y a tellement d'options pour le matériel et les logiciels que cela peut rapidement devenir déroutant, surtout si vous débutez dans la création de contenu en ligne. L'un des éléments essentiels de la création de contenu en ligne est la cohérence. Si vous ne mettez pas en ligne souvent, vous perdrez votre audience. Dans cet esprit, voyons comment Resolve 14 peut vous aider à créer du contenu plus rapidement.
Livraison rapide
Le rendu est souvent la partie la plus banale du montage. C'est long, c'est fastidieux, et c'est encore pire lorsque vous oubliez accidentellement de sélectionner un paramètre - vous devez alors répéter le processus. Resolve rationalise tout cela, en particulier pour le créateur de contenu en ligne. Lorsque nous accédons à la page de livraison, nous voyons deux préréglages intégrés pour les téléchargements YouTube et Vimeo.
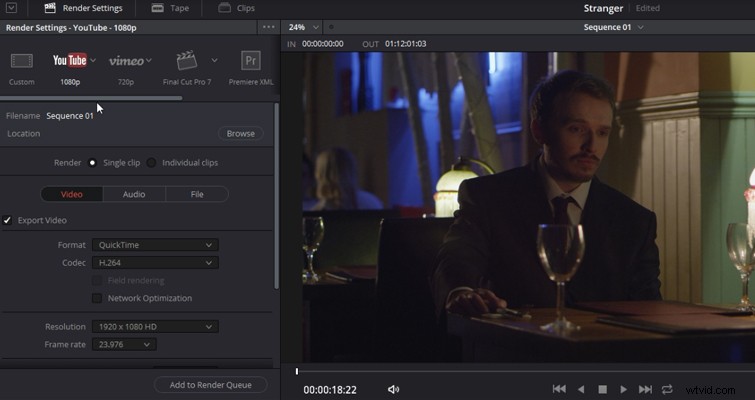
Ces préréglages sont spécifiquement destinés aux importations en ligne. Par défaut, vous obtenez un fichier multimédia encodé QuickTime H.264, limité à 10 000 Ko/s. C'est à 720p, mais vous pouvez très rapidement le changer en 1080p pour un téléchargement HD net. De plus, tous les paramètres sont entièrement personnalisables. Cependant, vous pouvez principalement apporter votre modification à la page de livraison, sélectionner le préréglage YouTube et commencer le rendu pour votre prochain téléchargement.
Coupe lisse
Si vous n'avez pas effectué de jump cut dans une vidéo en ligne en 2017, pouvez-vous vraiment dire que vous êtes un créateur de contenu en ligne ? Mais que se passe-t-il si vous voulez aller à contre-courant et produire une vidéo sans coupures discordantes ? Ou peut-être que vous faites une vidéo sérieuse en utilisant une coupe cohérente, mais à un moment donné, vous bégayez ou faites une pause trop longue. Eh bien, dans Resolve, il existe une fonctionnalité appelée coupe lisse qui résoudra ce problème.
Tout d'abord, identifiez votre pause, supprimez cette section, puis accédez à la bibliothèque d'effets et recherchez une coupe fluide. Ajoutez cela au point d'édition, et lorsque vous appuyez sur lecture, c'est presque comme si la coupe n'existait pas - la coupe lisse mélangera optiquement les deux points ensemble.
Corbeilles intelligentes
Resolve facilite la gestion de vos médias avec des bacs intelligents. Vous pouvez considérer les Smart Bins comme une liste de lecture intelligente iTunes. Les chutiers détectent automatiquement les éléments spécifiés d'un clip et les placent dans le chutier souhaité. Essentiellement, vous pouvez décharger vos médias dans le pool de médias et résoudre automatiquement le contenu de votre montage avant même de décharger le clip final. Donc, si vous travailliez avec deux caméras et que vous souhaitez séparer les deux (elles nécessitent peut-être un traitement des couleurs différent car une caméra avait une balance des blancs incorrecte), il vous suffit de saisir les détails pertinents pour votre caméra.
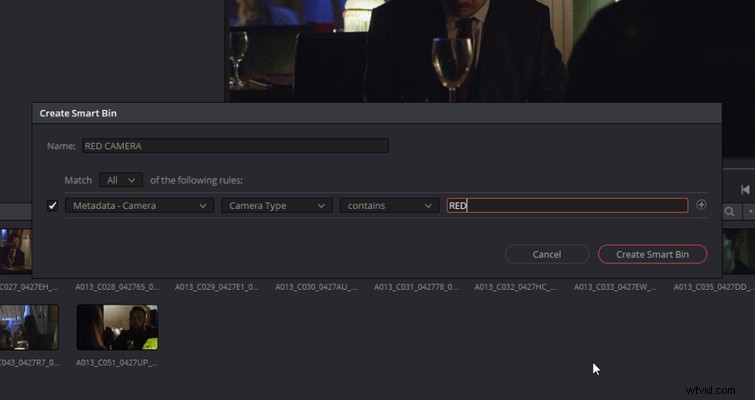
Pour créer une corbeille intelligente, cliquez avec le bouton droit de la souris dans la zone de la corbeille intelligente sur la page Média et sélectionnez ajouter une corbeille intelligente . Vous verrez alors une fenêtre pop-up vous permettant de définir les règles de votre poubelle intelligente. Ici, vous pouvez à peu près définir les règles comme vous le souhaitez. D'un codec de caméra spécifique à une longueur de clip particulière, le choix vous appartient.
Trim dynamique
Dynamic Trim est une excellente fonctionnalité de Resolve, peut-être l'une des meilleures, et elle va réduire considérablement le temps que vous passez à éditer. Lorsque vous devez basculer entre les outils de découpage, il n'y a pas plusieurs icônes d'outils à choisir ni de nombreuses touches à appuyer. C'est juste cette icône, qui est T sur le clavier.
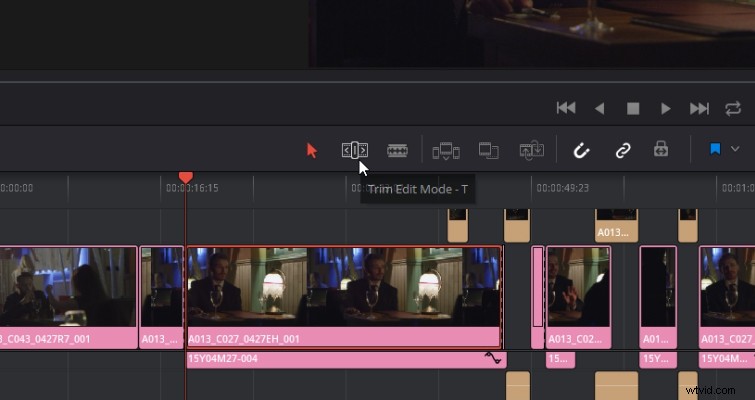
Lorsque vous entrez en mode Trim, toutes les fonctions disponibles (ondulation, glissement, glissement, roulis) s'activent, selon l'endroit où vous placez votre curseur sur le clip.
- Placer le curseur au début ou à la fin d'un clip :modification par ondulation.
- Placer le curseur à l'intérieur d'un point d'édition :édition par roulement.
- Placer le curseur sur la moitié supérieure du clip :édition par glissement.
- Placer le curseur sur la moitié inférieure du clip :montage par diapositive.
Cette forme de montage fait gagner beaucoup de temps et accélère considérablement votre montage.
Effets simplifiés
Dans Resolve, vous pouvez implémenter très rapidement des transitions dans votre montage sans avoir à ouvrir un onglet d'effets. Vous pouvez ajouter un fondu d'entrée ou de sortie organique avec ces poignées sur tous les clips audio et vidéo.
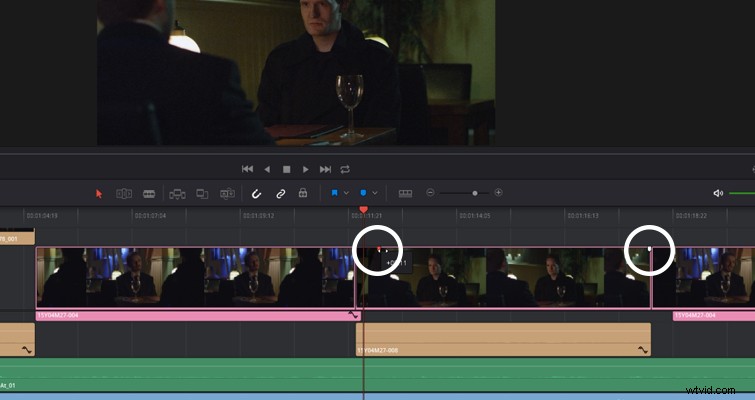
Vous faites simplement glisser le guidon vers la droite ou vers la gauche (selon l'extrémité du clip avec lequel vous travaillez) et vous pouvez implémenter un fondu en quelques millisecondes. Aucun outil stylo, panneau d'effets ou préréglage nécessaire ; faites simplement glisser vers la droite ou vers la gauche.
Si vous avez une transition préférée, vous aimez utiliser - disons le balayage d'étoile cinématique - vous pouvez oublier de faire glisser la transition vers le point de montage chaque fois que vous souhaitez l'utiliser. Faites simplement un clic droit sur la transition dans le panneau des effets, sélectionnez définir comme transition standard , puis lorsque vous modifiez votre contenu, cliquez sur le point de montage et appuyez sur Ctrl+T . La transition s'appliquera alors à votre point de montage. Vous pouvez également ajuster la longueur de la transition de la même manière que pour un clip multimédia.
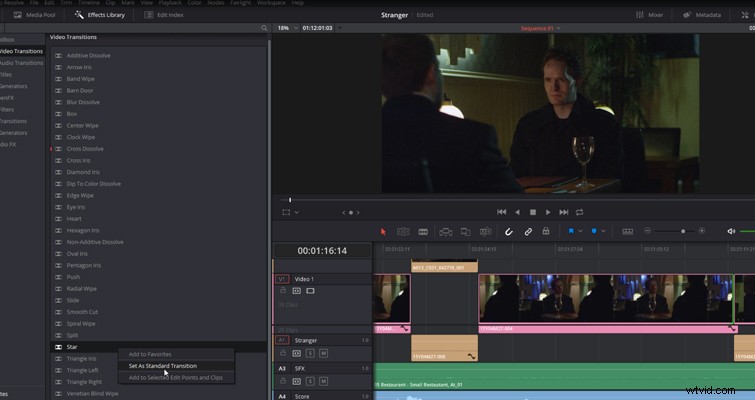
Synchroniser l'audio à partir de la forme d'onde
Si vous enregistrez votre audio sur un appareil séparé, vous devrez synchroniser votre audio en post. Il existe de nombreux plug-ins de synchronisation audio sur le marché qui peuvent le faire pour vous (ou vous pouvez synchroniser manuellement vos fichiers audio et vidéo en alignant la forme d'onde), mais dans tous les cas, cela peut prendre trop de temps ou coûter trop cher. Si vous avez utilisé un reflex numérique ou un appareil photo avec audio intégré, vous pouvez synchroniser votre fichier vidéo et votre fichier audio très rapidement dans Resolve 14.
Recherchez votre clip audio et vidéo dans le pool de médias, sélectionnez les deux fichiers, cliquez avec le bouton droit de la souris et sélectionnez synchroniser avec la forme d'onde . La forme d'onde de votre capture audio fusionnera ensuite avec le clip vidéo en fonction de la forme d'onde de votre reflex numérique.
Ce ne sont que quelques outils d'édition dans Resolve qui peuvent vous aider à devenir le prochain grand créateur de contenu de YouTube. Comme le logiciel est gratuit, n'hésitez pas à le télécharger et à essayer quelques trucs.
