Vous avez enregistré un CV vidéo pour décrocher l'emploi de rêve que vous avez toujours désiré et que vous vouliez tant.
Ou peut-être avez-vous enregistré un cours de fitness de A à Z pour aider vos clients à se mettre en forme.
Quel que soit le sujet de la vidéo, il est important de noter que l'enregistrement est la partie la plus facile.
Si vous diffusez des vidéos non éditées, votre public risque de s'ennuyer rapidement.
C'est la raison pour laquelle il est important de modifier vos vidéos, ce qui inclut non seulement l'ajout de musique ou de thème, mais également l'ajout d'éléments de marque personnels, de sous-titres codés, le remplacement de l'écran vert par un arrière-plan professionnel, etc.
Si vous enregistrez une vidéo via l'application de caméra intégrée de votre téléphone, vous devrez peut-être vous soucier d'importer la vidéo dans un autre logiciel de montage vidéo. Et si ce logiciel de montage vidéo en particulier ne permet pas d'effectuer toutes les modifications requises, vous devrez peut-être utiliser un autre logiciel, ce qui finira par vous prendre trop de temps.
Ce processus chronophage de bout en bout est ce qui fait penser aux spécialistes du marketing vidéo ou aux entreprises que la production et le marketing vidéo prennent du temps.
C'est là que BIGVU entre en jeu.
BIGVU est une plate-forme de production et de montage vidéo de bout en bout qui permet à presque tout le monde de déployer facilement des vidéos de haute qualité. Vous n'avez pas vraiment besoin de mois ou d'années de compétences en montage vidéo pour déployer une vidéo hautement professionnelle avec BIGVU.
C'est simple et facile à utiliser.
Pour vous aider à mieux comprendre comment éditer une vidéo sur Android avec BIGVU, nous avons créé cet article de blog.
Nous sommes ravis de partager cela avec vous.
Alors, sans plus tarder, plongeons-y tout de suite.
Comment éditer une vidéo sur Android avec BIGVU
Tout au long de cet article, nous examinerons :
- Comment redimensionner une vidéo avec BIGVU
- Comment découper votre vidéo avec BIGVU
- Comment ajouter votre logo à une vidéo avec BIGVU
- Comment ajouter de la musique à votre vidéo avec BIGVU
- Comment ajouter une introduction et une conclusion professionnelles à votre vidéo avec BIGVU
- Comment ajouter des sous-titres à votre vidéo avec BIGVU
- Comment remplacer l'écran vert par BIGVU
Une fois que vous avez enregistré une vidéo ou que vous l'avez téléchargée sur la plateforme, vous pourrez la voir directement depuis le tableau de bord BIGVU. Nous avons fait de même et maintenant nous aimerions vous montrer comment le modifier avec BIGVU sur Android.
Appuyez sur le projet vidéo que vous souhaitez redimensionner. Encore une fois, cliquez sur la vidéo spécifique que vous souhaitez modifier. Au fur et à mesure, vous verrez de nombreuses options :
- Nouvelle prise – si vous souhaitez enregistrer à nouveau.
- Titre &Script – si vous souhaitez ajouter ou modifier le titre et le script de la vidéo.
- Modifier avec WordTrim – si vous souhaitez découper votre vidéo
- Recadrage, légendes, logo, remplacement vert – if you want to crop your video, add captions, add a logo to it or replace the green screen with a professional background.
- Delete – if you want to delete the video
- Share – if you want to share the video.
Now, let’s see how we’ll use different options for different purposes.
How to Resize a Video with BIGVU
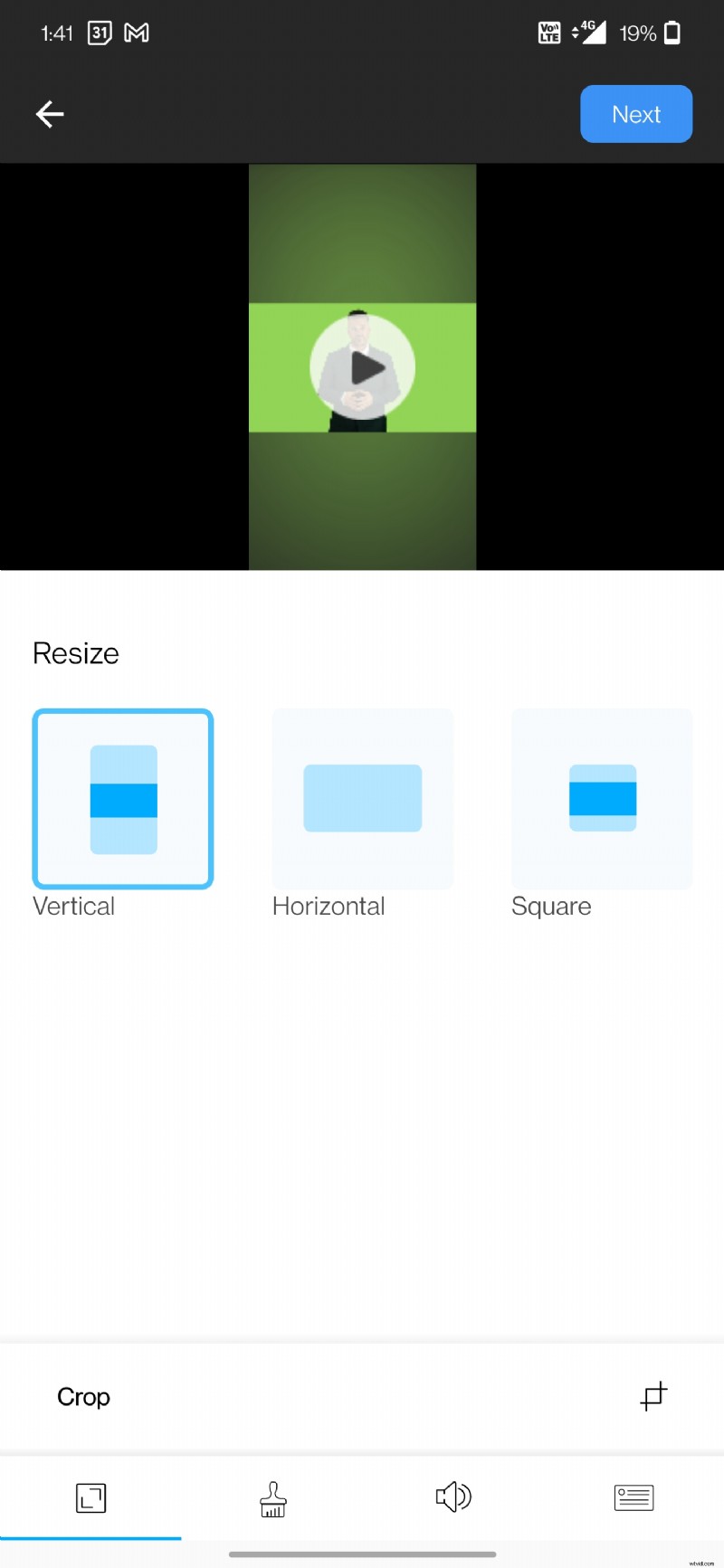
To resize a video with BIGVU, click on the “Crop, Captions, Logo &Green Replace” option. From there, you’ll be asked whether you want to style with captions or with no captions. If you want to add captions to your video, select “Style with captions.” Or just select “Style with no captions.”
From here, you’ll see the resize option in the top-left corner. Under Resize section, you can resize the video:
- Vertical
- Horizontal
- Square
Depending on your needs and the platform you’re publishing it on, you may select either of the options. For instance, if you want to post it on TikTok or on Instagram as a reel, then the vertical video option would be a good fit. If you want to post it as an Instagram post, then square is the right fit.
If you want to crop the video, you can select the crop option at the bottom. Crop the video based on your preference and select “Crop” to make the changes.
How to Trim Your Video with BIGVU
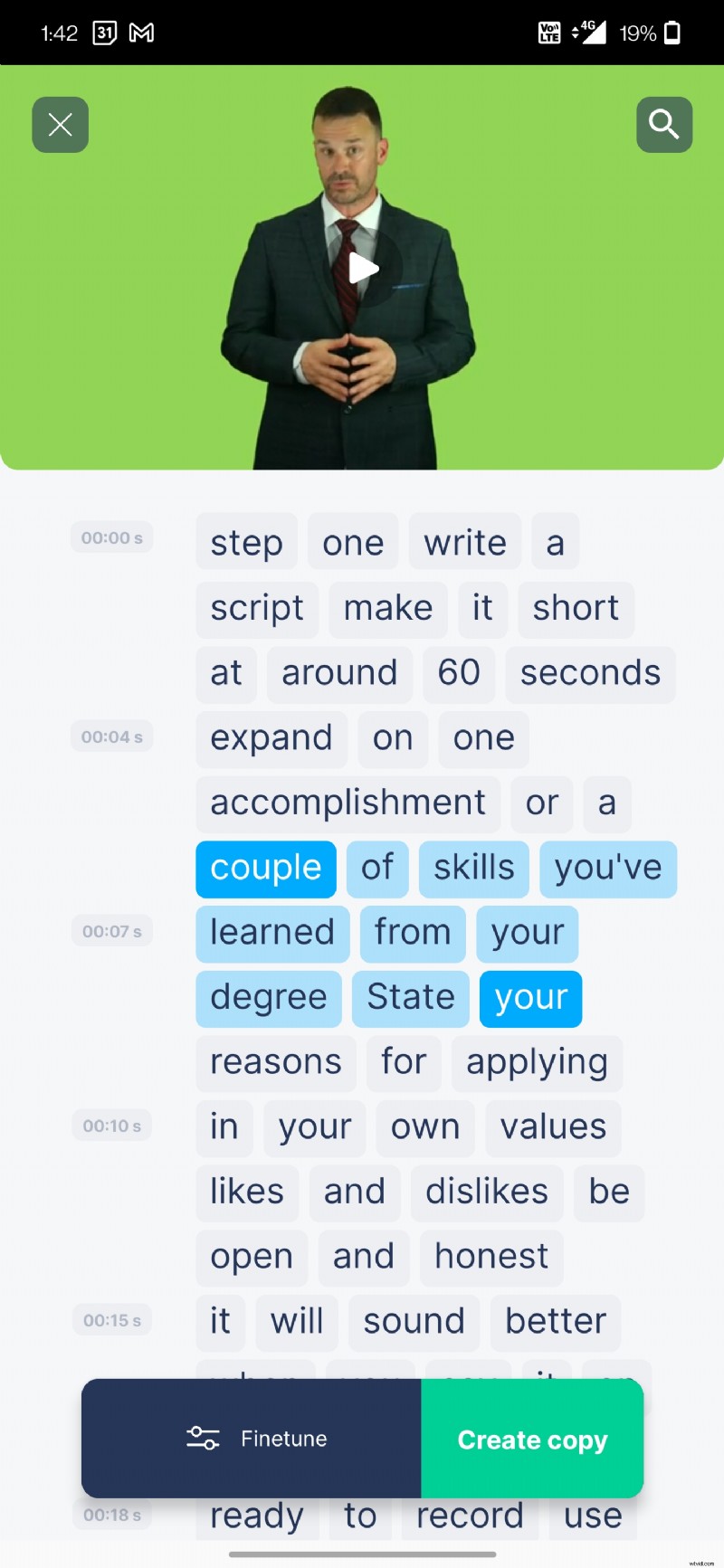
BIGVU’s WordTrimmer allows users to trim the videos based on words. This means – you can select the exact word – which would act as the point from which the video would trimmed. You can use specific words as both source and destination.
To trim your video, click on “Edit with WordTrim.” Now, select the source word and destination word. These will act as points from which the video will be trimmed.
And you’re done!
As simple as that!
How to Add Your Logo to a Video with BIGVU
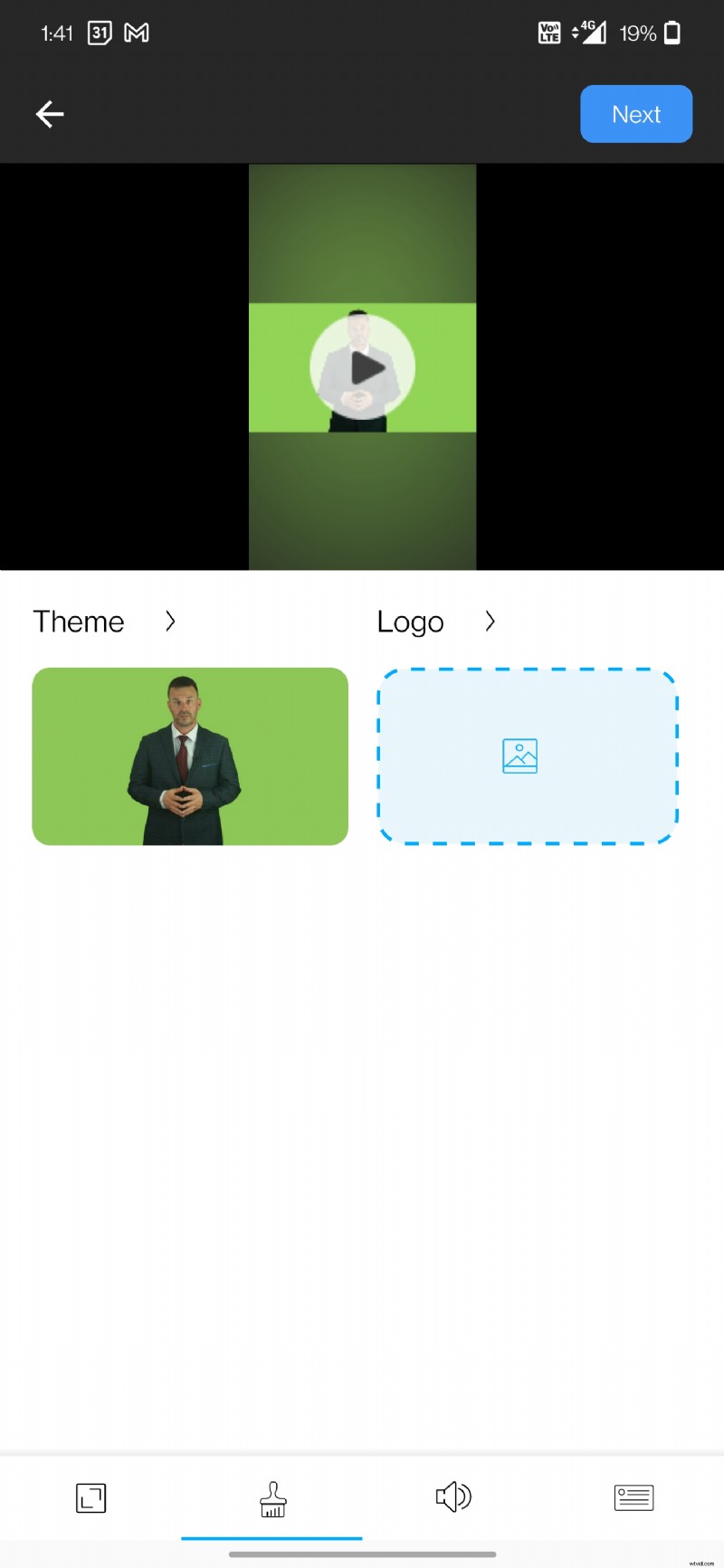
To add your logo to a video, click on the “Crop, Captions, Logo &Green Replace” option. Depending on whether you want to add captions or not, select either of the options.
From the bottom, select the second option from the left to add a logo to your video. Let’s add the BIGVU logo.
Upload the logo. And when you’re done uploading it, select how small or large you’d like the logo to appear in the video. Also, select the position of the logo. You can select among:
- Top-Left
- Top-Right
- Bottom-Left
- Bottom-Right
How to Add Music to Your Video with BIGVU
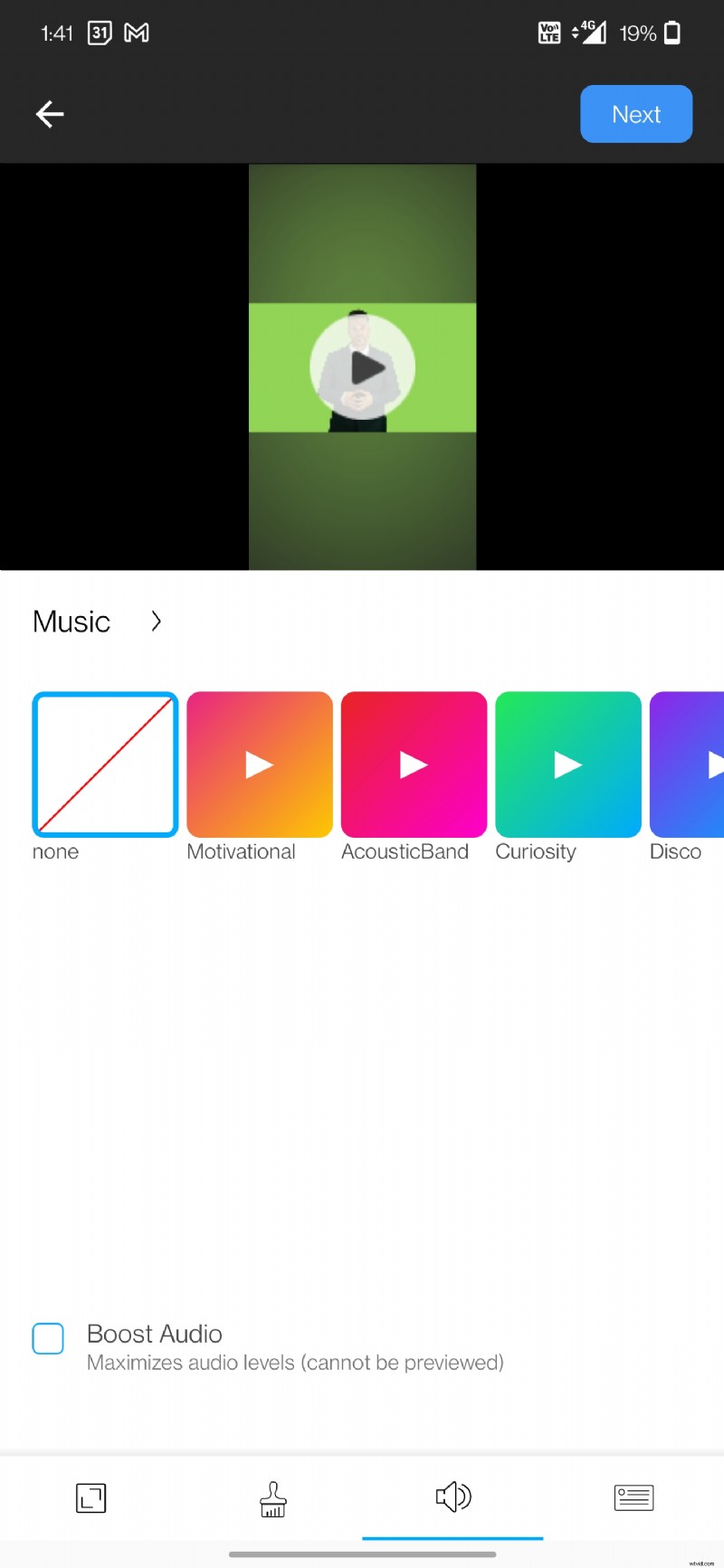
To add music to a video, select the “Crop, Captions, Logo &Green Replace” option. Depending on whether you want to add captions or not, select either of the options.
Select the third option from the left at the bottom. You can choose from the different in-built music options available. Some include:
- Motivational
- AcousticBand
- Curiosity
- Disco
- Happy
- And more!
If you want to boost the audio levels, tick-mark the “Boost Audio” option at the bottom.
How to Add Professional Intro &Outro to Your Video with BIGVU
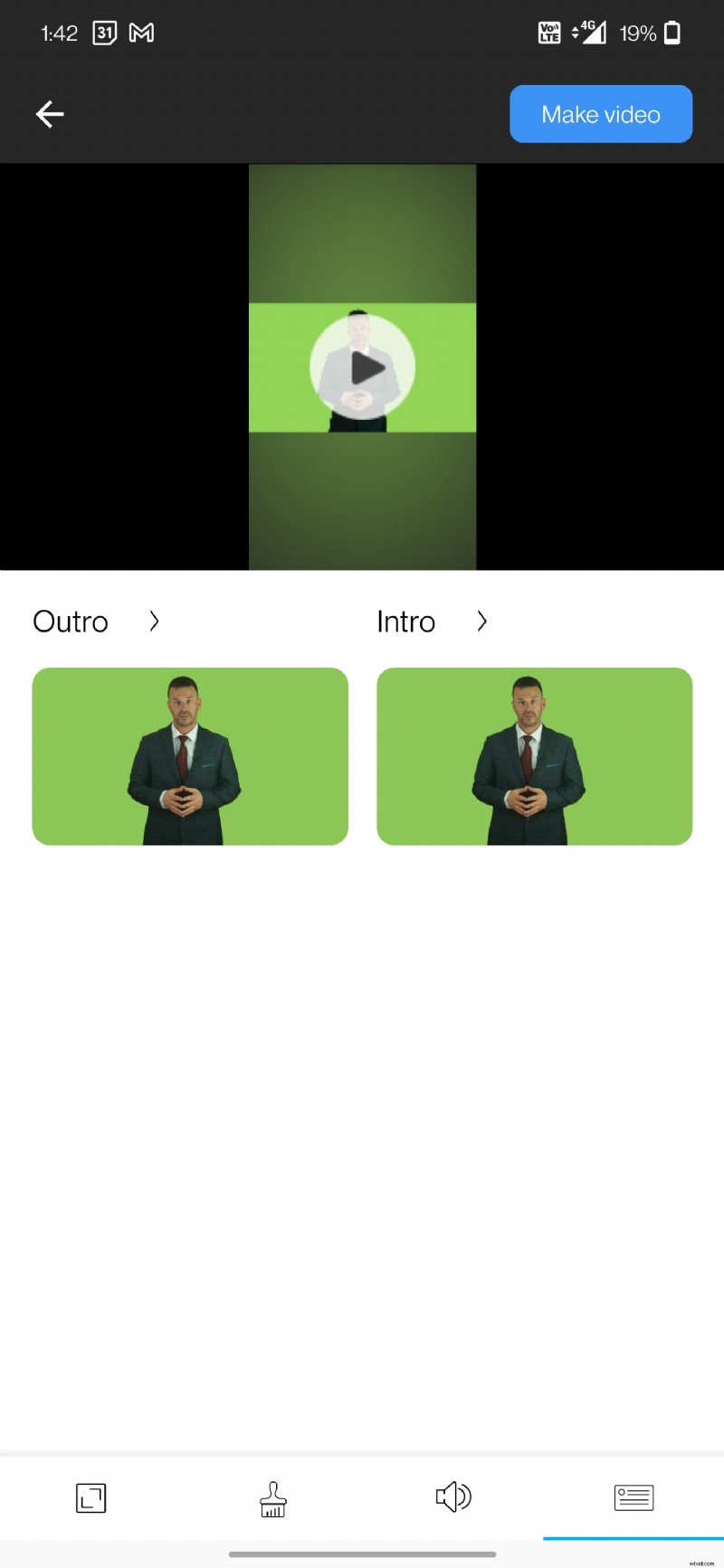
To add a professional intro and/or outro, head over to the “Crop, Captions, Logo &Green Replace” option. Depending on whether you want to add captions or not, select either of the options.
At the bottom, select the last option. From here, you can choose whether you’d like to add an intro or outro. Select the template. You may add your logo as well.
Upon selecting a template, you need to add relevant details (if you have already added this information to your profile, then it’ll automatically show your contact details here) like:
- Name
- Phone
- URL
- Logo
Upon adding, hit “Save.”
As simple as that!
How to Add Captions to Your Video with BIGVU
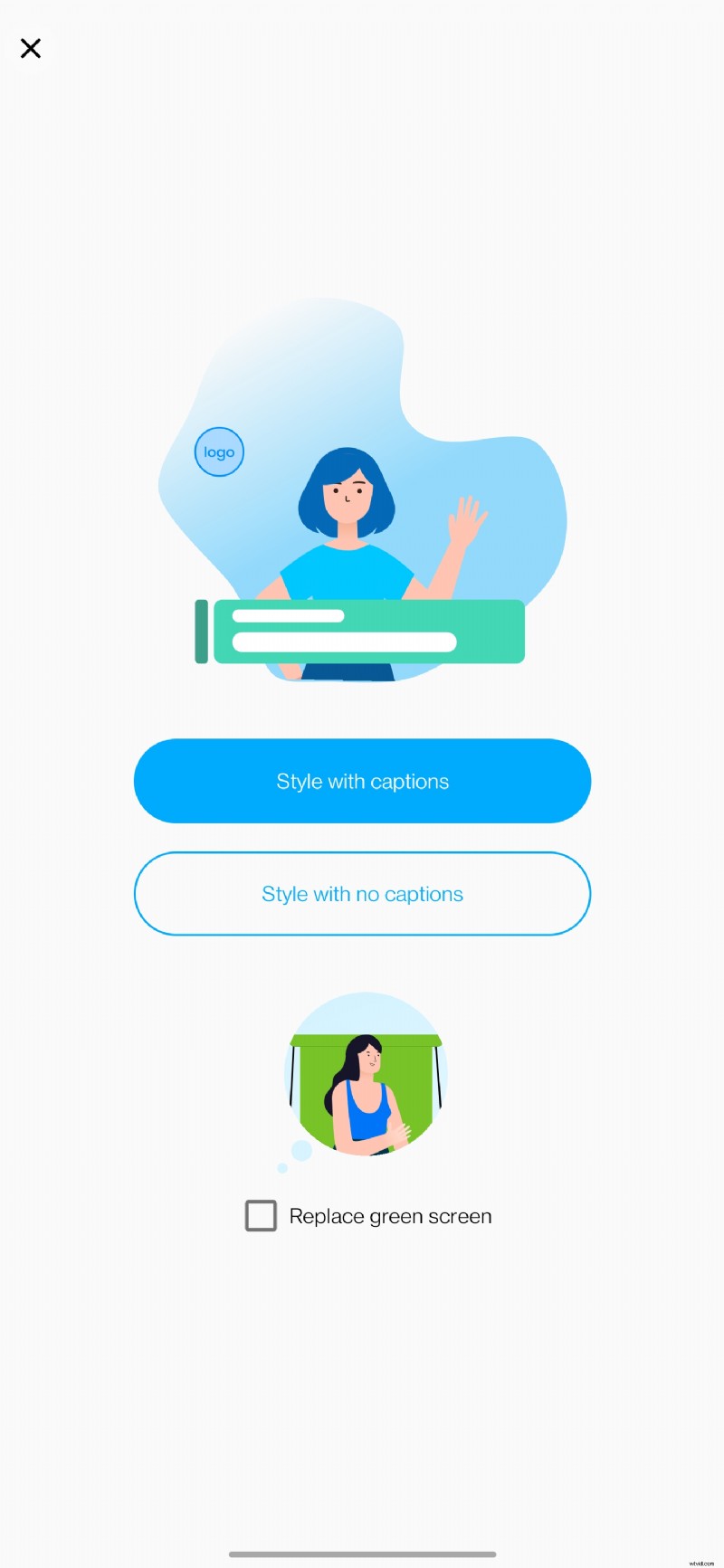
If you are importing a video, then BIGVU automatically adds captions to it. However, if you have recorded one, then you can add captions by selecting the “Crop, Captions, Logo &Green Replace” option.
From there, you’ll be asked whether you want to:
- Style with captions OR
- Style with no captions
To add captions to your video, select the “Style with captions” option.
Upon doing so, you’ll automatically get the caption options in the bottom-right corner.
How to Replace Green Screen with BIGVU
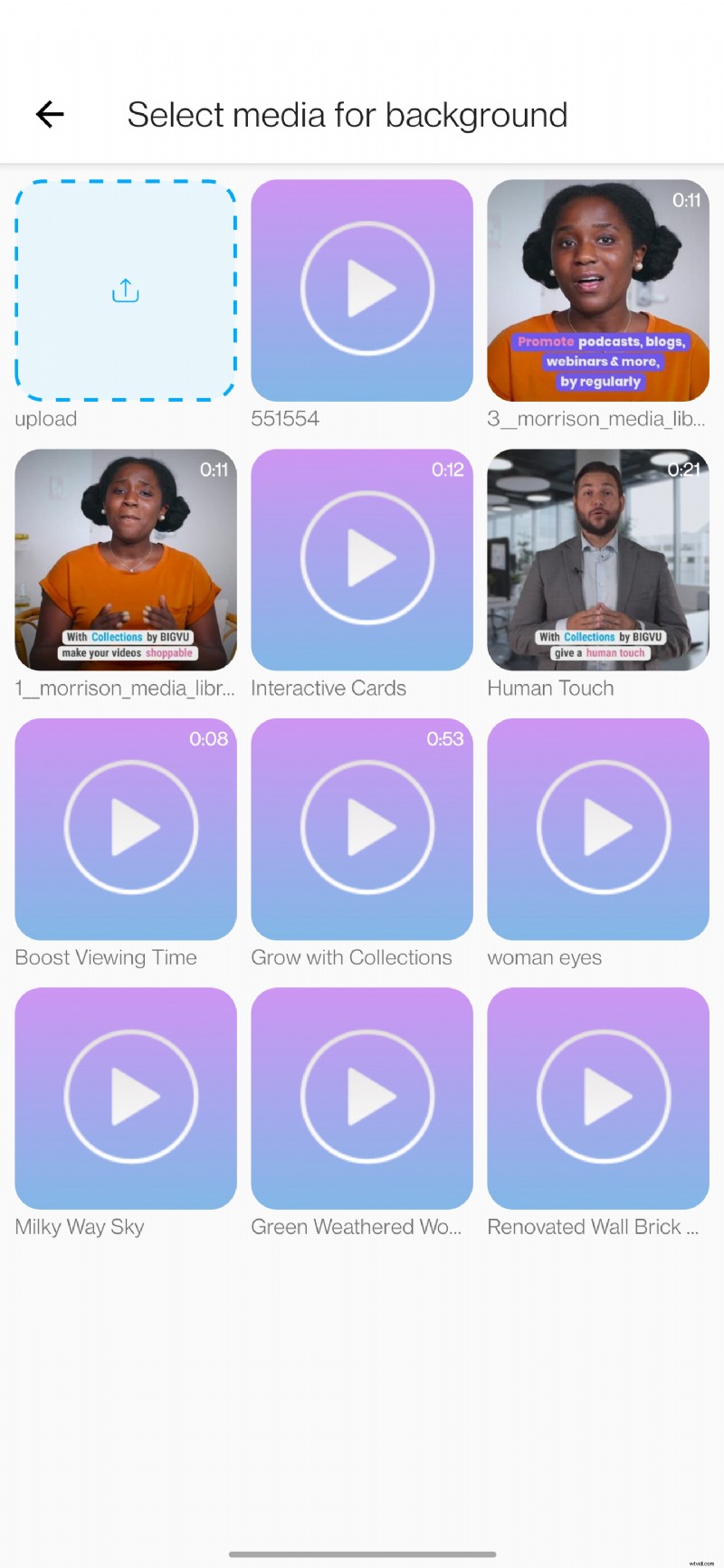
If you want to replace the green screen, select the “Crop, Captions, Logo &Green Replace” option. Tick-mark the “Replace green screen” option. Here, either you can upload a professional background or choose from BIGVU’s in-built ones like:
- Interactive Cards
- Human Touch
- Boost Viewing Time
- And more!
Upon selecting the background, click on “APPLY NEW BACKGROUND.”
BIGVU will automatically process your request and replace the green screen with the background of your choosing.
Conclusion
Recording and editing professional videos has never been easier. Not only does BIGVU simplify the end-to-end process but also saves a lot of time that you’d have had to invest if you were choosing a different application on Android.
And that’s how to easily and smartly edit a video on Android.
Other Posts You May Like:
- How to Build a Stunning Video Resume
- Learn How to Send a Video Through Email
- Use BIGVU’s Social Analytics to Grow Your Business
- 5 Video Tips Coaches Should Consider in 2022
- How to Add Subtitles or Closed Captions to a Video
