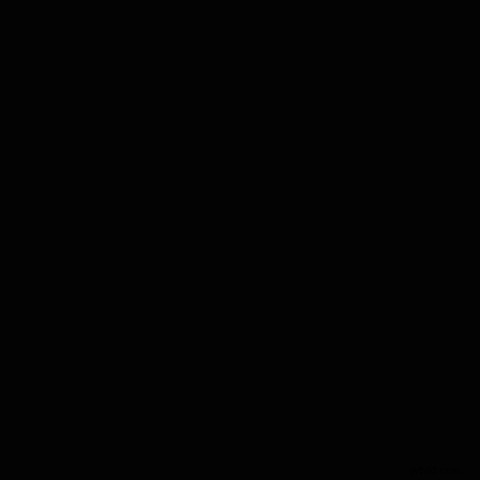Vous avez cherché un moyen rapide de créer des sous-titres pour votre vidéo et vous êtes tombé sur Aegisub ?
Aegisub est en effet un excellent outil pour créer des sous-titres par vous-même. Pourtant, au démarrage, c'est plus difficile à gérer. Avec de nombreuses fonctionnalités, il n'est pas facile de s'y retrouver.

Heureusement, chez Cheksub, nous connaissons très bien Aegisub. Nous allons donc vous apprendre à l'utiliser et à ajouter rapidement des sous-titres à votre vidéo. Allons-y ! 😉
Comment ajouter des sous-titres dans Aegisub ?
Vous venez de télécharger la dernière version d'Aegisub et vous êtes dérouté par le manque d'indication sur l'interface. Ne vous inquiétez pas ! Nous vous expliquons comment procéder en 5 étapes précises :
1. Ouvrez votre vidéo ou audio dans Aegisub
Pour cela, cliquez sur « Vidéo » dans le bandeau du haut, puis « Ouvrir la vidéo… ». Le logiciel prend en charge une large gamme de formats vidéo, mais vous devez utiliser les formats Windows classiques tels que MP4, DivX et autres. Il en va de même pour les formats audio.
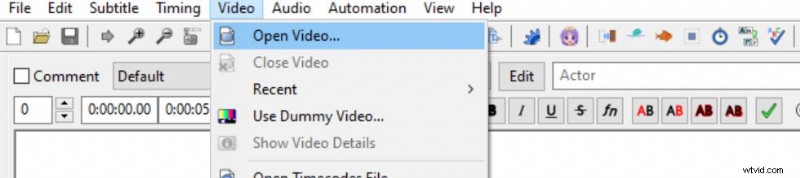
2. Importez votre transcription écrite dans le logiciel
Aegisub n'a pas de reconnaissance vocale intégrée. Vous devrez donc transcrire vous-même le son de votre vidéo. Heureusement, il est facile de copier/coller votre transcription d'un éditeur de texte vers le logiciel. Copiez-le simplement dans la grille de texte :
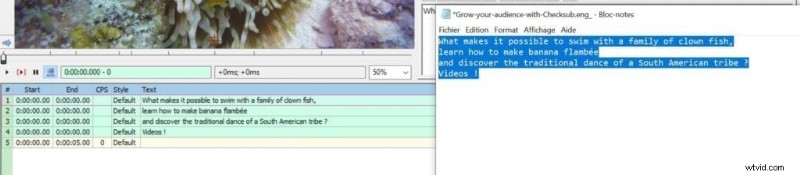
3. Ouvrez l'éditeur de timecode
Maintenant que vous avez votre texte, vous devez définir l'affichage du minutage dans votre vidéo. Pour gérer le timecode, dirigez vos yeux vers l'éditeur de timecode sur la droite. Appuyez sur l'icône verte et bleue "mode analyseur de spectre" pour afficher les différentes zones audio de votre contenu.
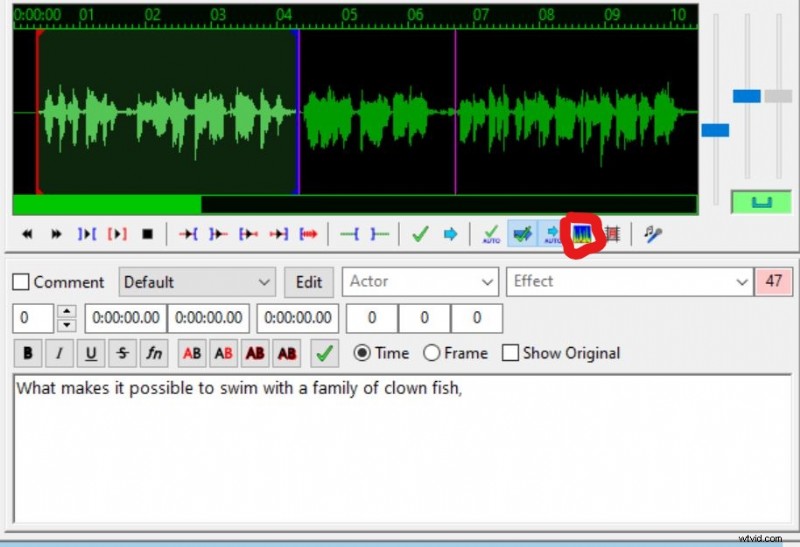
4. Gérer les séquences temporelles de vos sous-titres
Dans l'éditeur, vous devez sélectionner avec précision les séquences temporelles pour chacune de vos lignes de sous-titres. Faites un clic gauche pour démarrer et terminer une séquence, et assurez-vous de faire correspondre les zones audio vertes. Cliquez sur le symbole de validation pour attribuer cette séquence. Vous pouvez automatiser la validation en cliquant sur l'icône de validation automatique. Cela vous aidera à aller beaucoup plus vite.
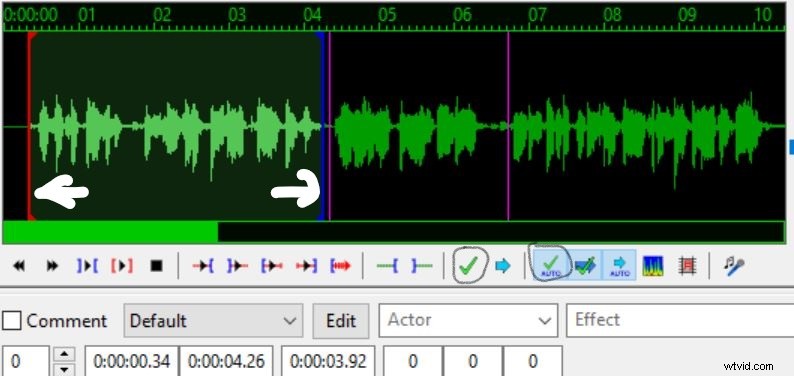
Assurez-vous de ne pas avoir trop de caractères par séquence (CPS) ou de ne pas couper une autre séquence. À la fin, vos sous-titres devraient ressembler à ceci :
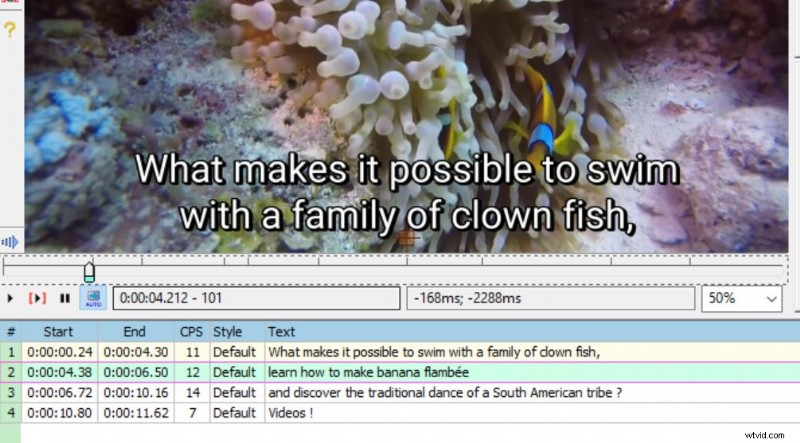
5. Enregistrez et exportez votre fichier au format .srt ou .ass
Il ne vous reste plus qu'à utiliser la même technique tout au long de votre vidéo. Lorsque vous pensez avoir terminé, faites une dernière lecture pour vous assurer que la synchronisation est optimale et que vos utilisateurs ont le temps de lire vos sous-titres.
Pour rendre vos sous-titres utilisables, vous devez ensuite les transformer en un fichier .srt (un format de sous-titre très courant). Pour ce faire, appuyez sur "Fichier" -> "exporter le sous-titre" en haut et enregistrez-le en tant que fichier .srt. Vous pouvez ensuite l'ajouter et le lire sur des lecteurs vidéo comme VLC ou Youtube.
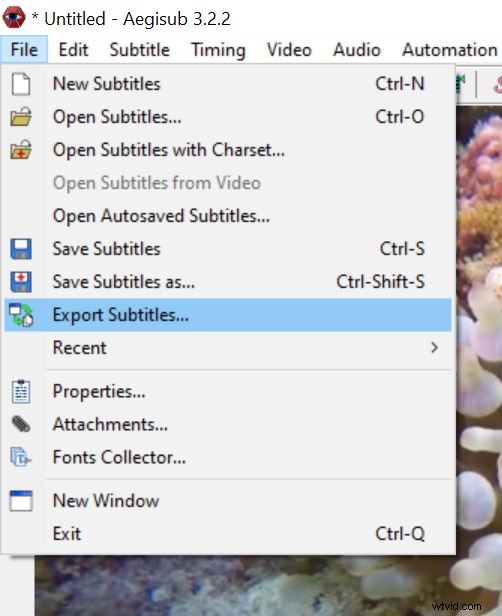
Une autre option consiste à l'enregistrer en tant que cul Aegisub natif. dossier. Il contient plus d'informations (police, positionnement) que le fichier .srt, même s'il n'est pas supporté par tous les lecteurs vidéo. Mais il y a une autre façon de le faire que je décrirai ensuite.
Comment modifier le style de mes sous-titres et l'encoder dans ma vidéo ?
Aegisub vous permet non seulement de créer vos sous-titres, mais il peut également les éditer et les personnaliser.
Pour cela, commencez par augmenter la taille de votre vidéo idéalement jusqu'à 75%. Ouvrez ensuite l'éditeur de style d'Aegisub en cliquant sur "Modifier". Vous pouvez ensuite gérer la mise en forme, la taille de la police et la traduction de vos sous-titres.
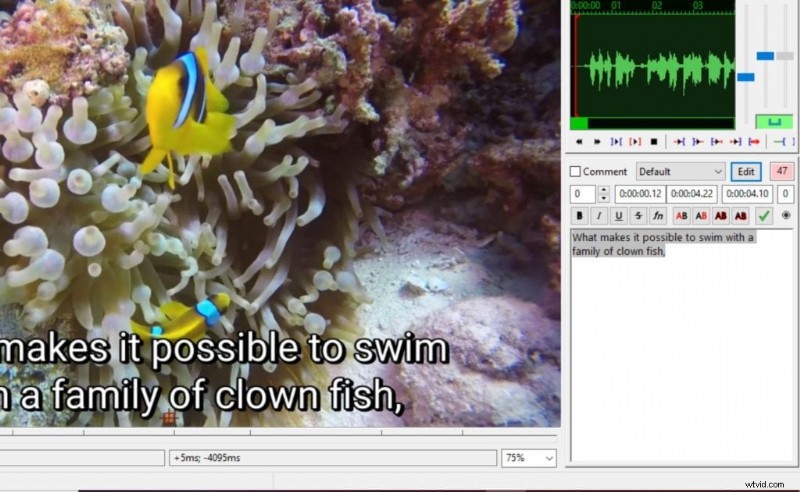
Vous pouvez également modifier le positionnement avec le curseur de gauche :
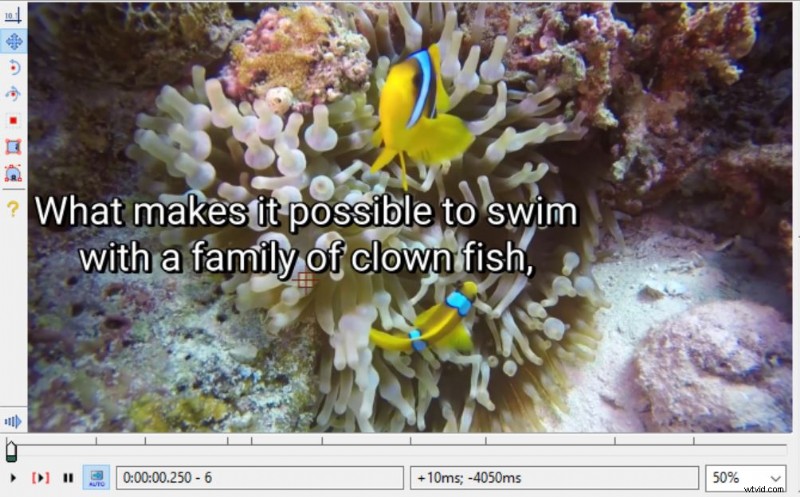
Pour conserver ces paramètres dans votre vidéo, vous devez encoder vos sous-titres dans votre vidéo. Par exemple, vous pouvez transcoder votre vidéo en VLC en suivant ces étapes :
- Enregistrez vos sous-titres au format Aegisub .ass.
- Ouvrez le logiciel VLC et cliquez sur média> lire
- Choisissez votre vidéo et sélectionnez ajouter un fichier de sous-titres en prenant votre fichier de cul.
- Cliquez sur "Diffusion", puis sur "Suivant", puis choisissez "Fichier" et nommez votre vidéo.
- Cliquez sur "Suivant" et choisissez le profil de votre vidéo. Cochez ensuite « transcoder la vidéo » et appuyez sur la petite clé, allez dans l'onglet sous-titres et cochez les deux cases « sous-titres » et « superposer les sous-titres sur la vidéo ».
- Appuyez sur "Suivant", puis sur "Diffusion".
VLC encodera alors votre sous-titre dans la vidéo en fonction de vos paramètres.
Créez des sous-titres automatiques 8 fois plus rapidement.
Télécharger une vidéoAegisub :quelques conseils pour réaliser des sous-titres de qualité
Pour créer des sous-titres vraiment attrayants, il y a un certain nombre de conditions à respecter selon les directives officielles de la BBC :
- Ne dépassez pas 70 caractères par sous-titre. Divisez la phrase en deux parties égales
- Vos séquences de sous-titres doivent durer entre 1 et 6 secondes pour garantir la compréhension.
- Les sous-titres sont généralement positionnés au centre et en bas. Mais parfois, ils peuvent cacher des informations et doivent être déplacés.
- Démarrez vos séquences exactement au moment où l'orateur commence à parler. Si les locuteurs parlent vite, vous pouvez essayer de modifier un peu les mots ou accorder un peu plus de temps pour la lecture.
- En ce qui concerne la traduction, adaptez la différence de longueur en fonction de la langue.
- Pensez au registre de la langue, aux différences culturelles, et soyez également observateur et compréhensif des scènes que vous transcrivez. Le contexte peut aider à comprendre certaines phrases difficiles.
Pourquoi utiliser plutôt une solution de sous-titrage automatique ?
Si vous gérez maintenant très bien Aegisub, pourquoi interrompre le plaisir en utilisant une application de sous-titrage automatique ?
Tout d'abord, les solutions automatiques peuvent augmenter votre productivité de manière très significative. Un logiciel de reconnaissance vocale supprime la tâche d'écouter et de convertir les sons en texte. De plus, ils détectent automatiquement les séquences temporelles et les associent à vos textes. Donc, la plupart du travail est déjà fait. Il ne reste plus qu'à corriger et adapter les blocs de texte.
En outre, cela peut considérablement améliorer votre flux de travail pour les projets plus importants. Travailler sur un contenu long ou une grande quantité de vidéo nécessite un flux de travail sans faille. Des solutions comme Checksub fournissent exactement cela :un outil collaboratif où tout le monde peut travailler ensemble et contribuer.
Chez Checksub, nous avons créé un outil de sous-titrage performant qui regroupe toutes ces fonctionnalités dans une solution en ligne et simple d'utilisation :
- les meilleures API de reconnaissance vocale et de traduction automatique pour analyser votre vidéo
- Un éditeur de transcription en ligne puissant et très facile à utiliser
- Une plate-forme collaborative pour travailler avec des traducteurs, des clients et d'autres partenaires
Comment ça marche :
- Téléchargez votre vidéo
- Indiquez la langue d'origine et les langues que vous souhaitez obtenir (il y a 128 langues en tout).
- Vérifier le résultat
- Exportez le fichier de transcription écrite et faites-en ce que vous voulez.
Augmentez votre productivité en essayant notre solution de sous-titrage en ligne dès aujourd'hui !