Cet article vous présente trois éditeurs vidéo gratuits, leurs avantages et inconvénients sont également mentionnés.
MP4 est l'un des formats vidéo les plus utilisés. Qu'il s'agisse de CD, de DVD, de BluRay ou même de téléviseurs non intelligents, le MPEG-4 fonctionne parfaitement sur chacun d'eux.
Par conséquent, vous devez rechercher un éditeur MP4 gratuit qui effectue le découpage, le découpage, la fusion, l'ajout de texte et bien plus encore. Il existe une pléthore d'options sur le marché qui peuvent rendre la décision écrasante. Laissez-nous vous aider à choisir le bon éditeur vidéo MP4 sur Windows 10 pour vous.
#1. FilmForth
Nous commençons avec le propre FilmForth d'IoForth, un éditeur vidéo MP4 gratuit qui fait tous les pas dans la bonne direction. Begun est un éditeur vidéo simple avec des fonctionnalités limitées, il est maintenant devenu un utilitaire riche en fonctionnalités qui couvre toutes les bases principales. Quelques fonctionnalités intéressantes que vous ne manquerez pas de FilmForth.
- Logo transparent – Intégrez le logo de votre société de production sur la vidéo en moins d'une minute. Utilisez l'option image dans l'image pour ajouter le logo. Après cela, utilisez la fonction d'opacité pour le rendre transparent. Vous pouvez également définir sa durée si vous souhaitez qu'il apparaisse brièvement dans la vidéo.
- Définir le FPS – Il est essentiel de définir le FPS adapté à votre vidéo. Moins qu'idéal et la vidéo sera saccadée sur la plupart des appareils. Et, si nous allons trop loin, ce sera un gaspillage car la plupart des appareils n'en sont pas capables. Réglez le FPS lors de l'enregistrement de la vidéo. Vous avez la possibilité de définir les images entre 24 et 60.
- Aucun filigrane – À quand remonte la dernière fois que vous avez vu cela sur un éditeur vidéo MP4 gratuit avec une interface utilisateur moderne ? La réponse est presque jamais. FilmForth vous offre la possibilité de supprimer son filigrane lors de la procédure de publication/sauvegarde de la vidéo. Décochez une case et votre vidéo n'aura aucun filigrane que vous désapprouvez.
- Des travaux de montage vidéo puissants :peu importe si vous souhaitez ajouter des effets à une vidéo ou rendre les transitions plus belles qu'auparavant, FilmForth peut parfaitement vous aider. Accélérer ou ralentir la vidéo ne sera pas plus facile via FilmForth. D'autres astuces merveilleuses peuvent être trouvées dans le guide en ligne de FilmForth
Comment monter avec FilmForth
Passons en revue quelques modifications à l'aide de FilmForth d'un moto vlog sur le point d'être publié par un YouTuber. Créez un nouveau projet et ajoutez une vidéo avant de continuer. Vous pouvez ajouter une vidéo en cliquant sur le bouton Ajouter des clips vidéo/photo ou en effectuant un simple glisser-déposer.
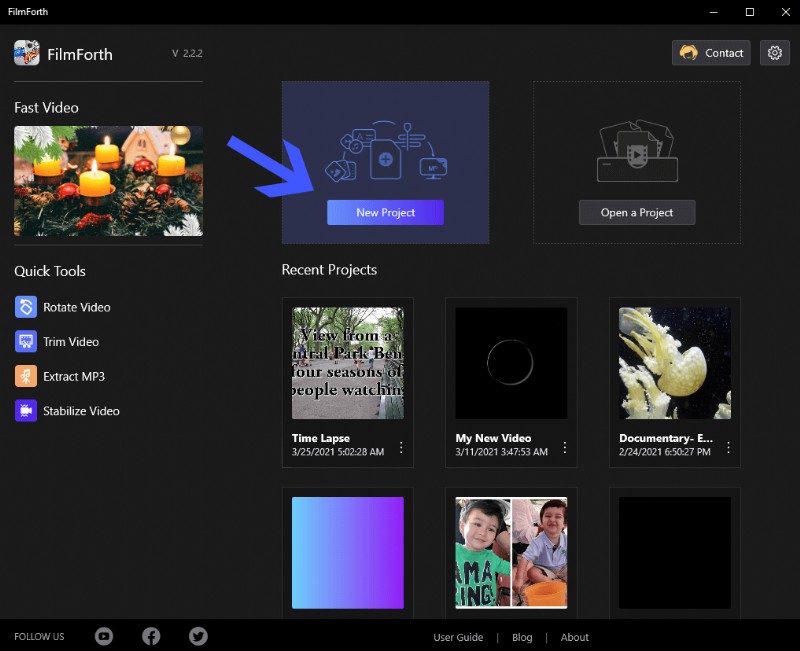
Le meilleur éditeur MP4 gratuit sur Windows 10
Comment synchroniser une vidéo avec FilmForth
L'option de découpage est utilisée lorsqu'un créateur de contenu souhaite réduire la durée de la vidéo, en fonction de différents groupes démographiques.
Une fois la vidéo chargée, cliquez sur l'option de découpage. Ensuite, vous pouvez appuyer et maintenir les deux extrémités du flux vidéo. Vous pouvez les réduire de chaque côté en les redimensionnant. Appuyez sur le bouton de retour une fois terminé pour enregistrer le découpage de la vidéo. Vous pouvez toujours revenir en arrière pour annuler la coupe et la ramener à une longueur antérieure.
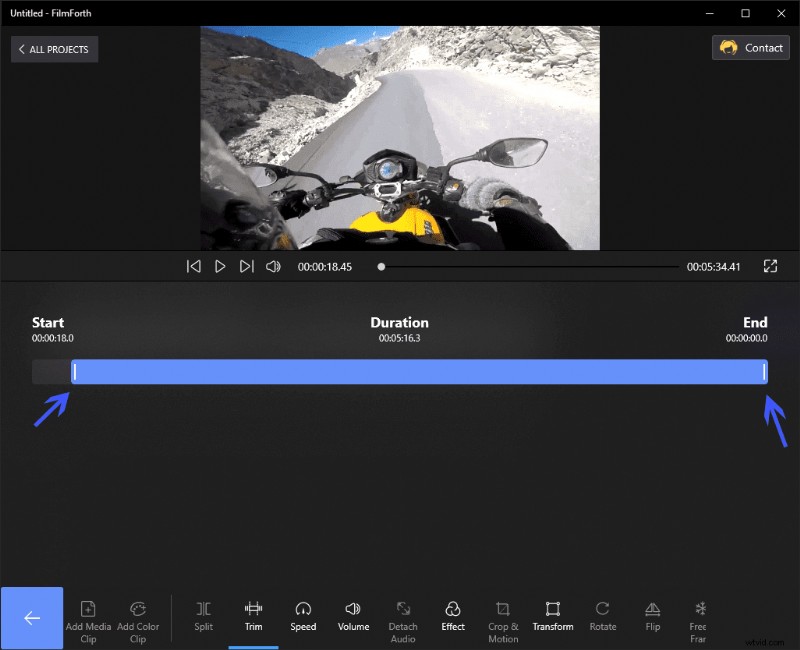
Vérifiez la durée de votre vidéo
2 étapes pour ajouter des effets avec FilmForth
Ajoutez une touche d'effets à la vidéo et définissez un thème pour votre contenu.
Étape 1. Accédez au tableau de bord des effets à partir du tableau de bord de l'outil.
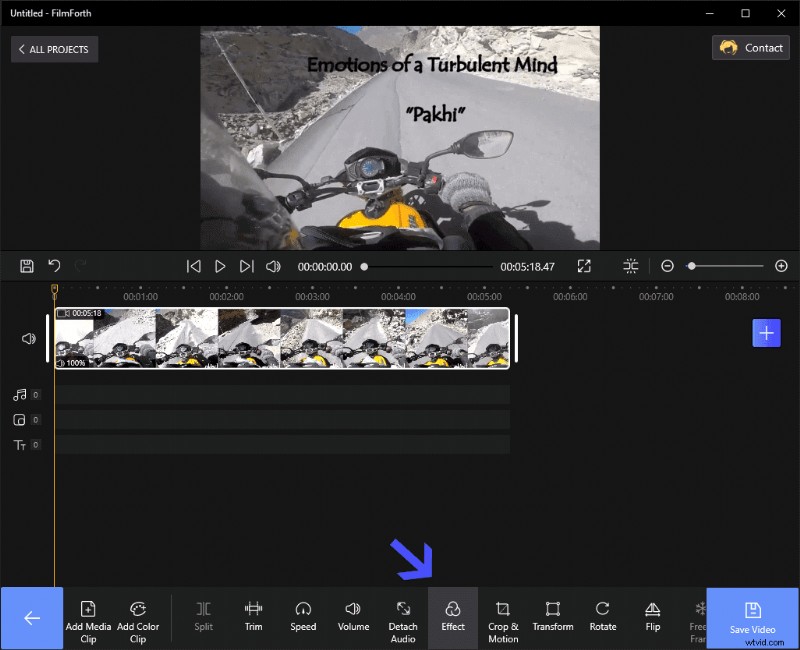
Dirigez-vous vers le tableau de bord des effets et créez des effets
Étape 2. Sélectionnez n'importe quel effet pour l'appliquer. Vous pouvez utiliser le bouton de comparaison pour le comparer avec les couleurs par défaut de la vidéo. Appuyez sur le bouton de retour pour enregistrer les effets sur votre vidéo.
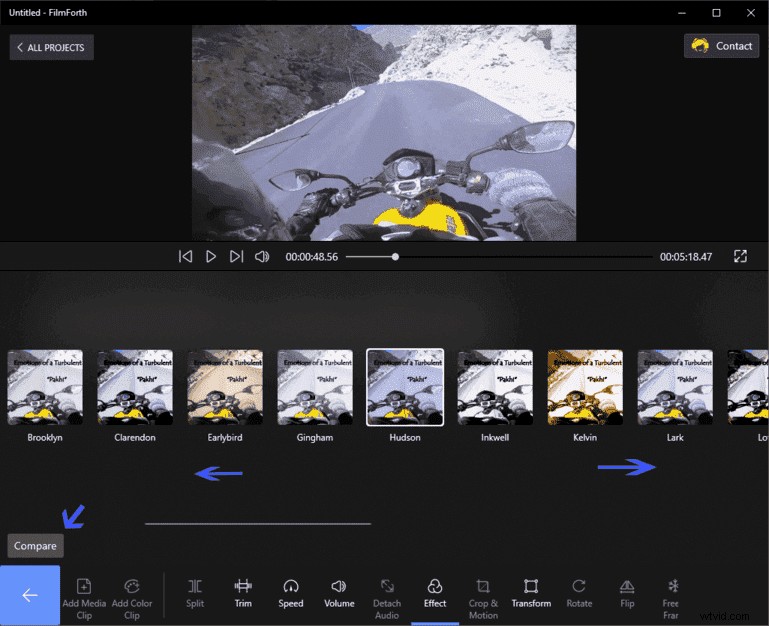
Modifier la couleur de votre vidéo
Comment intégrer un logo avec FilmForth
Vous pouvez également ajouter un logo à votre vidéo, qu'il s'agisse de votre entreprise ou de votre production.
Étape 1. Accédez au tableau de bord Picture in Picture depuis l'écran d'accueil du projet.
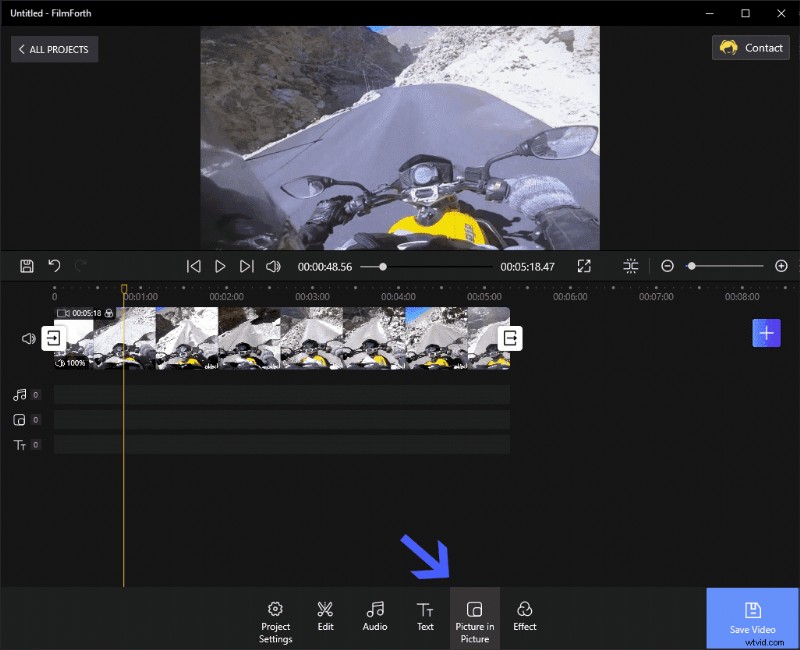
Image dans l'image et ajouter un logo
Étape 2. Cliquez sur l'option Ajouter une image dans l'image et localisez le logo que vous souhaitez ajouter à la vidéo.
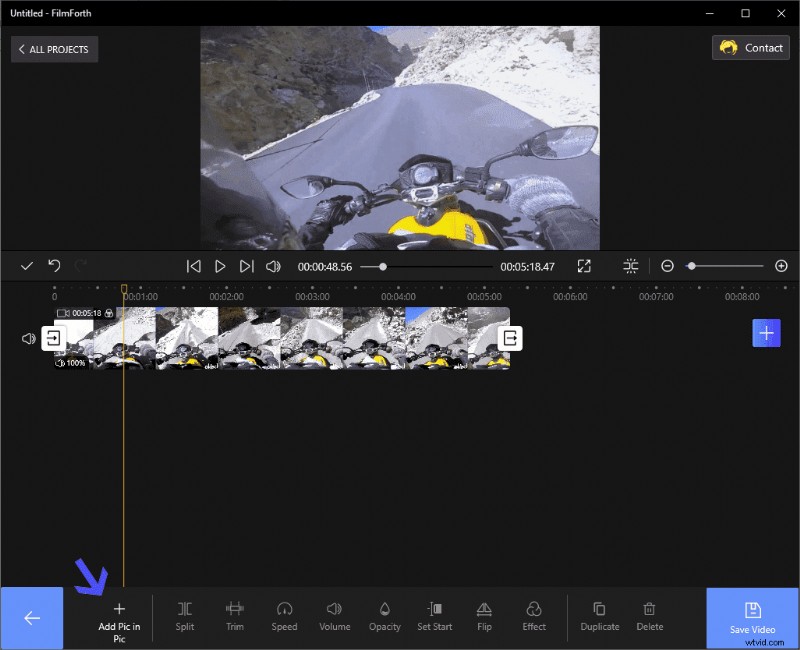
Ajouter un logo avec FilmForth
Étape 3. Le logo sera ajouté à la vidéo. Tournez-le par le bouton indiqué sur le coin de l'image. Redimensionnez en maintenant enfoncé le bouton sur le côté droit de l'image.
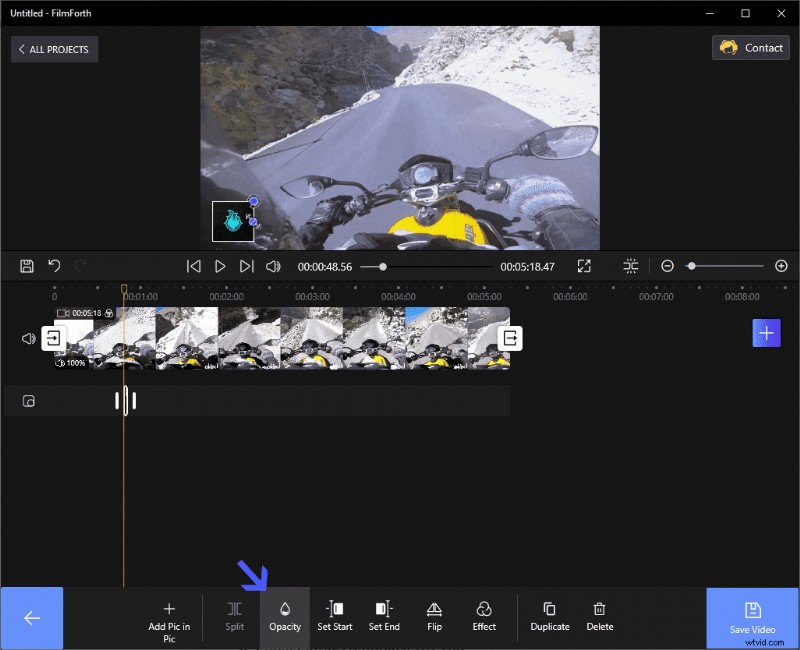
Utilisez FilmForth pour ajouter un logo
Si vous souhaitez réduire l'opacité et la rendre transparente, utilisez l'option d'opacité.
#2. Éditeur vidéo (Windows 10)
Le cinéaste a été arrêté et fait désormais partie de l'histoire. Il est remplacé par l'éditeur vidéo fourni avec l'application Photo sur Windows 10. Vous pouvez y accéder depuis l'application photo elle-même. La version autonome peut être ouverte à partir du menu Démarrer. Découvrons les fonctionnalités qu'il possède.
- Modifier plusieurs vidéos : ajoutez plusieurs vidéos à partir du storyboard et modifiez-les simultanément en tant que fichiers individuels. Faites glisser les vidéos ajoutées de la bibliothèque du projet vers le storyboard, et vous êtes prêt à partir.
- Effets 3D – Faites ressortir votre vidéo MP4 avec des effets 3D disponibles en mode dynamique en temps réel et statique. Vous avez le choix entre des centaines d'objets et d'effets 3D. Vous pouvez également rechercher des effets 3D et des objets à l'aide de la barre de recherche.
- Créateur de vidéo automatique – Microsoft veut rendre la tâche aussi simple que possible pour ses utilisateurs. L'éditeur vidéo a une fonction Créer une vidéo pour moi qui crée une vidéo pour. Tout ce que vous avez à faire est de sélectionner les vidéos et les images que vous souhaitez dans la vidéo finale. Il partira de là et vous montrera différents types de modifications.
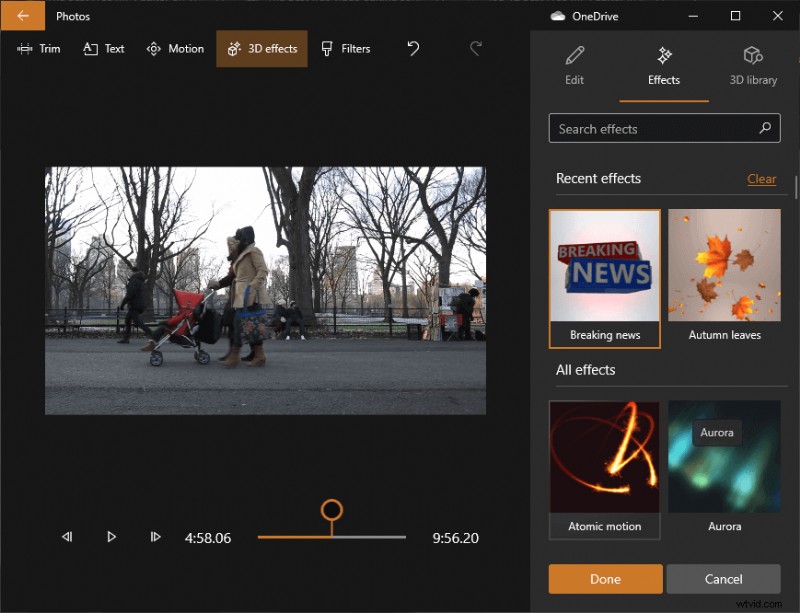
Éditeur vidéo avec effets 3D
#3. Shotcut
Shotcut est un éditeur vidéo open source disponible pour FreeBSD, Linux, Windows et macOS. Basé sur le framework multimédia MLT, vous pouvez vous attendre à des performances d'édition décentes.
- Prise en charge de nombreux formats - Outre MP4, l'éditeur open source prend en charge une large gamme de formats vidéo. Tout cela grâce au cadre de codec FFmpeg, qui permet la prise en charge de formats audio et vidéo avancés.
- Plugins de générateur vidéo Frei0r – Avec l'API de plug-ins vidéo de Frei0r, profitez des effets vidéo gratuits. Le plugin minimaliste comprend des filtres vidéo tels que des effets standard, des sources et des mélangeurs, contrôlables par des paramètres.
- Application portable – L'installation d'une application prend du temps et des efforts, ce qui n'est pas disponible tout le temps. Profitez de la version portable qui peut être exécutée à partir d'un lecteur externe tel qu'un lecteur flash.
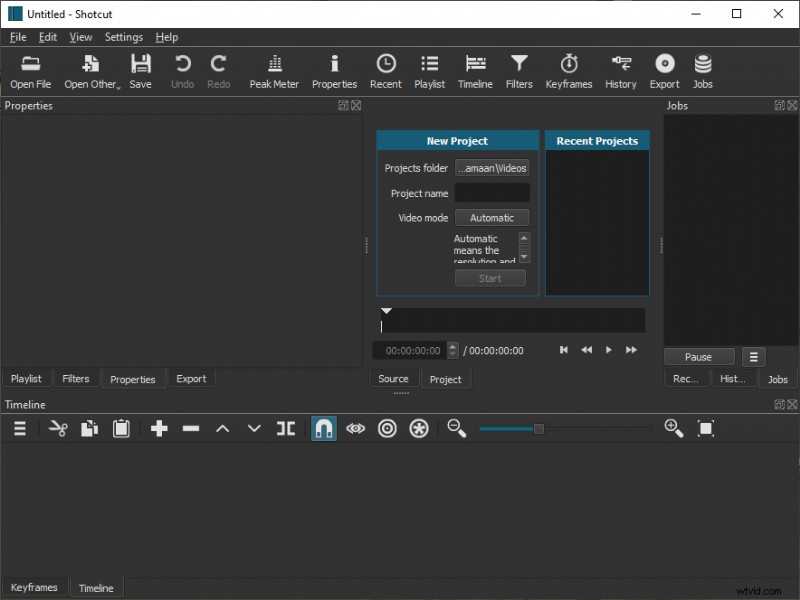
Éditeur vidéo Shotcut
AVANTAGES et INCONVÉNIENTS des éditeurs gratuits
| FilmForth | Éditeur vidéo – Application Photos | Coupure | |
| AVANTAGES | ● Gratuit ● Plus de 28 effets/filtres disponibles ● Définir des FPS personnalisés ● Ajouter un logo/filigrane personnalisé ● Convient à tous les types d'utilisateurs | ● Gratuit ● 14 effets/filtres disponibles ● Éditeur vidéo automatique ● Convient aux débutants | ● Gratuit ● Définir des FPS personnalisés ● Open source ● Convient aux utilisateurs intermédiaires |
| Inconvénients | ● Aucun objet 3D | ● Formats vidéo limités ● Nécessite un pack de fonctionnalités multimédia spécial dans certaines versions de Windows 10 | ● Pas adapté aux débutants ● Aucun préréglage d'exportation pour les appareils |
Dernier verdict
Avec des centaines d'options, il est normal de se perdre en choisissant le meilleur éditeur MP4 pour vous. Vous pouvez toujours faire votre choix en hiérarchisant l'interface utilisateur, les fonctionnalités qui vous intéressent et le temps nécessaire pour éditer les vidéos sur un éditeur particulier.
