KineMaster est un logiciel de montage vidéo polyvalent et pratique, cette page est une revue complète sur KineMaster, pour que vous puissiez en savoir plus sur ses prix, son interface, ses fonctionnalités, si cela vaut les abonnements, et plus encore.
Tableau de contenu :
- Avantages et inconvénients de KineMaster Review
- Prix de l'abonnement KineMaster Premium
- Importer une vidéo
- Interface KineMaster
- Édition multicouche
- Effets spéciaux
- Effet de transition
- Insérer de la musique
- Fonctionnalités de partage et d'exportation
- Autres fonctionnalités
- Alternative Windows à KineMaster
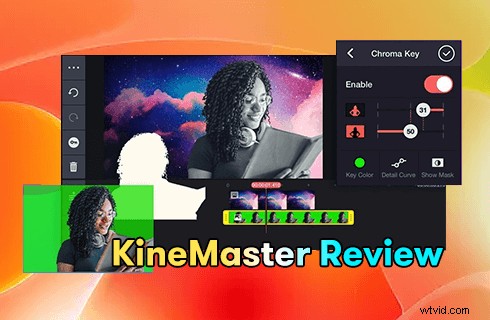
Avis KineMaster
KineMaster est une excellente application de montage vidéo qui fonctionne sur les téléphones, les tablettes ou les Chromebooks. Il permet à ses utilisateurs d'éditer facilement leurs vidéos avec leur créativité, en utilisant ses boîtes à outils puissantes, fonctionnelles et pratiques. Il a gagné une place solide sur notre liste des 20 meilleures applications de montage vidéo. Cependant, certains d'entre nous peuvent encore se demander, KineMaster est-il si bon ? Nous l'avons soigneusement testé et nous sommes convaincus de vous donner une réponse impartiale, et les détails sur la façon d'utiliser KineMaster seront également couverts. Veuillez maintenant lire la suite pour en savoir plus.
A ne pas manquer :22 meilleurs logiciels de montage vidéo gratuits, 22 éditeurs vidéo en ligne, 16 meilleurs logiciels de montage vidéo pour Mac
Un aperçu rapide de notre verdict :
… KineMaster, un logiciel de montage vidéo complet peut au moins répondre à votre vie quotidienne et vous apporter du confort. Et avec la demande croissante des gens, KineMaster met constamment à jour et perfectionne divers commentaires et suggestions des utilisateurs…
Avantages et inconvénients
KineMaster prend sa place parmi de nombreux logiciels de montage vidéo mobiles avec un design unique et des capacités puissantes. Comparé à de nombreuses applications payantes sur le marché, il est particulièrement attrayant pour sa promotion gratuite.
AVANTAGES
- Interface de fonctionnement de l'écran horizontal
- Fonctions complètes
- Des milliers de ressources matérielles populaires (mises à jour hebdomadaires)
- Joint avec les instructions du didacticiel pour l'apprentissage des novices
- Enregistrement en temps réel
CONTRE
- Publicités (pour la version gratuite)
- Filigrane (pour la version gratuite)
- La qualité du réseau affecte le chargement de "Get Projects"
Tutoriel vidéo associé :Comment utiliser KineMaster sur PC
Prix de l'abonnement KineMaster Premium
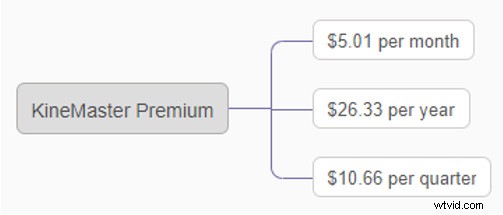
Tarification Premium de KineMaster
Ce que l'abonné peut obtenir :
Vous pouvez posséder des actifs premium illimités. Et il n'y a pas de publicité lors de votre montage. Le plus intéressant est que vous pouvez télécharger des vidéos en haute résolution de 1080K à 4K sans filigrane ("Made with KINEMASTER"). Donc, si vous êtes un éditeur vidéo professionnel, il vaut la peine de souscrire à un abonnement. En revanche, la version gratuite est entièrement à la hauteur de vos besoins tant que vous êtes novice dans l'édition ou que vous l'utilisez occasionnellement.
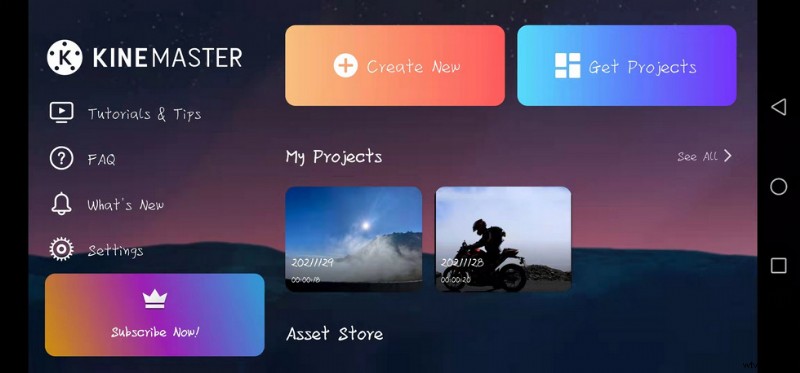
Interface principale de KineMaster
Vous pouvez avoir une compréhension approfondie du fonctionnement de base de KineMaster et du montage vidéo en appuyant sur Tutoriels et astuces après avoir accédé à l'application. Et à droite, il y a un Asset Store. Des milliers de ressources matérielles sont gratuites ici. Chaque effet spécial de matériau comprend un didacticiel de référence, où vous pouvez apprendre à maîtriser l'application de l'effet spécial grâce à des démonstrations d'animation détaillées.
Chaque fois que vous ouvrez KineMaster, l'interface d'abonnement apparaîtra et il vous suffira de cliquer sur la fourche dans le coin supérieur gauche pour continuer votre visite d'édition.
Importer une vidéo
Lorsque vous souhaitez démarrer une édition, cliquez sur le bouton Créer nouveau pour saisir votre vidéo. Ensuite, vous pouvez choisir des rapports d'aspect tels que 16:19, 4:5, 2,35:1, le mode d'affichage photo, la durée de la photo et la durée de la transition. Vous pouvez ajouter les médias de vos albums, de l'appareil photo de votre appareil ou de la collection de stock de KineMaster. Ce qui est très humanisé, c'est qu'après être entré dans l'interface de fonctionnement, vous pouvez également importer un nouveau contenu d'édition à tout moment en cliquant sur le bouton Média.
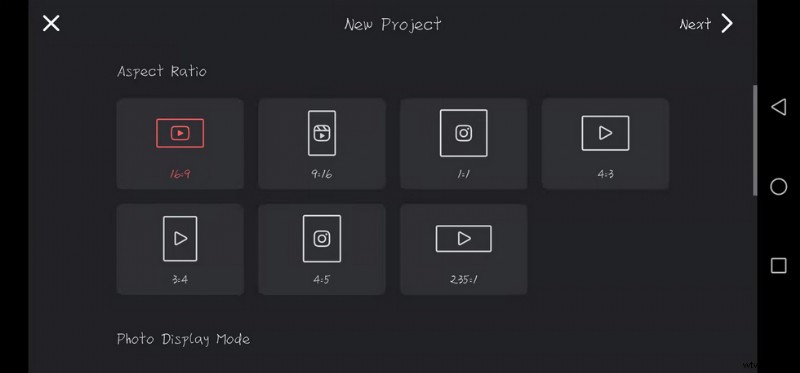
Vidéo d'importation KineMaster
Interface de fonctionnement de KineMaster
Il est très agréable d'avoir une interface KineMaster de fonctionnement à écran horizontal. L'écran de notre téléphone peut limiter nos manipulations. Ainsi, cette conception particulière est d'une grande attraction qui est similaire au bureau.
Pendant ce temps, il est considéré comme une version mobile du PR. Le grand cercle que vous pouvez voir sur la droite est le panneau multimédia qui rend l'interface plus intuitive et plus claire. Ainsi, les fonctions qu'il inclut sont faciles à rechercher et à utiliser.
Au centre de ce cercle, vous pouvez enregistrer une vidéo ou prendre des photos en temps réel. (Veuillez noter que lorsque vous utilisez cette fonction pour la première fois, une petite fenêtre de demande d'autorisation apparaîtra, et cliquez simplement sur Accepter) Et le contenu que vous ajoutez sera la première couche, appelée la chronologie principale.
Comme son nom l'indique, la chronologie principale détermine le temps de lecture de toute la vidéo. Il ne peut donc y avoir aucun espace entre chaque image de ce calque. Autour du cercle, vous pouvez importer des médias, enregistrer une voix off, accéder à la caméra de votre appareil, créer de nouvelles couches pour différents types de superpositions, ajouter de la musique ou accéder au KineMaster Asset Store.
Édition multicouche
Cliquez sur le bouton de calque à droite, vous pouvez empiler et configurer des calques, tout en masquant et en réalisant des peintures dans des peintures. Cependant, l'opération multicouche sera toujours difficile pour le novice qui n'a pas beaucoup d'expérience. Les besoins d'édition de base tels que l'ajout de texte aux vidéos sont vraiment faciles avec KineMaster.
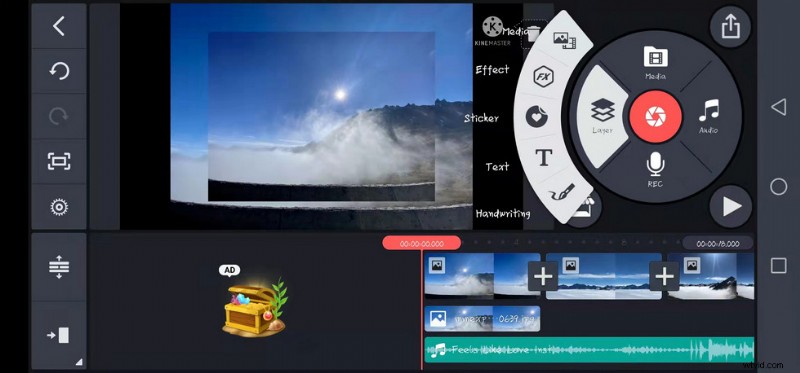
Interface d'opération KineMaster
Pour les calques ajoutés, le temps par défaut est de 6 secondes, et vous pouvez faire glisser la bordure du calque pour ajuster pour augmenter ou diminuer le temps.
Vous pouvez choisir différents filtres de couleur pour vos médias à différentes périodes. Pendant ce temps, comme il existe des types de choix de teinte et de luminosité pour chaque filtre de couleur et que vous pouvez également régler sa luminosité, son contraste, sa saturation, etc. en déplaçant le curseur, cela sera plus adapté à vos besoins en matière de couleur. Cela peut grandement économiser votre temps d'édition. Le style de couleur avancé attirera plus facilement l'attention des gens. Cependant, il convient de noter que vous ne pouvez pas ajouter d'effets ou de filtres au-delà de la fin de la chronologie principale, car la lecture s'arrêtera là.
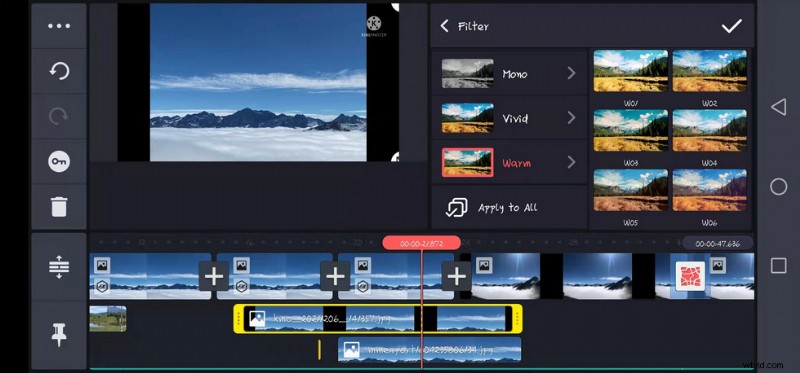
Filtres Kinemaster
Il existe également une fonction magique qui peut éliminer l'écran vert. Le bouton Chroma Key peut être optimisé par diverses options pour mélanger l'image nouvellement ajoutée dans l'image d'arrière-plan. Autrement dit, si vous souhaitez vous ajouter à une photo de paysage, vous pouvez cliquer sur ce bouton après avoir inséré votre photo, l'ajuster en fonction de la couleur de fond de votre photo et effectuer une opération correspondante pour vous intégrer parfaitement dans cette photo de paysage.
Pour ceux qui sont en possession d'une vidéo avec un fond terrible, KineMaster vous permet également de changer vos fonds vidéo en quelques clics. Cette fonction est similaire à la fonction de matage du PS. Cliquez sur le bouton Appliquer à tous pour appliquer ce filtre à l'ensemble de votre vidéo.
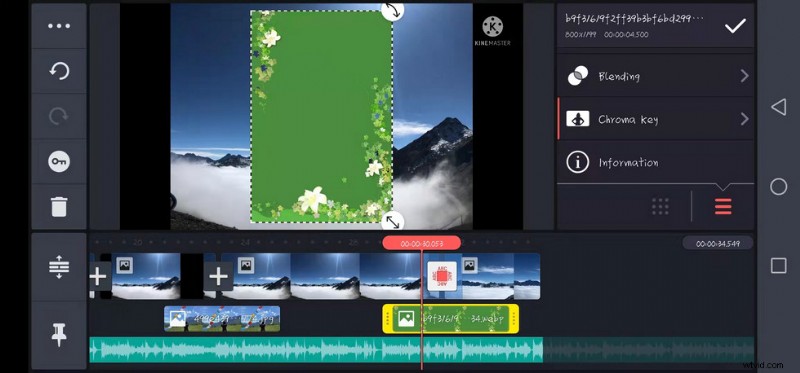
Kinemaster Modifier l'arrière-plan
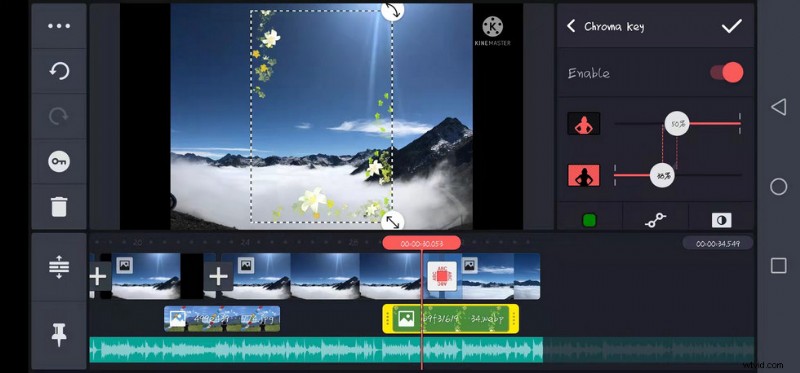
Clé chromatique Kinemaster
Effets spéciaux
Flou gaussien et Mosaïque sont les valeurs par défaut. Plus d'effets sont mis dans le KineMaster Asset Store. Vous pouvez rechercher ce qui vous intéresse en fonction des balises de classification à gauche. Mais il convient de noter que chaque effet spécial a sa proportion appropriée de graphiques. Ainsi, lorsque vous ajoutez un effet spécial, vous devez tenir compte de la proportion de séquences vidéo qu'il convient.
Ceux avec des logos PREMIUM doivent être abonnés au téléchargement, vous pouvez cliquer sur l'effet de prévisualisation avant de décider de vous abonner.
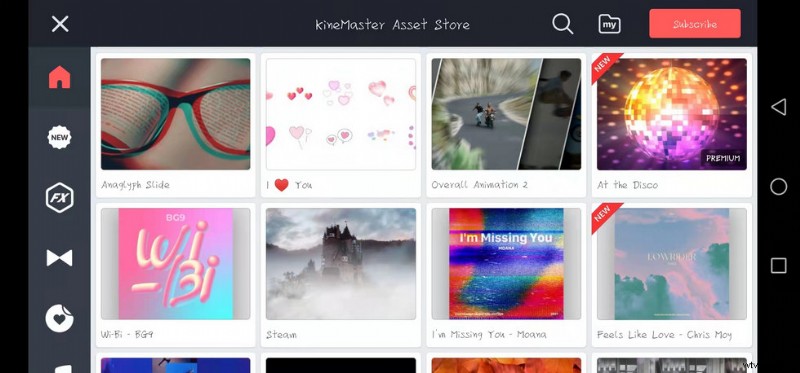
Effets spéciaux Kinemaster
Effet de transition
Cliquez sur le signe "+" entre les deux cadres pour ajouter des effets de transfert entre eux. Il y a deux effets de transition qui, je pense, sont plus spéciaux et peuvent être utilisés fréquemment. Le premier est les transitions de texte. Vous pouvez ajouter du texte à cette transition pour jouer un rôle dans la conduite de l'intrigue. La seconde est les transitions 3D. Cet effet peut donner instantanément à votre vidéo un sens de la technologie. Mais cela peut aussi être un inconvénient que la durée ou la vitesse d'une transition soit hors de votre contrôle. Cela signifie que vous ne pouvez obtenir que ce que vous voyez. Néanmoins, il existe de nombreuses transitions professionnelles qui peuvent être utilisées gratuitement, et elles sont classées, vous pouvez donc facilement trouver tout ce que vous voulez.
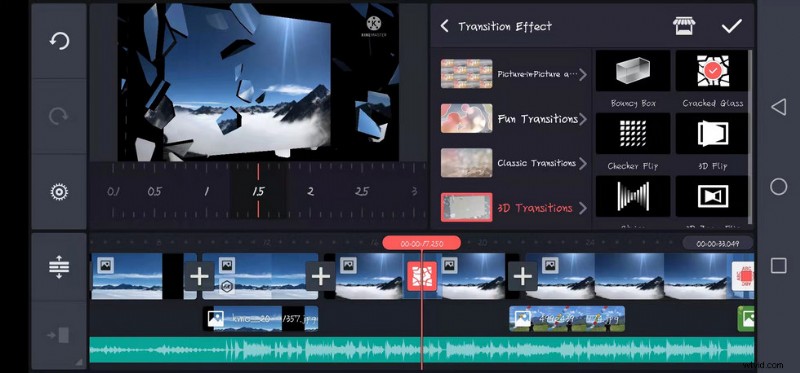
Effet de transition KineMaster
Insérer de la musique
Ajouter un morceau de musique à votre vidéo en appuyant sur le bouton Audio revient à ajouter un calque. KineMaster prend en charge jusqu'à 4 pistes et un nombre illimité de clips audio peuvent être ajoutés à chaque piste. De plus, KineMaster dispose d'une fonction puissante pour enregistrer la voix hors écran.
Il vous suffit de cliquer sur le bouton REC (vous devez ouvrir l'autorisation d'accéder à l'audio) pour enregistrer une voix off pour votre vidéo. Cette fonction est très pratique pour ceux qui ont besoin de doublage. (conseils :pour l'enregistrement, veuillez choisir un endroit relativement calme avec un espace modéré, afin que l'effet de réception radio soit meilleur). Et au final, si tu n'es pas satisfait de ton ton ou si tu ne veux pas que les autres reconnaissent ta voix, tu peux changer le son de l'enregistrement pour que ta voix ressemble à celle d'un enfant, d'un extraterrestre ou même d'un tamia.
En même temps, vous pouvez également ajouter des effets sonores spéciaux à vos vidéos, tels que l'harmonie, la réverbération, la réverbération et d'autres effets. Afin de rendre votre vidéo plus contagieuse, KineMaster prend en charge le réglage de la vitesse de lecture vidéo de 0,25 fois à 1,5 fois, afin que la vidéo puisse être lue en accéléré et au ralenti. Cette opération peut également empêcher efficacement votre audio d'être déformé en raison d'une vitesse trop rapide ou trop lente.
Conseils :Il est très pratique de modifier le contenu et les effets spéciaux en tirant directement sur la barre de progression ci-dessous.
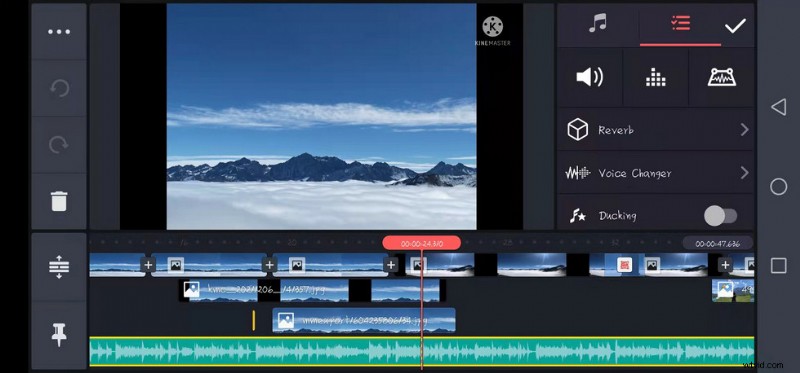
Insertion de musique KineMaster
Fonctionnalités de partage et d'exportation
Vous pouvez appuyer sur la vidéo longtemps après l'édition (fichier .kine) pour renommer, dupliquer le projet et supprimer des opérations. Il convient de noter qu'il ne s'agit que de la recette des effets spéciaux de la vidéo que vous partagez avec vos amis après l'exportation. Si vous souhaitez partager la vidéo avec vos amis, vous devez cliquer sur le bouton fléché dans le coin supérieur droit de l'interface de fonctionnement pour la télécharger. Vous pouvez choisir la résolution et la fréquence d'images lors du téléchargement des vidéos. Pour de meilleures performances de téléchargement sur YouTube, le réglage idéal de la fréquence d'images YouTube dans KineMaster serait de 24 à 60FPS
Pour la version gratuite, le nombre maximal de pixels pris en charge est de 2K. Mais c'est aussi rare pour d'autres logiciels de montage vidéo pour téléphone portable ! Il peut répondre aux besoins de regarder la télévision.
L'ensemble de couverture est une partie essentielle de l'édition d'une vidéo. Une belle couverture peut attirer plus de spectateurs vers la vidéo. La grande force de KineMaster réside là-dedans. Il peut non seulement exporter des vidéos, mais également capturer vos images préférées à partir de vos vidéos et les stocker sur votre téléphone portable sous forme d'images. De plus, vous pouvez également effectuer des opérations de positionnement dessus et choisir de le définir comme image d'en-tête ou comme calque.
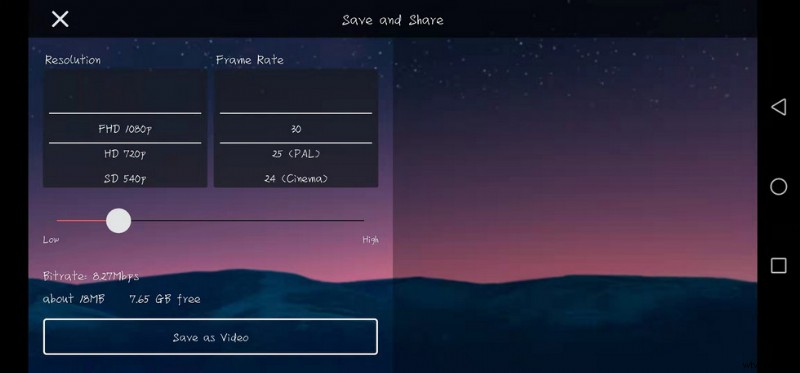
Exportation KineMaster
Autres fonctionnalités
Barre de fonctions de gauche :de haut en bas, trois points horizontaux permettent de dupliquer ou de dupliquer une image en tant que calque. En même temps, cette fonction n'est pas seulement applicable à la couche principale, elle peut effectuer certaines opérations de positionnement sur la couche secondaire. Par exemple, avancez, envoyez vers l'arrière ou placez-vous verticalement au centre. Nous pouvons voir qu'il y a deux flèches circulaires dans le sens des aiguilles d'une montre et dans le sens inverse des aiguilles d'une montre sur le côté gauche de la page d'opération.
Si vous n'êtes pas satisfait de ce que vous venez de faire, vous pouvez cliquer sur le bouton dans le sens inverse des aiguilles d'une montre pour retirer, et cliquer sur le bouton dans le sens des aiguilles d'une montre pour restaurer le retrait. Le bouton en forme de soleil ci-dessous vous permet d'éditer la vidéo dans son ensemble. Le bouton suivant, comme une clé, vous aide à effectuer une opération dynamique pour la couche secondaire. Autrement dit, ce bouton permet à une photo statique de se déplacer de gauche à droite. Le bouton ci-dessous en forme de poubelle est le bouton de suppression.
Si vous souhaitez supprimer une image, vous pouvez non seulement cliquer ici, mais également cliquer sur le bouton des ciseaux à droite. Cliquez sur les trois barres horizontales pour agrandir la vidéo pour un montage plus précis, et lorsque vous ajoutez trop de calques, cliquez sur ce bouton pour vous permettre de voir tous les calques que vous avez créés. Enfin, l'icône du clou indique que la fenêtre peut être fixée en haut, ce qui n'est pas affecté par d'autres opérations.
Sauvegarde automatique :pour nous, qui vivons dans un style de vie trépidant, la plupart de notre temps est fragmenté. Si nous devons arrêter soudainement au milieu de notre opération pour faire face à d'autres choses, comme traiter le travail sur Whatsapp ou le téléphone perd brusquement de la puissance. Ce logiciel enregistrera automatiquement votre opération actuelle de manière intime afin que vous puissiez continuer votre édition précédente lorsque vous entrerez à nouveau.
Maintenant, il est installé par 19 millions d'utilisateurs. KineMaster peut mieux répondre aux exigences élevées des gens par rapport aux applications de base comme iMovie d'Apple. Dans le même temps, KineMaster s'est installé dans plusieurs applications. Vous pouvez en apprendre davantage sur KineMaster et maîtriser davantage de compétences en montage vidéo via ces canaux. Si vous rencontrez des problèmes insolubles, notamment lors de l'achat d'un abonnement, vous pouvez également avoir des commentaires à leur adresse e-mail :[email protected]
Spécifications de KineMaster
Appareils pris en charge :compatible avec iPhone, iPad et iPad touch
| iOS | iOS v11.4 ou version ultérieure |
| Android | Android OS v6.0 ou version ultérieure |
| basé sur le Web | |
Verdict
KineMaster, un logiciel de montage vidéo complet peut au moins répondre à votre quotidien et vous apporter du confort. Et avec la demande croissante des gens, KineMaster met constamment à jour et perfectionne divers commentaires et suggestions des utilisateurs pour améliorer l'expérience des utilisateurs. Surtout par rapport aux logiciels d'édition de bureau, vous pouvez filmer et éditer des vidéos chaque fois que possible. En même temps, si vous souhaitez en savoir plus sur l'édition, vous pouvez commencer par ses ressources matérielles puissantes et ses didacticiels de référence détaillés.
Bien sûr, si vous êtes un éditeur vidéo dédié, il peut encore y avoir de nombreux endroits où KineMaster ne peut pas répondre à vos exigences en termes de professionnalisme. Par conséquent, il ne peut toujours pas remplacer ces logiciels d'édition de bureau professionnels.
Lecture supplémentaire :Meilleure alternative gratuite à KineMaster Windows que vous devriez totalement essayer
FilmForth figure en tête de notre liste des meilleurs logiciels de montage vidéo gratuits et peut constituer une alternative parfaite à KineMaster pour les PC Windows 10 et Windows 11. FilmForth est entièrement gratuit, intuitif et incroyablement facile à utiliser, et il n'exporte pas de vidéos avec des filigranes, ce qui en fait une option parfaite pour les débutants en montage vidéo.
De plus, FilmForth peut également être polyvalent, il offre une variété d'options de montage vidéo, notamment le découpage de vidéos, le recadrage de vidéos, le redimensionnement de vidéos, l'ajout de texte personnalisable aux vidéos, le fractionnement de vidéos, l'ajout de gifs/autocollants/effets spéciaux aux vidéos, le détachement/changement /ajuster l'audio, ajouter des transitions, inverser la vidéo, changer la vitesse de lecture vidéo, même créer une intro YouTube avec des modèles, et bien plus encore.
FilmForth est disponible sur la boutique Microsoft, appuyez sur le bouton de téléchargement ci-dessous pour l'obtenir gratuitement, et il s'installera sur votre ordinateur en moins de 2 minutes !
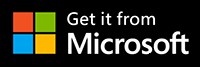
Comment éditer des vidéos avec FilmForth gratuitement et sans effort
Étape 1. Importer une vidéo dans FilmForth
L'édition de vidéos avec FilmForth est super facile, lancez d'abord FilmForth à partir du menu de démarrage de Windows, appuyez sur le bouton Nouveau projet au milieu, puis cliquez sur le bouton AJOUTER DES CLIPS VIDÉO/PHOTO pour importer vos vidéos/photos.
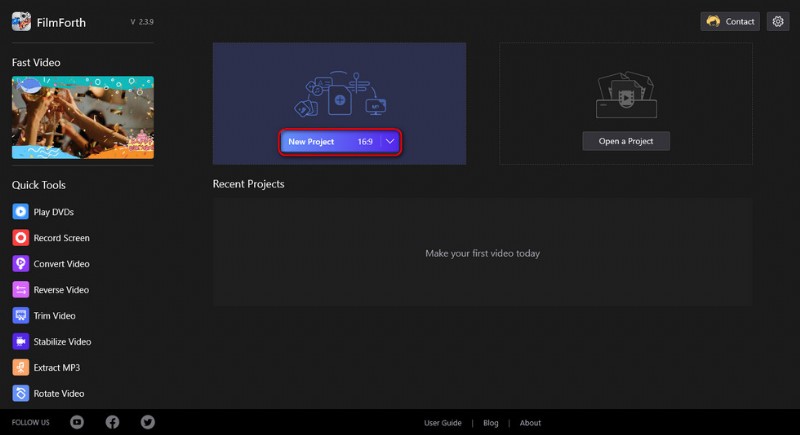
Importer la vidéo
Étape 2. Modifier des vidéos avec FilmForth
Une fois les vidéos ajoutées à FilmForth, vous pouvez cliquer pour sélectionner un clip vidéo dans la chronologie pour le modifier. Il y a des boutons cliquables dans la chronologie et le panneau de commande ci-dessous pour vous permettre de modifier rapidement la vidéo.
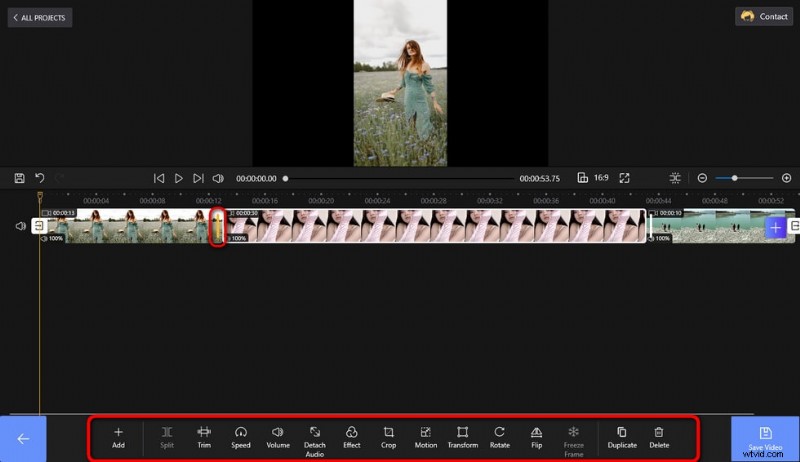
Modifiez vos vidéos
Étape 3. Exporter des vidéos depuis FilmForth
Lorsque vous avez terminé l'édition, appuyez sur le bouton Enregistrer la vidéo en bas à droite pour personnaliser les paramètres vidéo et exporter la vidéo, aussi simple que cela ! Alors n'hésitez pas à essayer FilmForth !
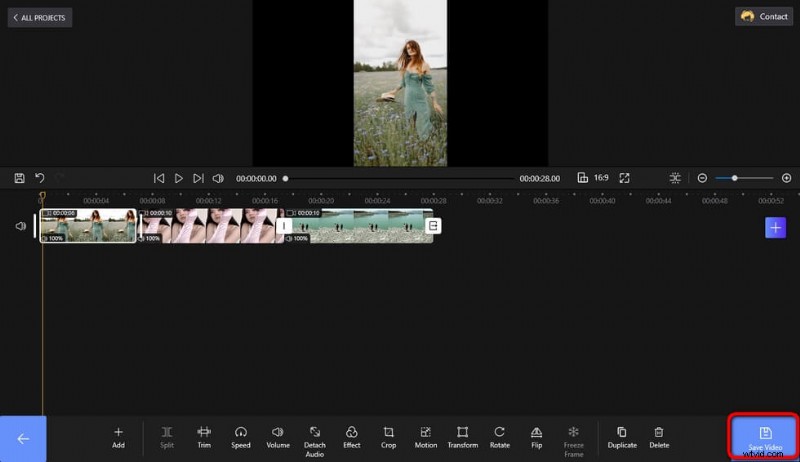
Enregistrer et exporter la vidéo
Plus d'articles connexes
- 10 meilleurs convertisseurs MP4 vers MP3
- Les meilleures alternatives à Windows Movie Maker
- Les 3 meilleures applications pour convertir YouTube en MP3 pour iPhone
- 10 logiciels Chroma Key recommandés
- 12 meilleurs logiciels de montage vidéo pour YouTube
