Si vous recherchez un programme de montage vidéo professionnel, alors Adobe Premiere Pro est définitivement une excellente option. C'est le logiciel de montage vidéo ultime pour créer un excellent contenu vidéo. Dans cet examen complet, vous pouvez en savoir plus sur l'éditeur vidéo Adobe Premiere Pro.
Avis de Premiere Pro :Tableau de contenu
- Adobe Premiere Pro :avantages et inconvénients
- Fonctionnalités du logiciel Premiere Pro
- Interface utilisateur Premiere Pro
- Assemblage Premiere Pro
- Édition et outils Premiere Pro
- Couleur Premiere Pro
- Effets Premiere Pro
- Première Pro Audio
- Graphismes Premiere Pro
- Bibliothèques Premiere Pro
- Espace de travail Premiere Pro
- Rendu Premiere Pro
- Quoi de neuf dans Adobe Premiere Pro 2022 ?
- Spécifications d'Adobe Premiere Pro

Examen d'Adobe Premiere Pro
Adobe Premiere Pro est un logiciel de montage vidéo populaire auquel des personnes du monde entier font confiance. Ce logiciel fournit aux utilisateurs tous les outils et fonctionnalités liés au montage vidéo. Dans cet article, nous ferons un examen approfondi des fonctionnalités, avantages et inconvénients de l'éditeur vidéo Adobe Premiere Pro. Si vous recherchez ce logiciel, veuillez vous référer immédiatement à l'article. Adobe Premiere Pro fonctionne à la fois sur Windows et Mac, et c'est un programme de montage vidéo professionnel de haut niveau sur les deux plateformes, et l'un de nos 16 meilleurs logiciels de montage vidéo pour Mac.
A ne pas manquer : 20 meilleures applications de montage vidéo, 22 éditeurs vidéo en ligne, 16 applications de création d'intro
Avantages et inconvénients d'Adobe Premiere Pro
AVANTAGES
- Intégration avec Adobe Creative Suite
- Les modes sonores prédéfinis sont très adaptés aux besoins de l'utilisateur
- Les espaces de travail et les raccourcis facilitent l'utilisation de l'application lorsque vous n'êtes pas connecté
- Les fonctionnalités d'éclairage et de correction des couleurs sont à la hauteur des attentes de l'entreprise qui a créé Photoshop
- Capacités de montage vidéo professionnelles
- Prend en charge la plupart des formats vidéo
- Grande bibliothèque d'images, de vidéos et de modèles, facile à utiliser
- Ajoutez facilement des animations et des effets
- Réglage du son professionnel
- Exporter des fichiers dans de nombreux formats et en haute qualité
CONTRE
- Modèle de paiement basé sur l'abonnement, pas de version à vie
- Un grand nombre d'effets et de fonctionnalités complique la recherche d'outils de base.
- Beaucoup d'effets intégrés semblent déroutants et largement inutilisables.
- Les effets complexes ont tendance à ralentir ou à surcharger la fenêtre d'aperçu
Fonctionnalités du logiciel
- Traitement et édition de fichiers vidéo, images et typographiques
- Organisez et découpez le fichier vidéo d'origine (sortie du caméscope) en une vidéo complète.
- Ajouter des effets, des filtres et des effets dans la vidéo
- Créer un sous-titre (sous-titre) – Intro au début du film – Crédit à la fin du film – Insérer le logo et l'image.
- Logiciel de montage vidéo au ralenti de niveau professionnel
- Traitez l'audio directement sur le logiciel Adobe Premiere
- Exportez des vidéos dans une variété de formats, y compris des enregistrements vidéo, des DVD et des formats vidéo Internet populaires.
Interface utilisateur
Ce logiciel de montage vidéo est composé de sept fonctionnalités clés, que vous pouvez facilement suivre dans l'image ci-dessus. De gauche à droite, vous verrez les outils :Assembler, Modifier, Couleur, Effets, Son, Graphiques et Bibliothèque.
Alors que la plupart des autres éditeurs vidéo choisissent une approche de menu déroulant pour l'interface, Adobe a décidé d'organiser le programme de manière à mettre en évidence la tâche actuelle que vous utilisez. Cela aide Adobe Premiere Pro à présenter plus de fonctionnalités sans gâcher chaque écran par rapport à d'autres programmes. Par exemple, en quelques étapes simples, vous pouvez facilement ajouter des titres dans Premiere Pro.
Cependant, l'interface utilisateur d'Adobe Premiere Pro présente encore certaines limitations. La plupart des quêtes ne peuvent être effectuées que dans la zone de somme, ce qui signifie que vous devrez faire beaucoup de travail pour trouver ce que vous cherchez. Heureusement, les raccourcis clavier de Premiere Pro sont extrêmement utiles et vous feront gagner beaucoup de temps s'ils sont utilisés correctement.

Interface utilisateur d'Adobe Premiere Pro
Assemblage
La première zone de l'interface utilisateur d'Adobe Premiere Pro est le menu Assemblage. C'est ici que vous importez la vidéo originale du PC de votre ordinateur dans votre projet vidéo. Cependant, Adobe Premiere Pro ne dispose pas de la fonctionnalité de glisser-déposer vidéo comme les autres éditeurs. C'est parfois frustrant pour de nombreux éditeurs.
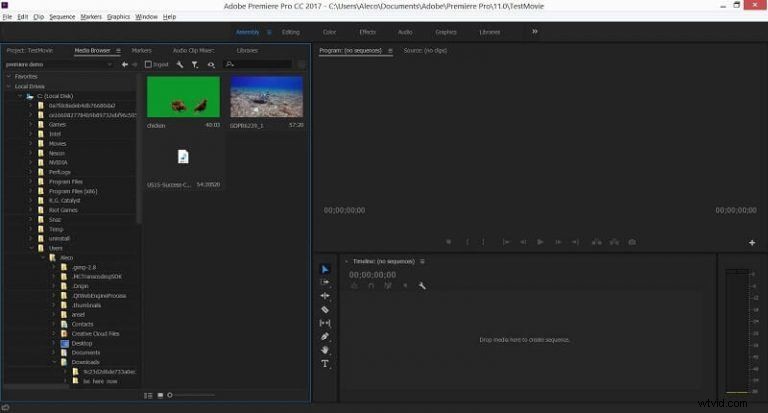
Assemblage Adobe Premiere Pro
Édition et outils
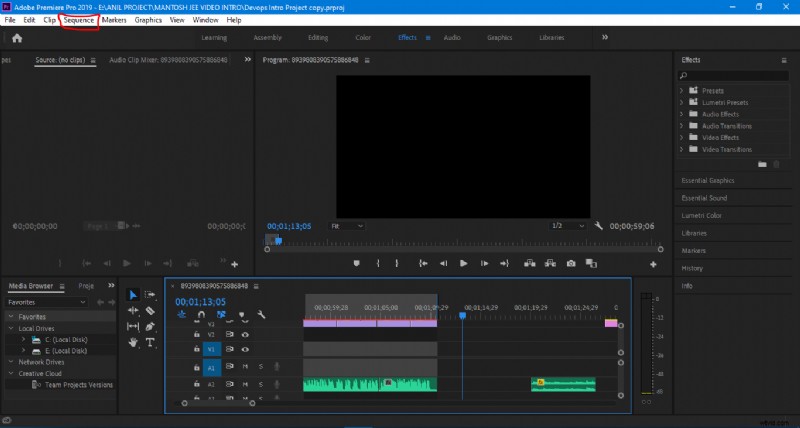
Montage et outils Adobe Premiere Pro
La zone d'édition est l'endroit où vous rejoindrez et organiserez vos fichiers audio et vidéo. C'est assez simple à utiliser :faites simplement glisser et déposez vos fichiers importés sur la timeline pour commencer à les déplacer. La zone de montage est également l'endroit où vous aurez un premier aperçu des outils de caméra dans Premiere Pro :
L'image ci-dessus montre les outils (outils) situés verticalement sur le côté gauche de l'application. Il s'agit de l'outil par défaut que vous utilisez pour sélectionner les éléments du projet et les déplacer. Votre curseur changera la surbrillance pour refléter l'outil actuel que vous avez sélectionné.
Les utilisateurs peuvent se sentir un peu confus quant au besoin d'outils dans Adobe Premiere Pro. Ils ont beaucoup de sens dans Photoshop, mais il est difficile pour un éditeur vidéo de présenter les mêmes fonctionnalités de manière plus intuitive. De plus, il devrait y avoir une cohérence dans Adobe Creative Suite, mais les outils de l'application sont un peu encombrés ou inutiles pour ceux qui connaissent d'autres applications de montage vidéo.
Naturellement, les effets de montage vidéo avancés tels que l'écran vidéo partagé peuvent devenir délicats lors du montage avec des éditeurs vidéo professionnels comme Adobe Premiere Pro.
Couleur
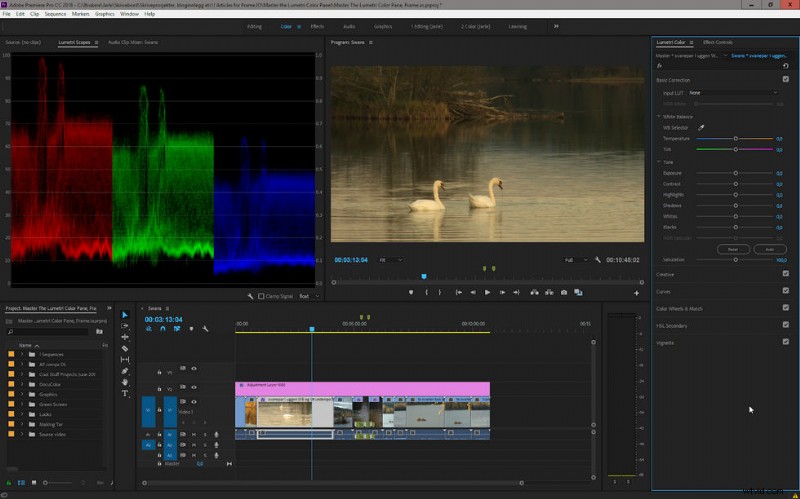
Premiere Pro Couleur
La couleur est probablement le plus gros avantage de tout le spectacle. La quantité de contrôle que vous avez sur les couleurs de la vidéo est phénoménale. L'interface utilisateur de la zone Couleur est réactive et très intuitive pour quiconque, même sans expérience en montage vidéo ou photo.
Sur le côté gauche, vous obtiendrez une vue très détaillée des données de couleur dans vos clips vidéo, ce qui est très utile pour l'utilisateur moyen. Adobe fait la correction des couleurs mieux que quiconque, et Premiere Pro ne fait pas exception.
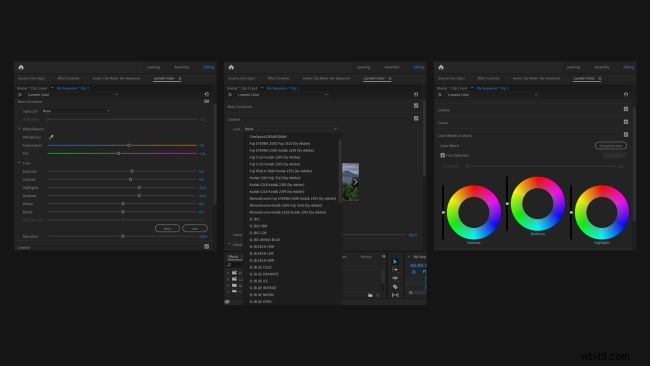
Correction des couleurs Premiere Pro
Le logiciel comprend également une palette Lumetri largement équipée avec plusieurs écrans de réglage des couleurs de style Lightroom pour un étalonnage précis des couleurs et un style cinématographique des couleurs. Les outils incluent des curseurs de couleur et de tonalité, des courbes, des roues chromatiques, des commandes de vignette et des LUT prédéfinis (tables de recherche), ainsi que la possibilité d'importer vos propres LUT dans le projet.
Chaque outil est incroyablement facile à apprendre, classé dans des menus déroulants distincts dans le panneau Lumetri Color et affiche les modifications en temps réel de la vidéo que vous modifiez dans le panneau Program Monitor. De plus, grâce à la fonctionnalité avancée de la touche Chrome de Premiere Pro, vous pouvez modifier l'arrière-plan d'une vidéo au niveau avancé.
Effets
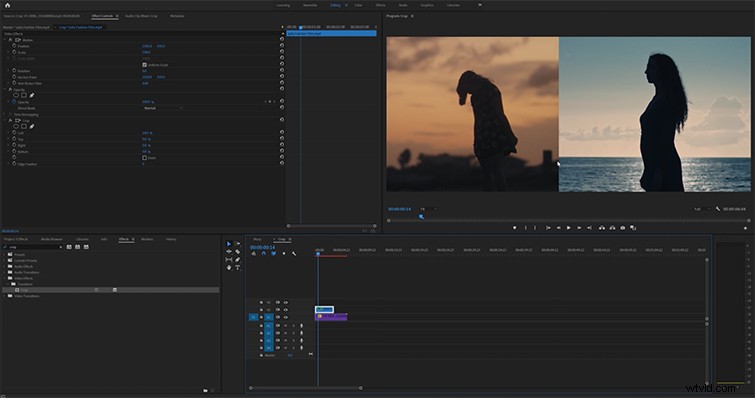
Effets Premiere Pro
La zone Effets est l'endroit où vous appliquez des effets prêts à l'emploi à vos clips audio et vidéo. Cliquer sur l'effet sur le côté droit de l'écran envoie ses paramètres à un menu sur le côté gauche de l'écran, appelé Source Monitor. Le moniteur source vous permet d'ajuster divers paramètres de l'effet.
D'autres éditeurs vidéo vous demandent généralement de naviguer dans une série de menus contextuels pour appliquer des effets, tandis qu'Adobe vous permet de sélectionner, d'appliquer et d'ajuster rapidement les paramètres en aussi peu d'étapes que possible. bien. Il est facile de copier des effets appliqués à un clip et de les coller dans un autre clip.
Adobe Premiere Pro classifie beaucoup de choses, y compris les effets. Les modifications de base, telles que le réglage de l'alignement de votre vidéo dans le cadre ou l'application d'une clé de couleur (écran bleu), sont effectuées en appliquant des effets. Cette catégorisation facilite la recherche des ressources souhaitées et permet de gagner du temps lors de l'édition.
La plupart des effets vidéo appliquent une sorte de tramage à vos clips vidéo. Beaucoup de choses semblent assez similaires, mais cette approche raffinée pour créer les combinaisons de couleurs et l'éclairage parfaits est exactement ce dont les éditeurs professionnels ont besoin.
En plus des effets de modification des couleurs, il existe des effets plus sophistiqués qui déforment ou modifient le contenu de votre vidéo. Malheureusement, la plupart de ces effets apportent des avantages plutôt que des inconvénients aux ressources informatiques. Avec un effet plus complexe comme le clignotement dans le clip, la fenêtre de prévisualisation vidéo ralentira. Le programme se fige souvent, plante ou doit être redémarré à chaque fois que l'un de ces effets complexes est appliqué.
Des effets simples comme « netteté » et/ou « flou flou » fonctionnent bien, mais ajoutés ensemble, ils peuvent également causer des problèmes de surcharge des ressources et ralentir les ordinateurs. Vous pouvez toujours afficher tous les effets pour les tester sans aucun problème, mais la plupart des effets ne peuvent pas être visualisés correctement dans la fenêtre d'aperçu avant l'exécution. Pour être juste, Premiere Pro n'est clairement pas conçu pour être un éditeur d'effets spéciaux pour les machines bas de gamme. Si vous recherchez des effets vidéo de base, alors Premiere Pro peut être assez excessif, consultez notre guide pour ajouter gratuitement des effets spéciaux à la vidéo.
Audio
L'audio est l'une des parties les plus impressionnantes de tout le spectacle. Les outils de réglage de votre son sont presque les mêmes que les outils de couleur et d'éclairage. Les préréglages sont également incroyablement précis avec leurs descriptions de fonctionnalités, à partir de stations de radio ou dans une grande pièce, créant votre son exactement comme décrit. Les outils d'édition audio sont également couverts dans la section Audio, et vous pouvez également consulter notre méthode alternative pour ajouter gratuitement de l'audio aux vidéos.
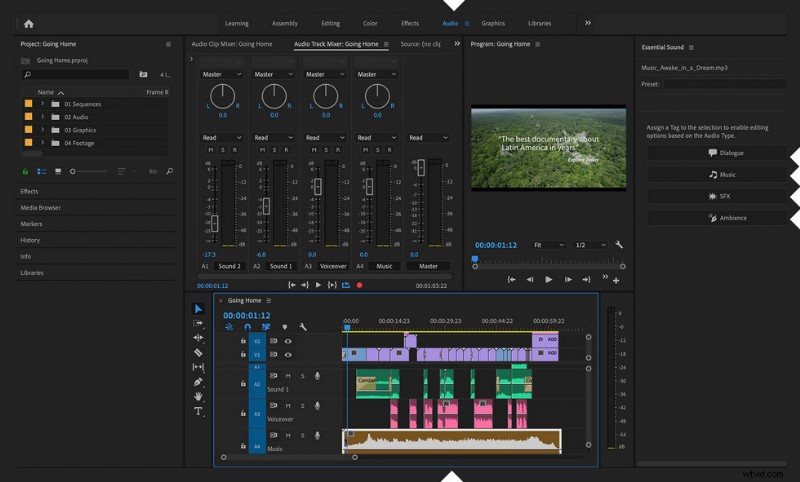
Premiere Pro Audio
Graphiques
L'onglet Graphiques est l'endroit où vous pouvez appliquer toutes sortes d'éléments générés à votre film. Les titres, les textures, les arrière-plans de texte ou tout autre élément devant apparaître au-dessus de votre vidéo peuvent être trouvés ici. Faites simplement glisser et déposez le contenu généré directement sur la chronologie de la vidéo et il deviendra un nouvel élément que vous pourrez modifier comme vous l'avez choisi. La zone Graphiques est l'une des nombreuses fonctionnalités puissantes de Premiere Pro.
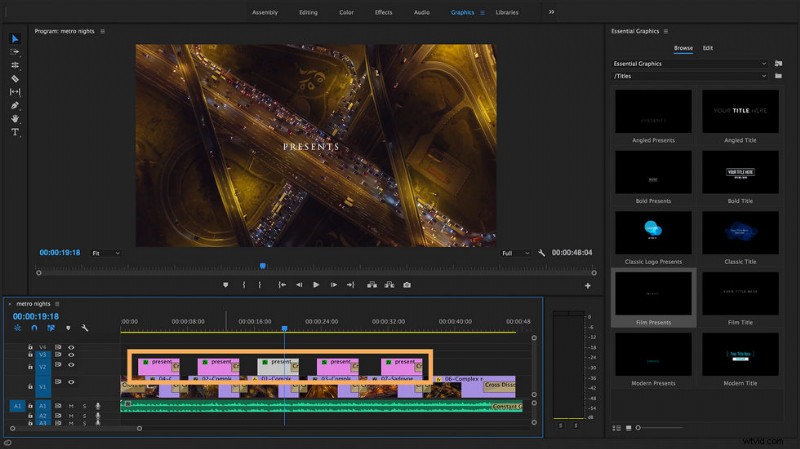
Graphiques Premiere Pro
Bibliothèques
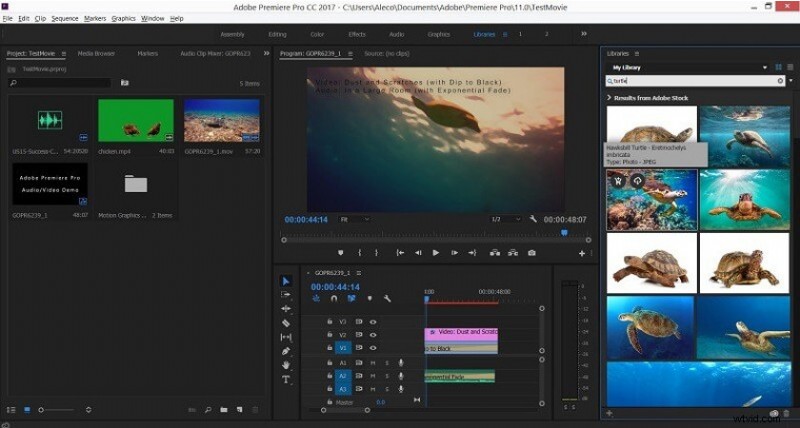
Bibliothèques Premiere Pro
Dans la zone Bibliothèques, vous pouvez effectuer une recherche dans l'énorme base de données d'images, de vidéos et de modèles d'Adobe. Il est pratique de disposer d'images et de vidéos de cette qualité. Cependant, vous devez acheter une licence Adobe pour pouvoir l'ajouter à votre projet.
Espace de travail
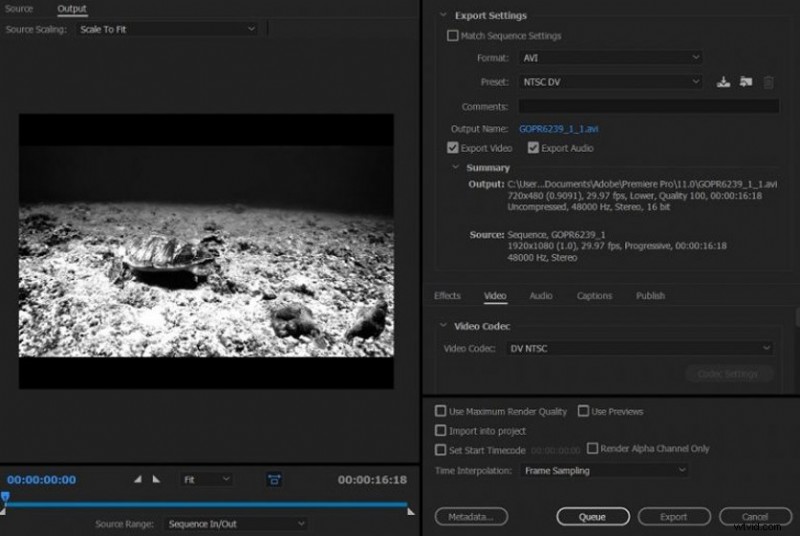
Espace de travail Premiere Pro
Le dernier élément de la barre d'outils de navigation est l'espace de travail. Les espaces de travail sont comme des instantanés de votre espace de travail vous permettant de sauter rapidement entre les emplacements de vos projets que vous utilisez le plus. Cette fonctionnalité est extrêmement pratique, vous pouvez passer d'un espace de travail à l'autre à l'aide de raccourcis clavier.
Rendu
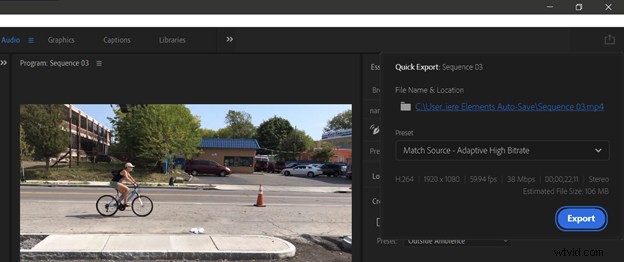
Rendu Premiere Pro
La dernière étape de tout projet vidéo est le rendu, qui est très simple avec Premiere Pro. Choisissez simplement le format de sortie souhaité et laissez Adobe faire le reste. Ce logiciel de montage peut produire presque n'importe quel type de format vidéo. En même temps, il ajuste également automatiquement le cadre pour correspondre à votre position d'affichage. Les exemples sont Youtube, Facebook et TikTok.
Un inconvénient du rendu vidéo qui fait que de nombreux éditeurs considèrent Adobe Premiere Pro est qu'il consomme beaucoup de RAM. Avec des machines à faible configuration, il n'est pas possible de travailler efficacement, même de ne pas sortir de vidéo. De plus, lorsque vous utilisez beaucoup d'effets pour la vidéo, à long terme, cela peut réduire la durée de vie de l'ensemble PC. Différents formats de sortie sont pris en charge, tels que ProRes, MP4, Premiere, etc. Découvrez dans notre guide comment rendre et exporter dans Premiere Pro.
Quoi de neuf dans Adobe Premiere Pro 2022 ?
Adobe a lancé la version 2022 de Premiere Pro plus tôt cette année, qui peut être considérée comme Adobe Premiere Pro 15. Cette mise à jour comprend des corrections de bogues, de nouvelles fonctionnalités et, surtout, des améliorations de performances. . Selon Adobe, le "mot clé" de cette version est VITESSE... ce qui contribue à accélérer le flux de travail. Voici quelques nouveautés de cet outil de création vidéo.
Nouvelle fonctionnalité de création de sous-titres
Dans Premiere Pro 2022, la mise en œuvre des sous-titres est complètement nouvelle. Les sous-titres sont intégrés de manière transparente dans l'éditeur, connectant le texte à la chronologie et aux outils de conception dans le panneau Essential Graphics. Vous disposerez d'un ensemble d'outils pratiques pour ajouter, personnaliser et relooker rapidement des sous-titres. Adobe indique que le flux de travail de Caption sera encore accéléré avec les fonctionnalités Speech to Text plus tard cette année.
Remplacement du support
Vous pouvez désormais échanger très facilement des fichiers multimédias spécifiques, tels que des logos et même des vidéos, dans des modèles d'animations graphiques, en utilisant les fonctionnalités d'After Effects sur la chronologie de Premiere Pro avec des graphiques et des animations personnalisables.
Fonction anti-vibration ultra-rapide
Il s'agit de l'une des meilleures améliorations d'Adobe Premiere Pro version 2022. Adobe affirme qu'une nouvelle fonctionnalité d'optimisation rend Warp Stabilizer 4 fois plus rapide.
Par rapport à l'ancienne version, la fonction Warp Stabilizer est considérablement améliorée. L'outil a analysé plus rapidement les images tremblantes, même si le flux de travail est resté le même. En conséquence, la qualité du système stable reste aussi bonne qu'avant.
Améliorations du projet d'équipe
L'accès au contenu dans la barre de recherche et SmartBin est nettement plus rapide. La barre de recherche dans le panneau de projet ne sera plus désactivée pendant l'indexation, permettant un accès immédiat à la possibilité d'interroger la base de données de métadonnées, déclare Adobe.
Supprimer les anciens effets sonores
Adobe Premiere Pro a supprimé de nombreux effets sonores obsolètes et sous-utilisés. Et à la place, il existe de nouveaux effets et ressources qui suivent les tendances créatives modernes. Adobe affirme que l'objectif est de garder Premiere Pro léger et efficace. Cela signifie qu'un certain nombre d'effets sonores hérités ont été supprimés, notamment Chorus, DeClicker, DeCrackler, DeEsser, DeHummer, DeNoiser, Dynamics, EQ, Flanger, Multiband Compressor, Phaser, Pitch Shifter, Reverb et Spectral Noise Reduction. Adobe souligne que tous ces éléments ont été remplacés par des effets nouveaux ou équivalents.
Spécifications d'Adobe Premiere Pro
Configuration requise
Pour Windows
- Système d'exploitation :Windows 10 64 bits, mise à jour 1803 ou ultérieure.
- CPU :Intel Core i3-6100 ou AMD Ryzen série 1000.
- RAM :8 Go.
- GPU/Graphique :2 Go de VRAM GPU.
- Espace libre :8 Go.
- Résolution d'écran :1 280 x 800 px.
Pour MAC
- Système d'exploitation :macOS v10.15 (Catalina) ou version ultérieure.
- Processeur :Intel Core i3-6100.
- RAM :8 Go.
- GPU/Graphique :2 Go de VRAM GPU.
- Espace libre :8 Go.
- Résolution d'écran :1 280 x 800 px
| Nombre de langues prises en charge | 13 |
| Montage vidéo 3D | Oui |
| Traitement vidéo 4K | Oui |
| Montage vidéo 360 | Oui |
| Montage multicaméra | Non |
| Nombre de filtres | 2000 |
| Nombre d'effets de transition | 10000+ |
| Utiliser sur Macbook | Oui |
Verdict
Avec l'analyse ci-dessus, vous pouvez voir qu'Adobe Premiere Pro est un logiciel de montage professionnel plein de fonctionnalités "lourdes". Cependant, cet outil a encore quelques inconvénients. La première est que le système nécessite une configuration élevée, la seconde est que parce qu'il y a beaucoup de fonctionnalités, les utilisateurs doivent passer beaucoup de temps à apprendre à l'utiliser, et la troisième est que le prix de cet outil n'est pas encore économique. Cependant, si vous poursuivez une carrière dans le montage vidéo, cet outil ne peut être ignoré. Avec Adobe Premiere Pro, vous pouvez créer des vidéos exceptionnelles dignes d'un blockbuster.
Lecture supplémentaire :Meilleure alternative gratuite à Pinnacle Studio que vous devriez absolument essayer
FilmForth figure en tête de notre liste des meilleurs logiciels de montage vidéo gratuits et peut constituer une alternative parfaite à Pinnacle Studio pour les PC Windows 10 et Windows 11. FilmForth est entièrement gratuit, intuitif et incroyablement facile à utiliser, et il n'exporte pas de vidéos avec des filigranes, ce qui en fait une option parfaite pour les débutants en montage vidéo.
De plus, FilmForth peut également être polyvalent, il offre une variété d'options de montage vidéo, notamment le découpage de vidéos, le recadrage de vidéos, le redimensionnement de vidéos, l'ajout de texte personnalisable aux vidéos, le fractionnement de vidéos, l'ajout de gifs/autocollants/effets spéciaux aux vidéos, le détachement/changement /ajuster l'audio, ajouter des transitions, inverser la vidéo, changer la vitesse de lecture vidéo, même créer une intro YouTube avec des modèles, et bien plus encore.
FilmForth est disponible sur la boutique Microsoft, appuyez sur le bouton de téléchargement ci-dessous pour l'obtenir gratuitement, et il s'installera sur votre ordinateur en moins de 2 minutes !
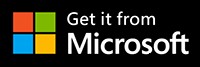
Comment éditer des vidéos avec FilmForth gratuitement et sans effort
Étape 1. Importer une vidéo dans FilmForth
L'édition de vidéos avec FilmForth est super facile, lancez d'abord FilmForth à partir du menu Démarrer de Windows, appuyez sur le bouton Nouveau projet au milieu, puis cliquez sur le bouton AJOUTER DES CLIPS VIDÉO/PHOTO pour importer vos vidéos/photos.
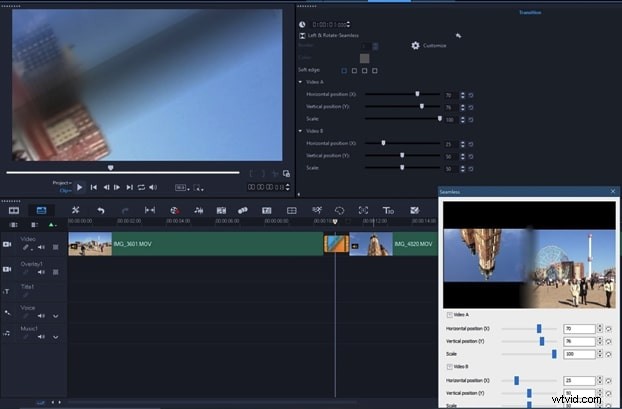
Importer la vidéo
Étape 2. Modifier des vidéos avec FilmForth
Une fois les vidéos ajoutées à FilmForth, vous pouvez cliquer pour sélectionner un clip vidéo dans la chronologie pour le modifier. Il y a des boutons cliquables dans la chronologie et le panneau de commande ci-dessous pour vous permettre de modifier rapidement la vidéo.
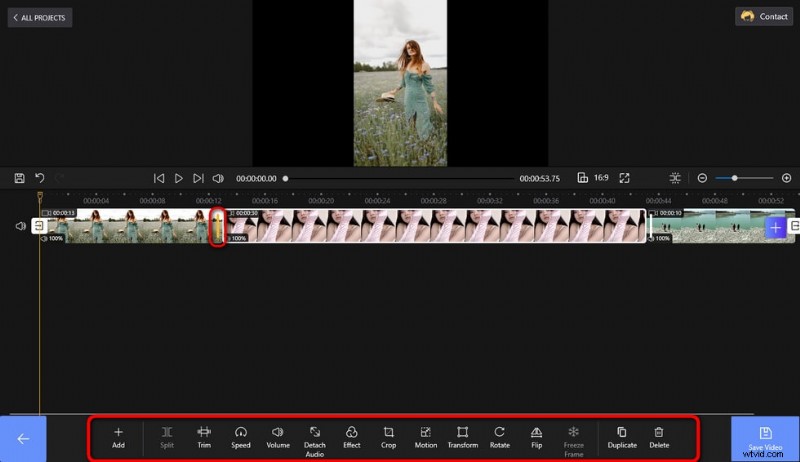
Modifiez vos vidéos
Étape 3. Exporter des vidéos depuis FilmForth
Lorsque vous avez terminé l'édition, appuyez sur le bouton Enregistrer la vidéo en bas à droite pour personnaliser les paramètres vidéo et exporter la vidéo, aussi simple que cela ! Alors n'hésitez pas à essayer FilmForth !
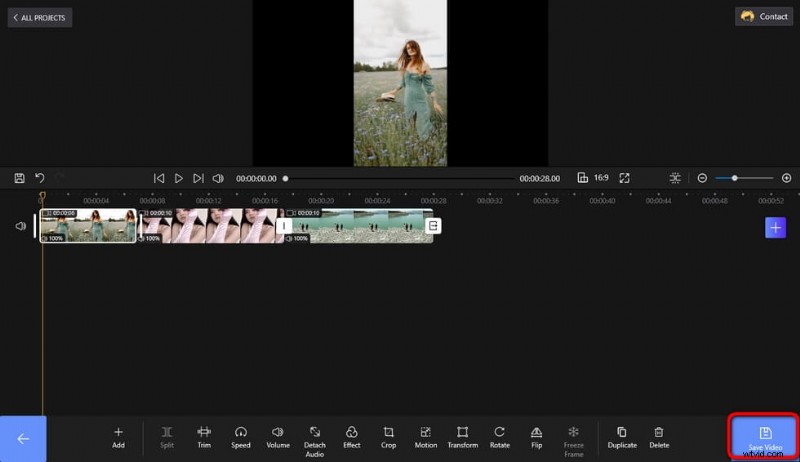
Enregistrer et exporter la vidéo
Plus d'articles connexes
- 10 meilleurs convertisseurs MP4 vers MP3
- Les meilleures alternatives à Windows Movie Maker
- Les 3 meilleures applications pour convertir YouTube en MP3 pour iPhone
- 10 logiciels Chroma Key recommandés
- 12 meilleurs logiciels de montage vidéo pour YouTube
