Explorons tous les raccourcis clavier et outils d'édition qui vous aideront à libérer tout le potentiel d'Adobe Premiere Pro.
Au début du cinéma, les monteurs devaient assembler leurs coupes avec des ciseaux et du ruban adhésif. De nos jours, nous cliquons simplement sur une souris et appuyons sur un bouton. Quel temps pour vivre! Mais, comme c'est généralement le cas, une plus grande technologie s'accompagne d'une plus grande sophistication.
Et, lorsque vous débutez dans le montage avec des programmes NLE comme Adobe Premiere Pro, tous les contrôles, commandes et fonctions peuvent être assez déroutants pour naviguer. Cependant, si vous connaissez les bonnes astuces et les bons raccourcis, ces commandes de base peuvent toujours être aussi simples qu'un clic sur un bouton, vous aidant à vraiment optimiser votre flux de montage et à utiliser pleinement toute l'incroyable technologie d'Adobe Premiere Pro.
Examinons en profondeur certains de ces raccourcis clavier Premiere Pro, et partageons des outils d'édition, des didacticiels et des ressources supplémentaires.
Outil de sélection - Raccourci clavier :V
L'outil Sélection vous permet d'effectuer des sélections et des modifications de base. Ce sera votre fonction de souris par défaut et principale lors de l'utilisation de Premiere Pro, et il est particulièrement utile lorsque vous téléchargez et organisez pour la première fois des séquences et des éléments.
En plus d'effectuer des sélections de base, vous pouvez également sélectionner des points de montage et effectuer des découpages où vous pouvez augmenter ou diminuer la durée d'un clip. Vous pouvez également utiliser l'outil de sélection pour mettre en surbrillance et déplacer plusieurs clips à la fois, y compris déplacer des clips des chutiers vers la chronologie et de piste en piste.
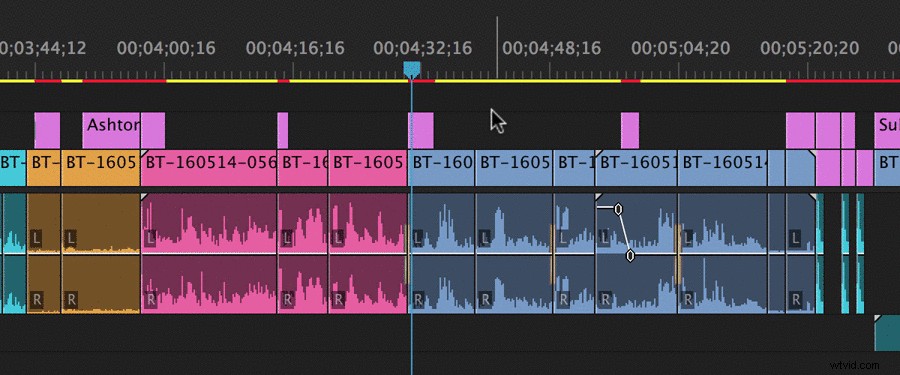
Sélection de piste avant/arrière – Raccourci clavier :A (Maj+A)
L'outil de sélection de piste vous permettra de sélectionner tous les clips d'une séquence, en avant ou en arrière. Tout ce que vous avez à faire est d'utiliser le raccourci clavier (A) et vous pouvez mettre en surbrillance plusieurs clips à la fois, dans la direction que vous préférez. Si vous maintenez la touche Maj enfoncée, l'outil sélectionnera une seule piste au lieu de toutes les pistes.
Ceci est pratique pour déplacer des sections entières d'une composition d'une chronologie à une autre, ou si vous devez effectuer des réarrangements majeurs pour l'ajout ou la suppression d'autres sections. Il est important de noter que l'outil de sélection de piste, bien sûr, ne sélectionnera pas les clips dans les pistes verrouillées.
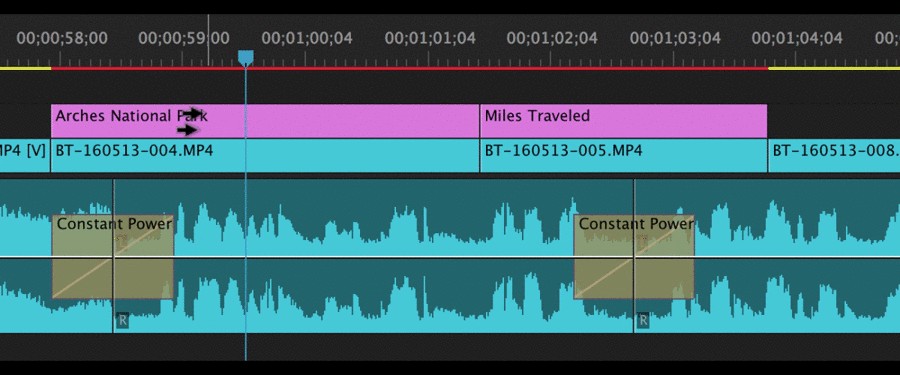
Modification Ripple – Raccourci clavier :B
L'un de mes outils de raccourci préférés dans Premiere Pro, Ripple Edit est un outil de découpage utilisé pour découper un clip et "onduler" le reste des clips dans la chronologie. Cela comblera efficacement l'écart entre les deux points de montage instantanément au point où vous effectuez le montage. Cela peut vous faire gagner énormément de temps lors de l'édition à la volée, car vous n'avez pas à vous déplacer manuellement dans le reste de votre chronologie, ce qui est particulièrement fastidieux si vous travaillez avec des vidéos ou des séquences de plus de quelques minutes.
Lorsque vous utilisez l'outil Ripple Edit, il est important de vous assurer que vous sélectionnez les points de montage corrects. Vous devez également savoir quelles pistes sont verrouillées. Si ce n'est pas le cas, vous pouvez rapidement désynchroniser les choses si vous n'utilisez pas correctement l'outil Ripple Edit.
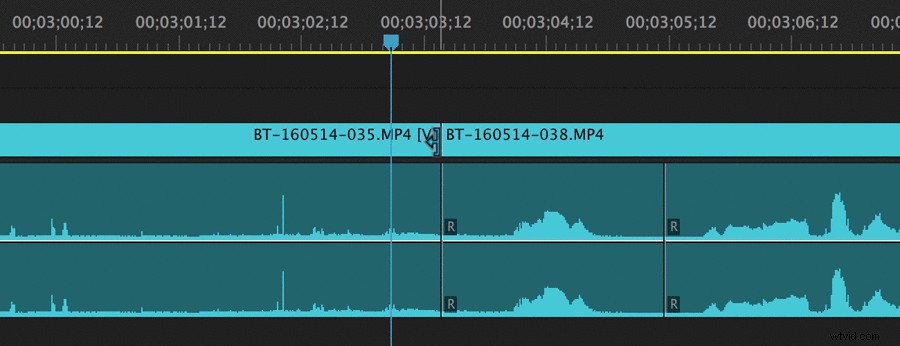
Modification progressive - Raccourci clavier :N
Semblable à l'outil Ripple Edit, le Rolling Edit est un autre outil de découpage utilisé pour les ajustements et les ajustements. Cependant, au lieu de découper un clip et d'onduler le reste de la timeline, vous effectuez un montage progressif en déplaçant le point de montage vers l'avant ou vers l'arrière dans la séquence.
Cette technique peut être un peu déroutante au début, je vous recommande donc de l'essayer avec quelques clips que vous connaissez bien. Fondamentalement, le Rolling Edit déplace le point de sortie du premier clip et le point d'entrée du deuxième clip en même temps, vous permettant d'ajuster les deux clips en un seul mouvement.
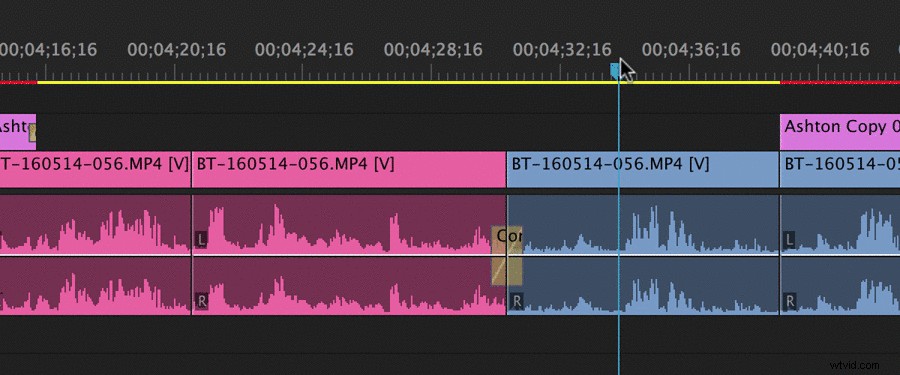
Rate Stretch – Raccourci clavier :R
L'outil Rate Stretch vous aidera à accélérer ou à ralentir les clips de votre séquence. Lorsque vous utilisez l'outil, notez que les points d'entrée et de sortie du clip resteront toujours les mêmes. Vous modifierez la durée et la vitesse du clip en fonction de la quantité que vous "étirez" à travers la coupe. Par exemple, étendre le point de sortie du clip ralentira la vitesse, tandis que raccourcir le clip accélérera la durée.
Bien qu'il existe de nombreuses façons de modifier la vitesse de vos clips dans Premiere Pro, l'utilisation de l'outil Rate Stretch est peut-être l'une des plus simples. C'est également le meilleur choix si vous cherchez simplement à modifier légèrement la vitesse d'un clip pour l'aider à s'adapter à une fenêtre étroite sur votre timeline.
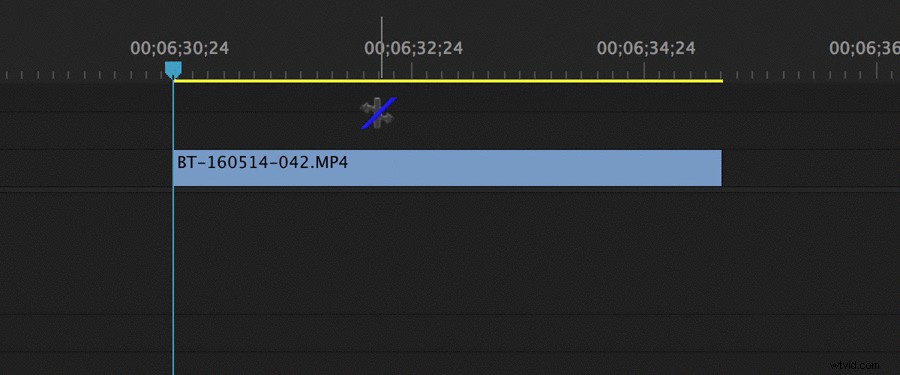
Rasoir – Raccourci clavier :C
Au sens traditionnel, l'outil Razor pourrait être l'un des outils d'édition les plus fondamentaux de l'arsenal de Premiere Pro. L'utilisation du rasoir ajoute un point de montage simple en coupant le clip partout où vous utilisez l'outil, tout comme un vrai rasoir le ferait lorsque vous travaillez avec un film réel.
De plus, maintenir la touche Maj enfoncée tout en utilisant l'outil Razor coupera les clips sur toutes les pistes (tant qu'elles ne sont pas verrouillées). Cela peut aider à accélérer les coupes vers des sections complètes ou des séquences à un point précis, que vous pouvez ensuite déplacer à votre guise.
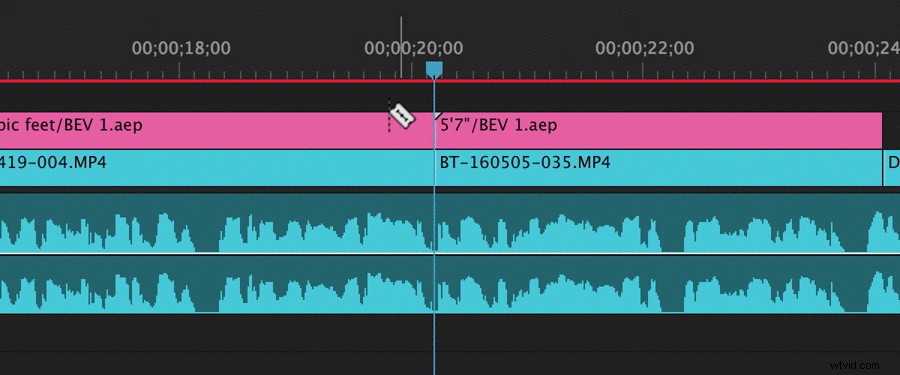
Outil Glissement – Raccourci clavier :Y
Pour les éditeurs visuels qui préfèrent effectuer leurs coupes en fonction des images exactes des images correspondantes, l'outil Slip est une ressource intéressante pour travailler directement à partir du moniteur. L'outil Glisser « glisse » les points d'entrée et de sortie source du clip, mais ne le déplace pas sur la timeline.
Lorsque vous utilisez l'outil Slip, le moniteur du programme vous montre l'image avant et après le clip et vous donne un aperçu en direct des points d'entrée et de sortie source, avec un code temporel source également inclus. Ceci est utile si vous cherchez à faire quelques petits ajustements image par image, mais vous ne voulez pas gâcher tout votre montage.
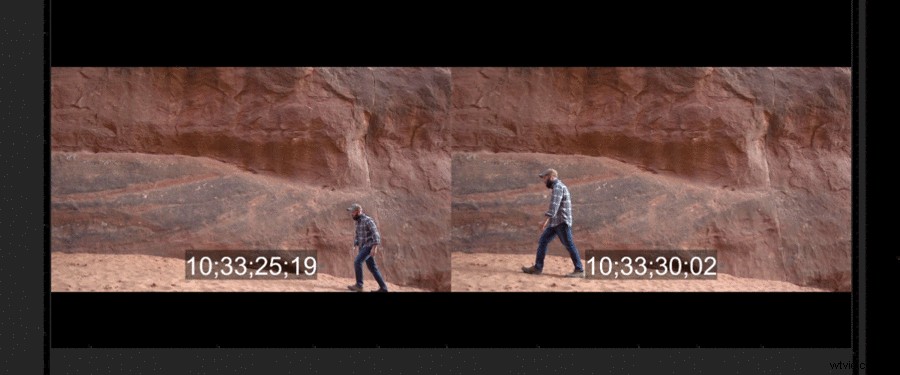
Outil Diapositive - Raccourci clavier :U
Également similaire à l'outil Slip, l'outil Slide vous permet de travailler avec vos clips tirés vers le haut sur le moniteur. Cependant, l'outil Glisser fonctionne en "glissant" un clip sur la timeline, tout en gardant les mêmes points d'entrée et de sortie source. Après avoir fait glisser un clip, l'outil comblera également tous les espaces.
Vous pouvez également faire glisser un clip vers l'arrière jusqu'au point d'entrée du clip précédent et le faire glisser vers l'avant jusqu'au point de sortie du clip suivant. Tout comme avec l'outil Slip, ce mécanisme Slide vous permet d'effectuer facilement des micro-ajustements image par image sans vous déplacer dans des séquences ou des montages entiers.
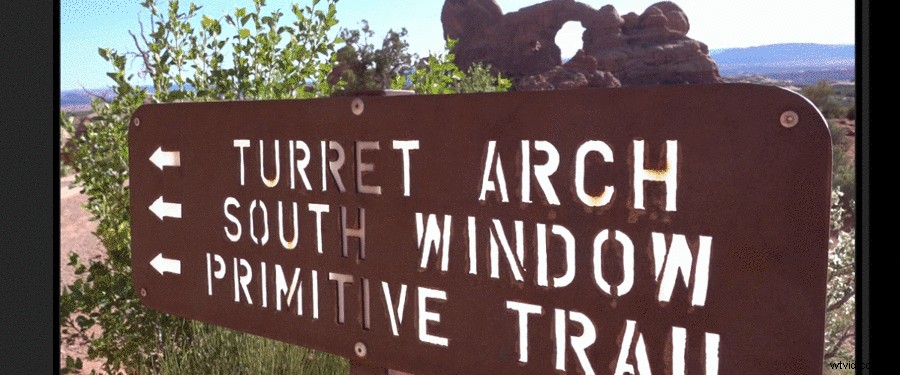
Outil Plume – Raccourci clavier :P
Passant à l'édition de raccourcis et d'outils pour aider avec les images clés et d'autres éléments (comme l'audio), l'outil Plume est votre meilleur choix pour ajouter des images clés à n'importe quel clip. En sélectionnant l'outil Plume (P), vous pouvez simplement cliquer sur n'importe quel point de votre clip pour ajouter un grand nombre d'attributs, notamment l'opacité, l'échelle, la position et même le volume d'un clip audio.
Si vous maintenez la touche ALT enfoncée tout en utilisant l'outil Plume, vous pouvez également ajouter des courbes de Bézier à vos images clés. L'utilisation de l'outil Plume débloquera certains des éléments d'édition les plus nuancés de votre chronologie, et vous pourrez faire des tonnes d'ajustements sur la façon dont vos clips interagissent, se présentent et sonnent.
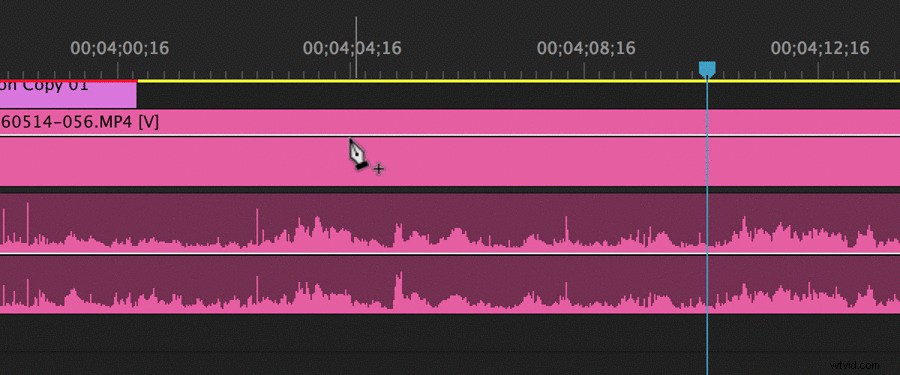
Main - Raccourci clavier :H
Une autre des commandes de base de Premiere Pro, l'outil Main vous permettra simplement de naviguer en avant et en arrière sur la chronologie. Vous pouvez également vous déplacer dans la chronologie en faisant défiler, mais la main peut vous aider lorsque vous avez besoin de localiser des clips ou des images exacts.
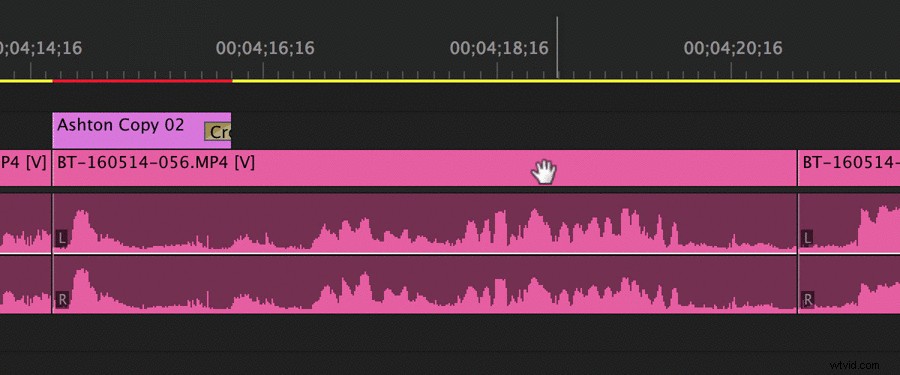
Zoom – Raccourci clavier :Z
Enfin, nous avons l'outil Zoom, qui vous permet d'effectuer un zoom avant et arrière sur différentes zones de la chronologie. En zoomant, vous pouvez effectuer des ajustements plus précis image par image et mieux ajouter des images clés, ainsi qu'effectuer un zoom arrière pour parcourir des séquences plus importantes.
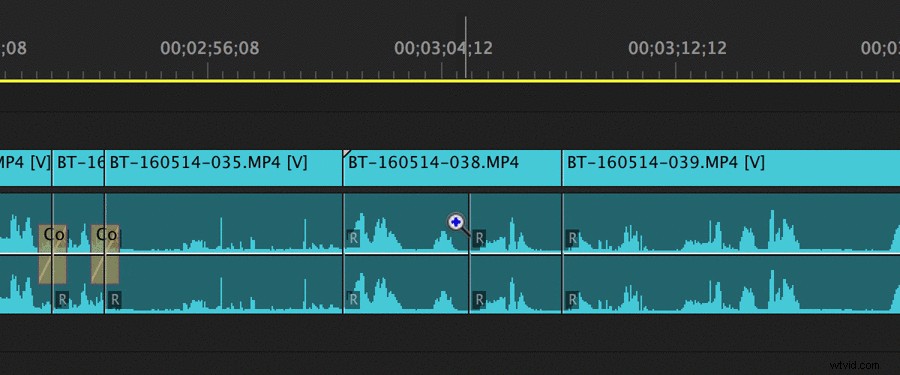
Outils et ressources d'édition
Outre l'utilisation des commandes clavier et des raccourcis de base, Premiere Pro contient de nombreux autres outils et ressources. Si vous ne faites que commencer avec le programme, je vous recommande vivement de consulter certains des nombreux didacticiels Premiere Pro qui détaillent toutes les informations de base dont vous pourriez avoir besoin.
Pour des outils et astuces spécifiques, voici quelques ventilations d'articles individuels :
- Comment personnaliser les icônes d'application (et récupérer vos icônes Adobe classiques)
- Comment utiliser Chroma Key dans Adobe Premiere Pro
- Maîtriser la chronologie de Premiere Pro avec le patch source
- Comment créer des zooms numériques avec des séquences 4K dans Premiere Pro
- Conseil de pro :Exporter une vidéo terminée à partir de Premiere Pro
Si vous avez toujours besoin de plus de didacticiels Premiere Pro, de cadeaux et de ressources supplémentaires, consultez ces articles :.
- Nouvelle fonctionnalité de productions de Premiere Pro :évolution du fichier de projet
- Les 7 meilleurs packs de modèles de transition gratuits Premiere Pro pour les éditeurs vidéo
- Créer un effet Glitch dans Premiere Pro en 3 étapes
- Comment utiliser les fuites de lumière pour créer des révélations de texte dans Premiere
- Étalonnage des couleurs :comment changer les saisons dans Premiere Pro
