"Impossible de terminer votre demande car l'objet intelligent n'est pas directement modifiable." Il s'agit d'une erreur qui se produit souvent lors de l'utilisation de Photoshop. Que signifie cette erreur? Qu'est-ce qui a causé cette erreur ? Et comment y remédier ? Consultez ce message pour trouver la réponse que vous souhaitez.
Développé par Adobe Inc., Adobe Photoshop est un éditeur de graphiques raster pour Mac et Windows, qui est l'éditeur de photos le plus populaire aujourd'hui. Si vous avez besoin d'un excellent créateur de diaporamas photo, MiniTool MovieMaker publié par MiniTool devrait être votre premier choix.
Un objet intelligent est un type spécial de calque qui contient des données d'image. Il est conçu pour contenir toutes les caractéristiques d'origine du calque et vous permet d'effectuer des modifications approfondies et non destructives sur le calque.
L'édition d'objets intelligents n'est pas aussi simple que vous le pensez. Certains utilisateurs se plaignent d'avoir rencontré l'erreur "Impossible de terminer votre demande car l'objet intelligent n'est pas directement modifiable" lorsqu'ils essayaient de couper ou de supprimer des parties sélectionnées d'une image dans Photoshop.
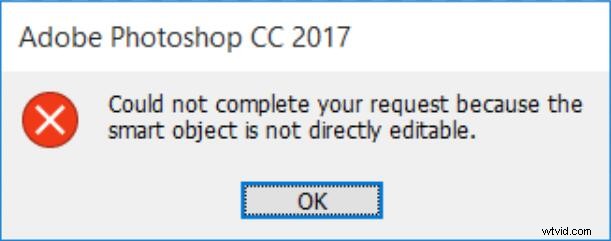
Selon une enquête, cette erreur spécifique se produit sur CS3, CS4, CS5, CS6 et toutes les versions CC de Photoshop.
Article connexe :Une brève introduction de Windows 10 Photo Editor - Photos
Raisons pour lesquelles n'a pas pu terminer votre demande car l'objet intelligent est Pas directement modifiable
D'après les informations que nous avons recueillies, plusieurs conditions entraîneront ce message d'erreur :
- Le calque d'image impliqué dans la sélection est verrouillé. La cause la plus courante de ce problème est lorsque le calque d'image sélectionné est verrouillé ou partiellement verrouillé.
- La couche concernée contient des données vectorielles. Ce problème peut également se produire si vous souhaitez supprimer la sélection contenant des données vectorielles.
Comment réparer n'a pas pu terminer votre demande car le L'objet dynamique n'est pas directement modifiable
Si vous cherchez un moyen de résoudre ce problème spécifique, alors vous avez de la chance. Cet article vous propose 3 méthodes différentes pour vous aider à résoudre l'erreur "Impossible de terminer votre demande car l'objet intelligent n'est pas directement modifiable".
Pour résoudre ce problème avec succès, veuillez suivre les méthodes ci-dessous dans l'ordre jusqu'à ce que vous trouviez une solution qui puisse résoudre efficacement votre problème.
Méthode 1. Déverrouiller le calque d'image
Peu importe quand vous recevez l'erreur "Impossible de terminer votre demande car l'objet intelligent n'est pas directement modifiable", la solution la plus simple consiste à ouvrir la mauvaise image et à déverrouiller le calque d'image dans Photoshop. Après cela, vous pouvez supprimer, couper ou modifier la sélection d'images. Cette méthode est efficace dans de nombreux cas.
Voici un guide rapide sur la façon de déverrouiller le calque d'image :
Étape 1. Ouvrez Photoshop sur votre PC.
Étape 2. Chargez l'image affichant le message d'erreur.
Étape 3. Avant de faire la sélection, allez dans les Calques onglet à l'aide du menu de droite et cliquez sur Verrouiller icône pour déverrouiller le calque partiellement verrouillé.
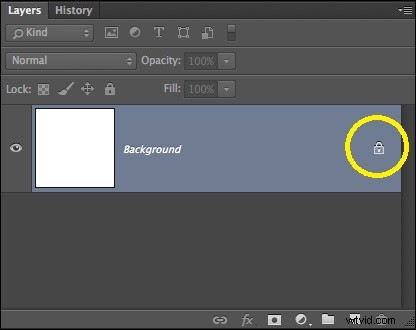
Étape 4. Une fois le calque déverrouillé, sélectionnez la zone que vous souhaitez couper, copier et supprimer. Vérifiez si l'erreur persiste.
Si vous voyez toujours la même erreur, passez à la méthode suivante.
Méthode 2. Convertir un objet intelligent en calque normal
Une autre raison possible de l'erreur "Impossible de terminer votre demande car l'objet intelligent n'est pas directement modifiable" est que l'objet intelligent contient des données dans un fichier conteneur non destructif. Par conséquent, vous n'êtes pas autorisé à modifier directement ce fichier d'objet intelligent. La solution à ce problème consiste à convertir l'objet intelligent en un calque normal.
Voici un guide rapide sur la façon de convertir l'objet intelligent en un calque normal. La première chose à faire est d'exécuter Photoshop sur votre ordinateur. Et suivez ensuite l'une de ces méthodes.
Méthode 1. Dans les Calques panneau, double-cliquez sur Objets intelligents icône.
Manière 2. Naviguer vers Couche> Objets intelligents> Modifier le contenu .
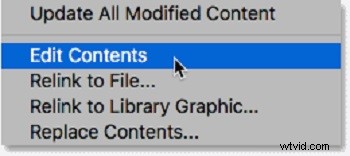
Méthode 3. Allez dans Propriétés et sélectionnez Modifier le contenu .
En exécutant l'une des méthodes ci-dessus, vous pouvez convertir l'objet intelligent en un calque normal. Vous pouvez maintenant essayer de modifier à nouveau l'objet intelligent. Si cela échoue, essayez la troisième méthode.
Méthode 3. Pixelliser le calque
Une autre raison de l'erreur "Impossible de terminer votre demande car l'objet intelligent n'est pas directement modifiable" est que vous essayez d'utiliser un outil basé sur une grille sur le calque de forme. La solution consiste à pixelliser la couche afin de pouvoir utiliser des outils raster. Et cette méthode peut être appliquée à la plupart des situations.
Voici un guide rapide sur la façon de pixelliser le calque :
Étape 1. Ouvrez d'abord l'application Photoshop sur votre appareil.
Étape 2. Faites un clic droit sur le calque qui affiche le message d'erreur et sélectionnez Pixéliser le calque .
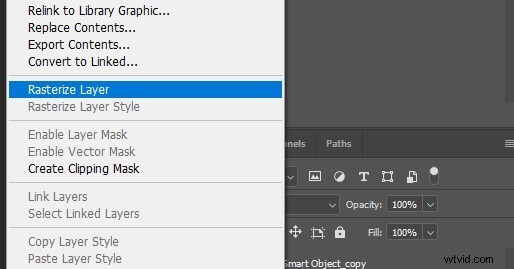
Étape 3. Une fois l'objet intelligent tramé, vous pouvez essayer de répéter la même procédure qui a déclenché le problème pour vérifier si l'erreur a été résolue.
Ce sont toutes les méthodes que nous avons résumées. Nous espérons que ces méthodes pourront vous aider à vous sortir du pétrin.
Article recommandé :Top 10 des meilleures visionneuses de photos pour Windows 10 (2020)
À propos de Photoshop Smart Object
Qu'est-ce qu'un objet intelligent dans Photoshop ?
Un objet intelligent est un calque spécial qui peut être modifié de manière véritablement non destructive dans Photoshop.
Lorsque vous convertissez un calque normal en objet intelligent, le contenu du calque source d'origine sera enregistré séparément sous forme de fichier dans le fichier. Peu importe le nombre d'objets intelligents que vous modifiez, le contenu source d'origine restera inchangé.
Les objets intelligents peuvent contenir du contenu raster et vectoriel et peuvent fonctionner comme des calques ordinaires. Vous pouvez ajuster leur taille ou les transformer, appliquer des filtres ou ajouter des calques de réglage. Vous pouvez également effectuer des sélections et utiliser des masques.
Ce qui le rend encore plus utile, c'est que vous pouvez également accéder et modifier le contenu source à tout moment. Double-cliquez simplement sur la vignette du calque dans le panneau Calques.
Quels sont les avantages d'un objet intelligent ?
- Effectuer une transformation non destructive. Vous pouvez mettre à l'échelle, faire pivoter, incliner, déformer, transformer en perspective ou déformer un calque sans perdre les données ou la qualité de l'image d'origine.
- Gérer les données vectorielles, telles que les illustrations vectorielles dans Illustrator.
- Effectuer un filtrage non destructif. Vous pouvez modifier les filtres appliqués aux objets intelligents à tout moment.
- Modifiez un objet intelligent et mettez à jour automatiquement toutes ses instances liées.
- Appliquez un masque de calque lié ou non à un calque d'objet intelligent.
- Essayez différentes conceptions avec des images d'espace réservé à faible résolution, puis remplacez-les par la version finale.
Article connexe : Comment redimensionner une image dans Photoshop et 2 méthodes alternatives
Bonus – Autres erreurs Photoshop courantes
En plus de l'erreur mentionnée ci-dessus, les utilisateurs de Photoshop ont rencontré d'autres erreurs. Ce qui suit présentera brièvement quelques erreurs courantes de Photoshop. Pour faciliter les choses, nous listons également leurs causes et solutions pour votre référence.
1. Impossible de traiter votre demande en raison d'une erreur de programme
L'avertissement d'erreur "Photoshop n'a pas pu traiter votre demande en raison d'une erreur de programme" est souvent causé par le plug-in du générateur ou les paramètres de Photoshop ainsi que l'extension de fichier des fichiers image.
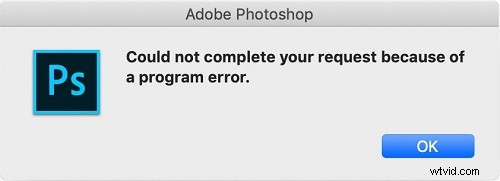
Dans certains cas, le message d'erreur n'apparaît que pour un fichier image spécifique, tandis que d'autres fichiers image peuvent être bien chargés. Les raisons et les solutions du message d'erreur ci-dessus seront discutées ci-dessous.
4 causes possibles :
- Les préférences de Photoshop sont la cause la plus courante du message d'erreur.
- Une autre cause du message d'erreur peut être l'extension du fichier image.
- Un dossier de bibliothèque verrouillé peut également entraîner le message d'erreur.
- Le plugin générateur trouvé dans la fenêtre Préférences peut également provoquer le message d'erreur.
4 solutions pratiques :
- Réinitialiser les Préférences de l'application Photoshop.
- Modifier l'extension du fichier image.
- Déverrouillez le dossier de la bibliothèque.
- Désactivez le plugin générateur qui se trouve dans la fenêtre Préférences.
2. Impossible de traiter votre demande car il ne s'agit pas d'un document Photoshop valide
Plusieurs utilisateurs affirment avoir reçu l'erreur "Impossible de terminer votre demande car ce n'est pas un document Photoshop valide" lors de la tentative d'ouverture de fichiers PSD et PDF avec Photoshop. Et cette erreur se produit sur les ordinateurs Mac et Windows.
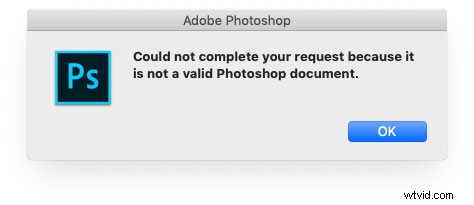
2 causes possibles :
- La cause la plus courante de cette erreur est que le fichier est enregistré avec une autre extension.
- Une autre cause connue de cette erreur est que le fichier PSD est corrompu.
2 solutions pratiques :
- Remplacez l'extension par l'extension correcte.
- Ouvrez le fichier avec un autre éditeur de photos, tel que GIMP.
3. Impossible de traiter votre demande en raison d'un problème d'analyse des données JPEG
Comme nous le savons tous, Photoshop analysera toutes les images importées pour activer plusieurs fonctions et rendre certaines fonctions possibles. Cependant, certains utilisateurs ont rencontré une situation particulière dans laquelle les utilisateurs ne peuvent pas importer d'images à partir de leur bureau.
Le message d'erreur indique :"Impossible de terminer votre demande en raison d'un problème d'analyse des données JPEG". Et cette erreur ne se limite pas aux seuls fichiers JPEG. Cela peut également se produire dans les fichiers PNG ou GIF.
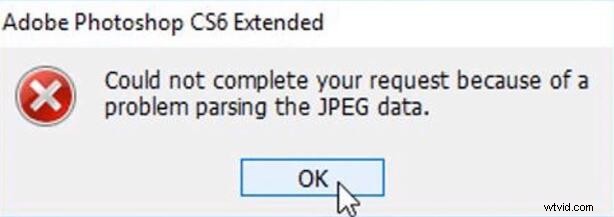
Une cause possible :
Cette erreur est généralement associée au problème d'extension de l'image.
3 solutions pratiques :
- Ouvrez l'image via Paint, puis enregistrez l'image au format JPEG correct.
- Ouvrez l'image dans votre visionneuse de photos par défaut, faites pivoter l'image, puis fermez-la sans apporter de modifications.
- Faites une capture d'écran, rognez la zone indésirable, puis enregistrez la photo finale.
Conclusion
Les méthodes ci-dessus vous ont-elles aidé à résoudre l'erreur "Impossible de terminer votre demande car l'objet intelligent n'est pas directement modifiable" ? Si vous pensez que cet article est utile, veuillez partager cet article avec quelqu'un qui souffre du même problème que vous.
Bien sûr, si vous avez des questions ou des suggestions à ce sujet, veuillez nous en informer via [email protected] ou les partager dans la section des commentaires ci-dessous.
FAQ sur l'objet intelligent n'est pas directement modifiable
Pourquoi Photoshop indique-t-il que l'objet intelligent n'est pas directement modifiable ? Selon l'enquête, deux conditions entraîneront ce message d'erreur. Le premier est que le calque d'image impliqué dans la sélection est verrouillé. Le second est que le calque impliqué contient des données vectorielles.Comment puis-je rendre un objet intelligent modifiable dans Photoshop ?Voici 3 approches pratiques pour rendre un objet intelligent modifiable dans Photoshop.
- Ouvrez la mauvaise image et déverrouillez le calque d'image dans Photoshop.
- Convertir l'objet intelligent en calque normal.
- Pixélisez le calque.
- Sélectionnez l'objet intelligent sous les Calques .
- Choisissez le recadrage outil dans le panneau de gauche.
- Faites glisser n'importe quel bord de l'image pour le recadrer.
- Utilisez l'icône de coche en haut pour enregistrer la modification.
Voici 4 méthodes utiles pour créer un objet intelligent.
- Ouvrir une image en tant qu'objet intelligent.
- Ouvrez les fichiers bruts en tant qu'objets intelligents.
- Convertir un calque en objet intelligent.
- Placer une image en tant qu'objet intelligent.
