Un article invité par David Salahi de The Photo Performance
J'utilise beaucoup les filtres Nik Software dans Photoshop, mais lorsque j'ai commencé à les utiliser, je constatais souvent qu'après avoir appliqué un filtre, je voulais plus tard revenir en arrière et apporter des modifications. Si vous appliquez simplement le filtre normalement, il n'y a aucun moyen de revenir en arrière et d'apporter des modifications à partir des mêmes paramètres que ceux que vous avez utilisés à l'origine. Heureusement, il existe un moyen simple de rendre vos filtres modifiables :convertissez le calque en un objet intelligent Photoshop avant de les appliquer. Tout ce que vous avez à faire est de cliquer avec le bouton droit sur le nom du calque et de choisir Convertir en objet dynamique.

Vous appliquez ensuite votre filtre comme d'habitude. Mais parce que vous l'avez appliqué à un objet intelligent, votre filtre devient un filtre intelligent et est non destructif. Vous pouvez revenir en arrière à tout moment et modifier les paramètres pour l'obtenir correctement ou pour créer un nouveau look. Voici à quoi ressemble l'objet dynamique après l'application de Color Efex Pro en tant que filtre dynamique :
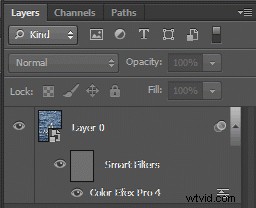
Pour modifier vos paramètres de filtre, il vous suffit de double-cliquer sur le filtre intelligent Color Efex Pro et vous reviendrez directement dans ce filtre là où vous vous étiez arrêté auparavant.
Cela fonctionne très bien, mais le problème que je continuais à avoir était que j'oubliais de convertir le calque en objet dynamique avant d'entrer dans le filtre. Parfois, je passais cinq ou dix minutes à peaufiner les paramètres, puis je réalisais que j'avais oublié de convertir le calque en objet dynamique avant de commencer. C'est bien si vous avez composé les bons paramètres et que vous êtes sûr que vous ne voudrez jamais changer les choses. Mais, personnellement, j'aime toujours avoir la possibilité de faire des changements. Même si j'ai les paramètres parfaits lorsque je visualise l'image en ce moment, je devrai peut-être les modifier plus tard pour l'impression ou si je redimensionne l'image.
Créer une action
Ainsi, ma solution consistait à créer une action qui convertit à la fois le calque actif en objet intelligent, puis sélectionne le filtre. Cela réduit le nombre de clics et m'aide à m'assurer que j'applique toujours mes filtres aux objets dynamiques. Et lorsque vous créez une action, vous pouvez attribuer une touche de raccourci afin qu'appuyer sur une seule touche vous permette d'exécuter rapidement l'action.
Pour créer une action, assurez-vous d'abord que le panneau Actions est visible. si ce n'est pas le cas, sélectionnez Fenêtre → Actions dans le menu Photoshop. Cliquez ensuite sur l'icône Créer une nouvelle action en bas du panneau ; c'est l'icône immédiatement à gauche de la corbeille :
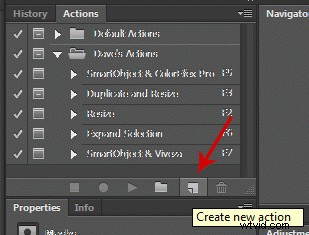
Dans la boîte de dialogue qui apparaît, saisissez un nom pour votre action et, éventuellement, choisissez une touche de fonction. Si vous choisissez une touche de fonction, vous pourrez exécuter votre action simplement en appuyant sur cette touche. Dans l'exemple ci-dessous, j'ai sélectionné F8 comme raccourci de touche de fonction. Cliquez ensuite sur le bouton Enregistrer et enregistrez votre macro.

Dans cet exemple, j'ai d'abord converti un calque en objet intelligent comme décrit ci-dessus. Ensuite, j'ai exécuté le filtre Nik Software Dfine en le sélectionnant dans le menu Filtres. J'ai apporté mes modifications dans le filtre Dfine et cliqué sur OK, ce qui m'a ramené à Photoshop. Notez que lorsque je suis revenu à Photoshop, la macro enregistrait toujours comme indiqué par le cercle rouge :
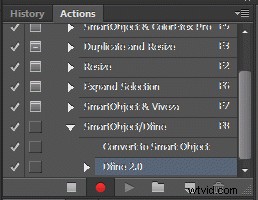
Pour terminer l'enregistrement, j'ai cliqué sur l'icône Arrêter (l'icône carrée immédiatement à gauche de l'icône d'enregistrement rouge).
Exécuter votre action
Après avoir créé votre action, vous pouvez l'appliquer en sélectionnant un calque et en appuyant sur votre touche de raccourci ou en cliquant sur l'icône de lecture. Cependant, par défaut, Photoshop exécutera la macro exactement comme elle a été enregistrée à l'origine. Ainsi, quels que soient les paramètres de filtre que vous avez appliqués lors de l'enregistrement de la macro, ils seront appliqués chaque fois que vous exécuterez la macro à l'avenir. En fait, il peut s'exécuter si rapidement que vous ne verrez peut-être même pas l'interface utilisateur du filtre (c'est-à-dire le filtre logiciel Nik dans ces exemples). Dans certains cas, cela peut être ce que vous voulez. Plus probablement, cependant, vous souhaiterez que la macro s'arrête et vous permette de choisir les paramètres appropriés pour la photo particulière que vous modifiez. Heureusement, c'est facile à faire. Pour forcer Photoshop à s'arrêter et vous permettre de choisir le paramètre, cliquez simplement sur l'icône Activer/Désactiver la boîte de dialogue pour l'étape d'action en question. Dans l'exemple ci-dessous, j'ai cliqué sur le carré du filtre Viveza afin que l'action s'arrête et me permette d'ajuster ces paramètres.
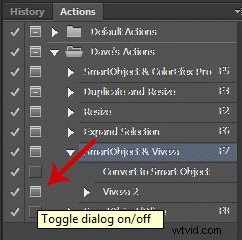
Notez que le carré de l'étape immédiatement au-dessus, Convertir en objet dynamique est désactivé. Cela signifie que Photoshop exécutera automatiquement cette étape sans demander aucune intervention de l'utilisateur.
Ainsi, une fois votre action créée, vous pouvez exécuter rapidement votre filtre en sachant que vous pouvez revenir en arrière et modifier les paramètres du filtre à votre guise à tout moment. Non seulement cela, mais vous pouvez également ajouter des filtres. Par exemple, après avoir appliqué un filtre Color Efex Pro, je souhaiterai peut-être appliquer le filtre Nik’s Sharpener Pro. Aucun problème. Assurez-vous simplement que le calque est toujours sélectionné et appliquez le filtre suivant. De cette façon, vous pouvez ajouter plusieurs filtres de manière non destructive et même modifier l'ordre des calques des filtres. Dans l'exemple ci-dessous, je voulais m'assurer que mon filtre Sharpener Pro était en haut. Si j'en avais eu besoin, j'aurais pu inverser l'ordre des deux filtres en faisant glisser l'un ou l'autre au niveau opposé.
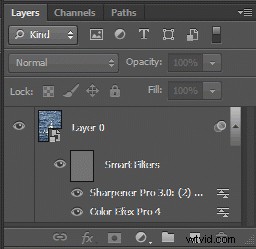
Mais attention !
Il n'y a qu'un seul piège dont vous devez être conscient. Chaque fois que vous convertissez un calque en objet intelligent, tous les filtres intelligents existants déjà appliqués au calque sont supprimés. Ainsi, par exemple, si vous avez une action pour Color Efex Pro et une autre pour Sharpener Pro et que les deux incluent l'étape Convertir en objet dynamique, l'exécution d'une action après l'autre aura pour effet de supprimer le premier filtre. La solution de contournement est simple. Lorsque vous appliquez plusieurs filtres, n'exécutez que le premier de votre action. Ensuite, appliquez le deuxième filtre de la manière habituelle. Les deux filtres seront des filtres intelligents que vous pourrez ensuite revenir en arrière et modifier comme vous le souhaitez.
Astuce bonus :Ajuster l'opacité du filtre intelligent et le mode de fusion
Un dernier conseil :pour affiner votre filtre, vous pouvez régler son opacité et son mode de fusion en double-cliquant sur les icônes du curseur à droite du nom du filtre :

Si vous avez plusieurs filtres intelligents, vous pouvez régler l'opacité et le mode de fusion de chacun individuellement de cette façon. Pour plus d'informations sur l'enregistrement des actions, consultez l'aide en ligne de Photoshop.
David Salahi est un photographe amateur qui aime voyager et photographier la nature. Visitez son blog The Photo Performance pour des critiques approfondies des logiciels et du matériel de traitement de photos.
