Aujourd'hui, nous allons expliquer exactement comment utiliser CapCut pour créer de superbes vidéos sur iPhone et Android.
CapCut est actuellement l'une des applications de montage vidéo les plus populaires pour iPhone et Android. Et bien qu'il soit créé par la société derrière TikTok, c'est bien plus qu'un simple éditeur vidéo TikTok.
En fait, le montage vidéo CapCut est super puissant. Vous pouvez facilement créer des vidéos sur votre smartphone pour n'importe quelle plate-forme ou cas d'utilisation. Nous couvrirons toutes les meilleures fonctionnalités, outils et effets pour rationaliser votre processus de montage vidéo.
Parce qu'il y a tellement de fonctionnalités géniales, nous ne pourrons tout simplement pas passer en revue chacune d'entre elles. Au lieu de cela, nous nous concentrerons sur les éléments clés qui vous aideront à tirer le meilleur parti de l'application afin que vous puissiez commencer à obtenir des résultats impressionnants le plus rapidement possible.
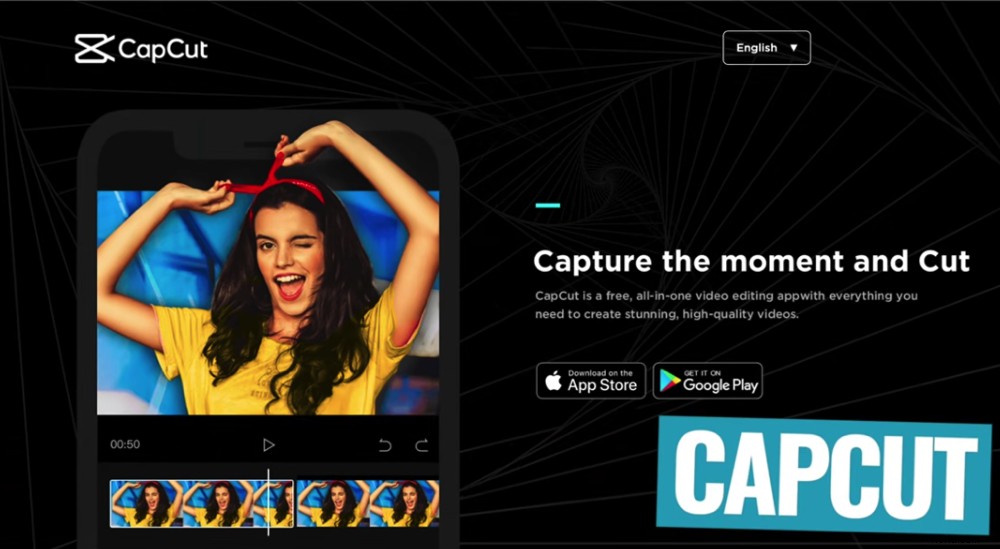
CapCut est une excellente option si vous recherchez un éditeur vidéo Android ou un éditeur vidéo iPhone
Nous allons parcourir ce didacticiel CapCut sur un iPad, mais le processus est exactement le même sur iOS et Android. N'hésitez pas à suivre sur l'appareil de votre choix.
À la fin de ce didacticiel, vous aurez tout ce dont vous avez besoin pour créer vous-même de superbes vidéos dans CapCut !
Voici exactement ce que nous allons couvrir dans notre tutoriel complet de montage vidéo CapCut pour les débutants :
- Comment créer un projet sur CapCut
- Interface CapCut
- Comment éditer des séquences sur CapCut
- Comment ajouter un rouleau B sur CapCut
- Comment ajouter des titres sur CapCut
- Comment ajouter des transitions sur CapCut
- Comment ajouter des effets sur CapCut
- Comment supprimer l'arrière-plan sur CapCut
- Comment régler la vitesse sur CapCut
- Comment stabiliser les clips sur CapCut
- Comment ajouter de l'audio sur CapCut
- Comment régler l'audio sur CapCut
- Comment régler la musique sur CapCut
- Comment calibrer les couleurs sur CapCut
- Comment exporter sur CapCut
De plus, nous partagerons nos trois meilleurs conseils pour vous aider à améliorer facilement vos vidéos dans CapCut ou N'IMPORTE QUEL logiciel de montage vidéo.
Commençons.
Comment créer un projet sur CapCut
Tout d'abord, ouvrez l'application CapCut. Appuyez sur Nouveau projet , puis sélectionnez votre clip vidéo principal et appuyez sur Ajouter .
Si vous avez plusieurs clips vidéo principaux, vous pouvez en sélectionner plusieurs. Mais ne téléchargez pas encore de séquences B-roll - nous l'ajouterons plus tard.
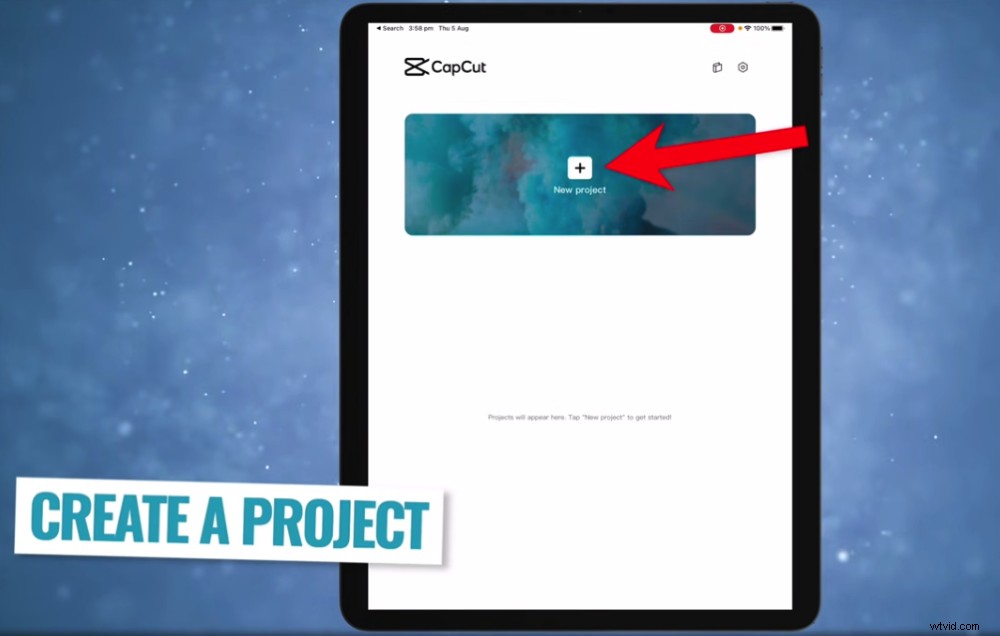
La première étape de ce didacticiel sur l'application CapCut consiste à créer un nouveau projet
CapCut définira automatiquement le format du projet sur le type de métrage que vous avez téléchargé. Ainsi, si votre métrage principal est une vidéo grand écran, CapCut définira votre type de projet sur un projet grand écran.
Si vous souhaitez modifier le type de projet, vous pouvez le faire en allant dans Format dans le menu du bas.
Vous verrez une gamme d'options parmi lesquelles choisir. Peut-être que vous faites une vidéo portrait pour TikTok, une vidéo carrée pour Instagram ou une vidéo grand écran pour YouTube. Nous utiliserons l'option écran large 16:9 pour créer une vidéo YouTube.
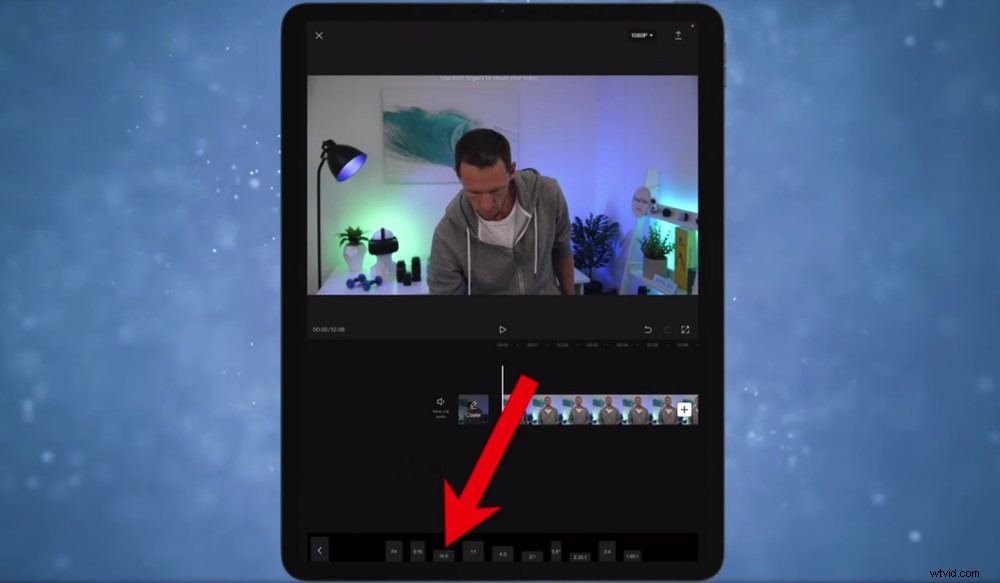
Vous pouvez facilement modifier le format de votre vidéo à tout moment, même après avoir terminé le montage et l'exportation !
Une fonctionnalité vraiment intéressante est que vous pouvez revenir plus tard et enregistrer différentes versions de votre vidéo dans différents formats. C'est génial pour réutiliser votre contenu.
Maintenant, familiarisons-nous avec l'interface CapCut avant de commencer à plonger dans l'édition des choses.
Interface CapCut
Dans le coin supérieur droit se trouve le 1080p bouton. C'est ici que vous pouvez régler la résolution et la fréquence d'images. Le projet est par défaut en 1080p et 30 images par seconde. C'est une bonne idée d'utiliser les valeurs par défaut, sauf si vous avez des exigences spécifiques pour votre vidéo.
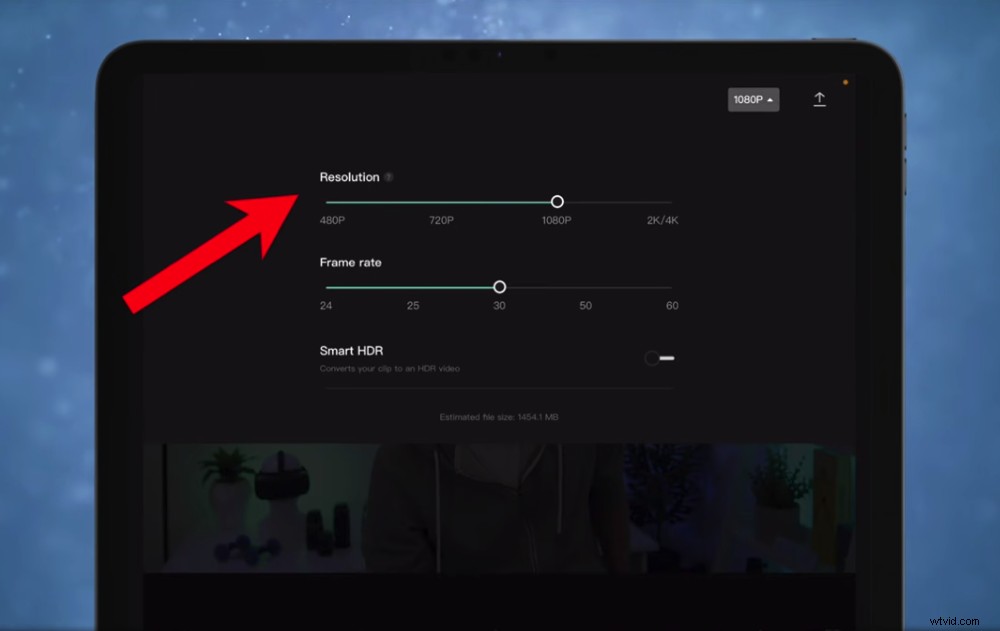
Vous pouvez régler la résolution et la fréquence d'images en appuyant sur le bouton 1080P dans le coin supérieur droit
Les autres principaux aspects de l'interface CapCut que vous devez connaître sont :
- Le bouton Exporter dans le coin supérieur droit vous permet d'enregistrer et d'exporter le projet
- La fenêtre de lecture au milieu est l'endroit où vous prévisualisez votre vidéo
- Les boutons Annuler, Rétablir et Agrandir se trouvent sous la fenêtre de lecture
- La chronologie de montage est l'endroit où vous ajoutez toutes vos séquences et clips
- Tous les paramètres (audio, texte, effets, etc.) sont situés dans la barre de menu inférieure
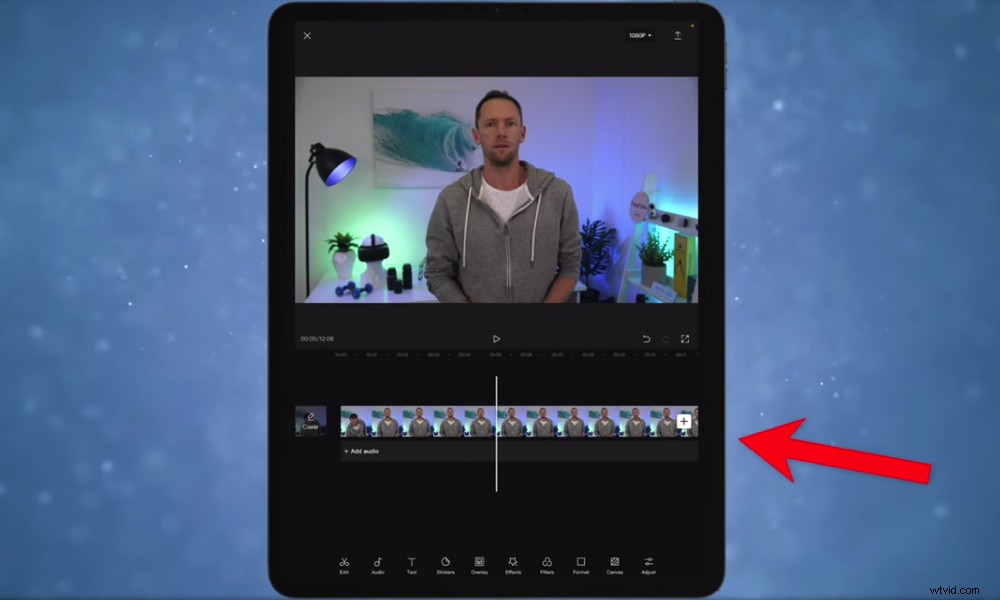
La chronologie de montage CapCut est l'endroit où vous allez créer votre chef-d'œuvre vidéo
Maintenant que vous êtes familiarisé avec l'interface, commençons l'édition.
Comment éditer des séquences sur CapCut
Tout d'abord, vous devez supprimer toutes les erreurs et les mauvaises séquences qui ne seront pas utilisées dans la vidéo.
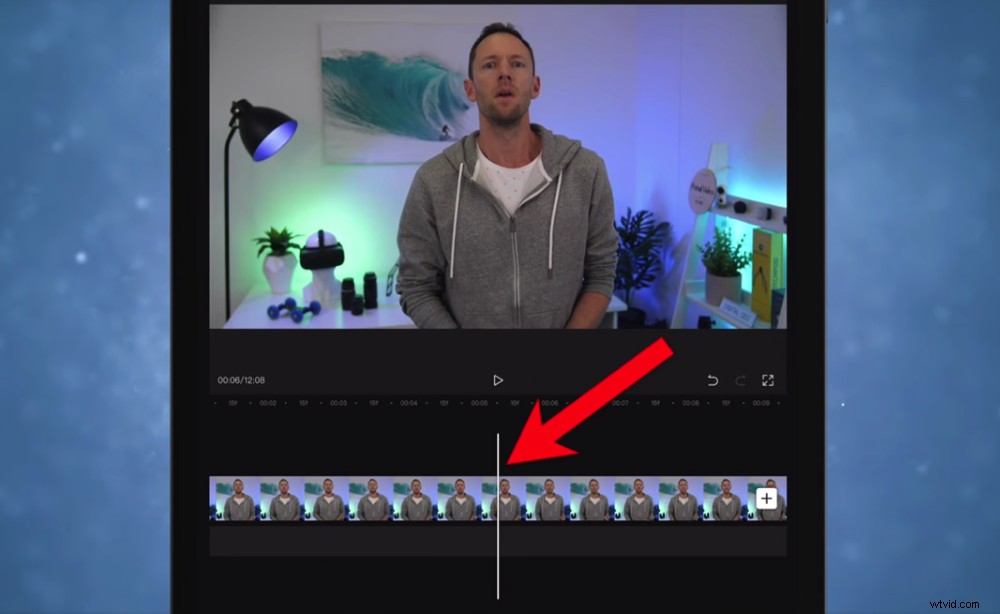
Lorsque vous divisez votre métrage, alignez la barre blanche à l'endroit où vous souhaitez que la division se produise
Il existe deux façons de supprimer des séquences :en utilisant le Fractionner outil et en utilisant les poignées.
Pour supprimer les mauvaises prises en utilisant le Split , faites défiler votre métrage jusqu'à ce que la barre blanche atteigne le point où votre vidéo va commencer. Ensuite, affichez les outils d'édition en appuyant sur le clip - ils apparaîtront en bas de l'écran.
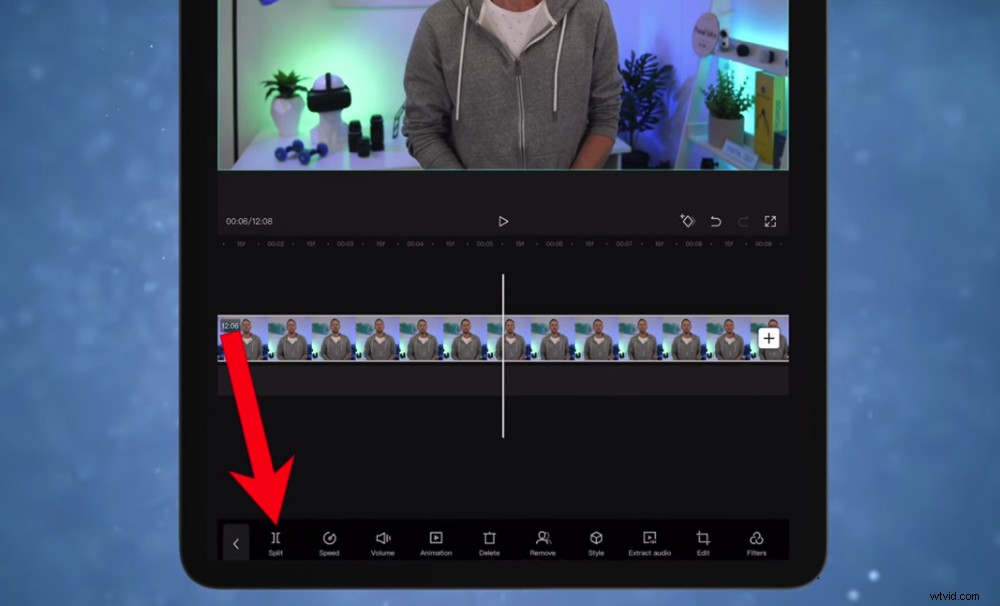
L'outil Fractionner est incroyablement utile pour découper et éditer n'importe quel métrage
Appuyez sur Diviser bouton. Vous aurez maintenant deux clips qui sont divisés exactement là où vous avez placé la barre blanche. Sélectionnez maintenant le premier clip avec les erreurs et appuyez sur Suppr .
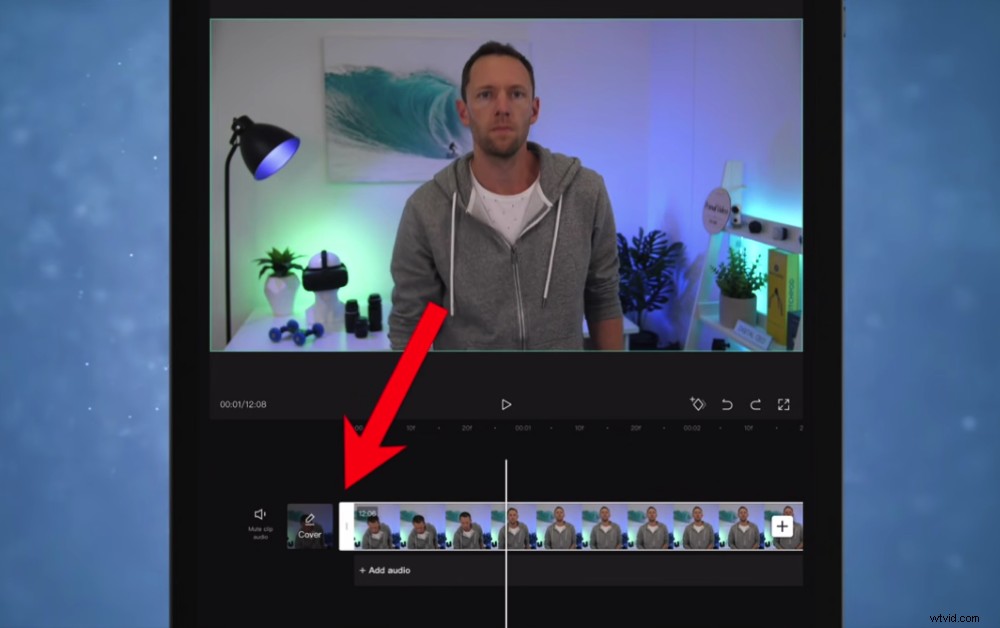
Vous pouvez également faire glisser les poignées latérales blanches pour découper et éditer le métrage
Pour supprimer un métrage à l'aide des poignées, appuyez sur le clip pour le sélectionner. Au début du clip, vous verrez une poignée blanche. Appuyez et maintenez la poignée pour pouvoir la faire glisser jusqu'à ce qu'elle atteigne le début de votre bonne séquence.
Les deux méthodes sont d'excellentes options et vous pouvez même utiliser une combinaison des deux. Par exemple, si vous souhaitez supprimer des séquences au milieu d'un clip, appuyez sur le clip pour afficher le menu et appuyez sur Split . Faites ensuite glisser les poignées pour découper le métrage.
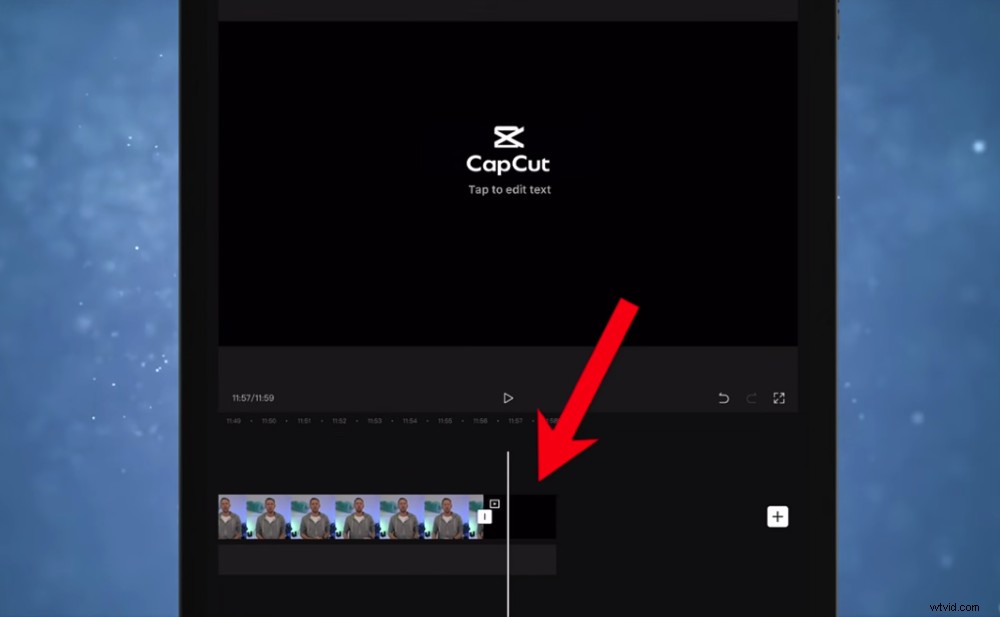
Assurez-vous de supprimer le clip CapCut de fin de votre projet
C'est également une bonne idée de supprimer le court clip promotionnel inséré par CapCut à la fin de la vidéo à ce stade. Sélectionnez le clip et appuyez sur Supprimer .
CONSEIL DE PRO :Nous vous recommandons toujours de modifier à l'envers. Cela peut sembler un concept étrange, mais écoutez-nous. Lors du tournage, vous n'avancez pas tant que vous n'êtes pas satisfait de la phrase ou du paragraphe que vous deviez dire. Cela signifie que la dernière prise est généralement la meilleure. Ainsi, le montage à partir de la fin de votre séquence vous fera gagner beaucoup de temps à passer par toutes les mauvaises prises !
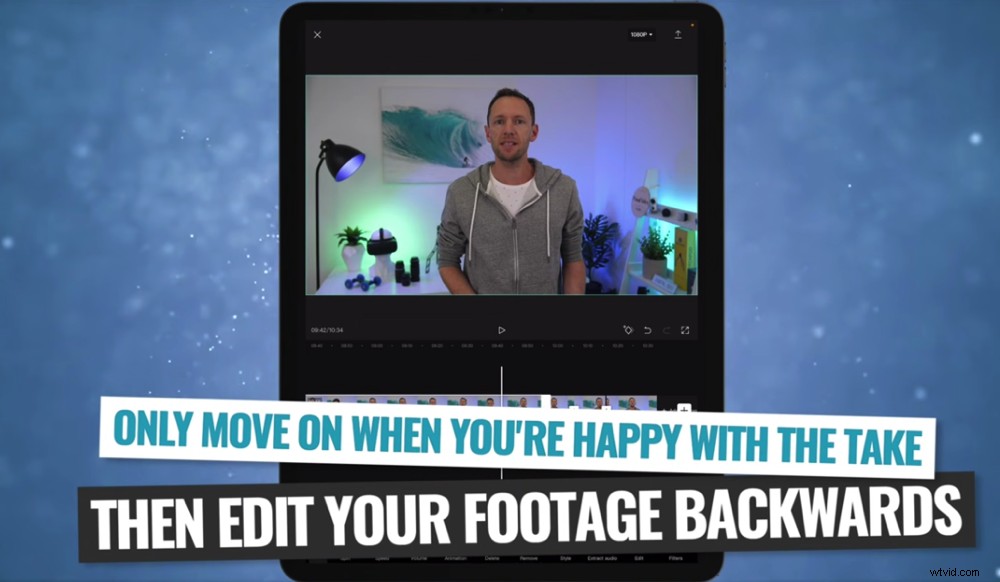
Lors du tournage, n'avancez que lorsque vous êtes satisfait de la prise ; vous pouvez ensuite effectuer un montage à l'envers pour accélérer le processus
Une fois que vous avez terminé le montage des erreurs et des mauvaises prises de votre métrage, l'étape suivante consiste à ajouter le B-roll.
Comment ajouter un rouleau B sur CapCut
Maintenant, ajoutez un rouleau B à votre vidéo. Appuyez sur Superposer puis Ajouter une superposition . De là, vous pouvez choisir tous les graphiques, vidéos ou photos que vous avez enregistrés sur votre appareil. Sélectionnez le métrage que vous souhaitez inclure et appuyez sur Ajouter .
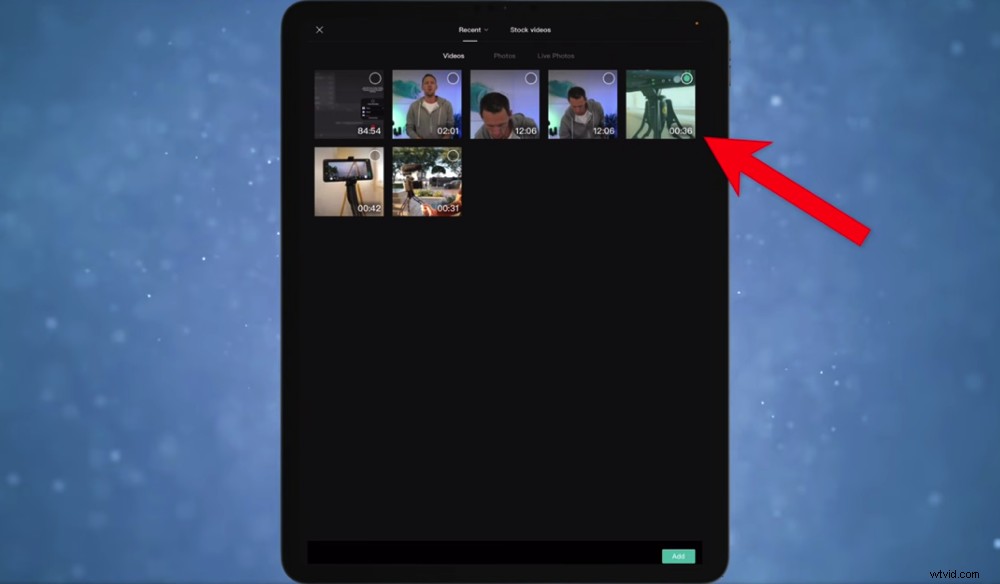
Appuyez sur le métrage B-roll que vous souhaitez utiliser dans votre vidéo, puis appuyez sur Ajouter
Le chargement peut prendre une minute, puis vous verrez votre B-roll sur la chronologie sous le métrage principal.
Pour modifier l'emplacement du clip sur votre timeline, cliquez dessus et faites-le glisser pour le déplacer. Vous pouvez découper le métrage B-roll de la même manière que vous avez découpé le métrage principal.
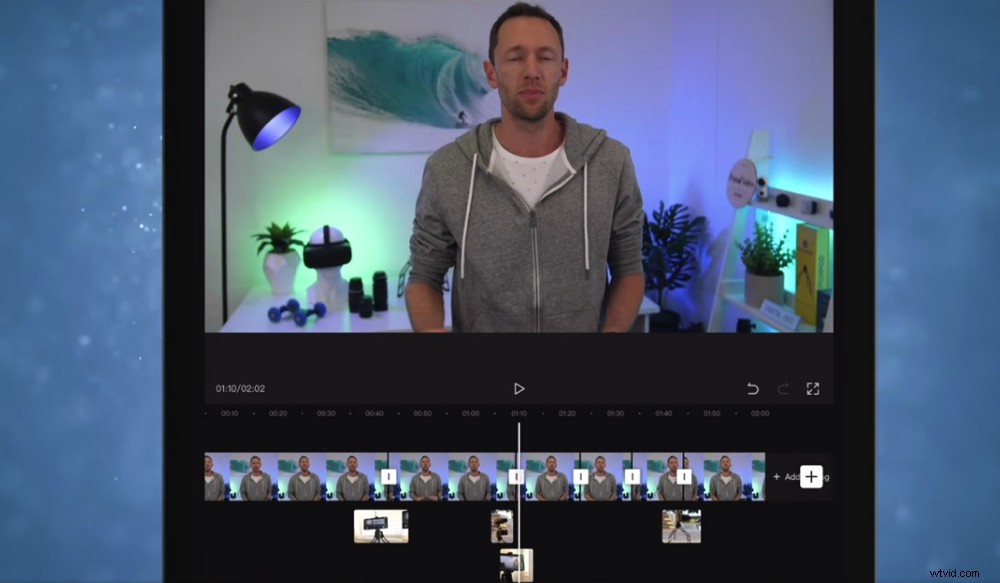
Pour superposer les B-roll les uns sur les autres, faites-les simplement glisser vers le calque sous le premier B-roll
Vous pouvez même superposer des rouleaux B les uns sur les autres. Pour ce faire, faites glisser le clip vers la rangée sous la première couche de B-roll. De cette façon, vous pouvez passer du métrage principal à un clip B-roll, à un autre clip B-roll, puis revenir au métrage principal.
Ajoutez toute autre séquence B-roll que vous souhaitez inclure dans la vidéo en utilisant ce processus.
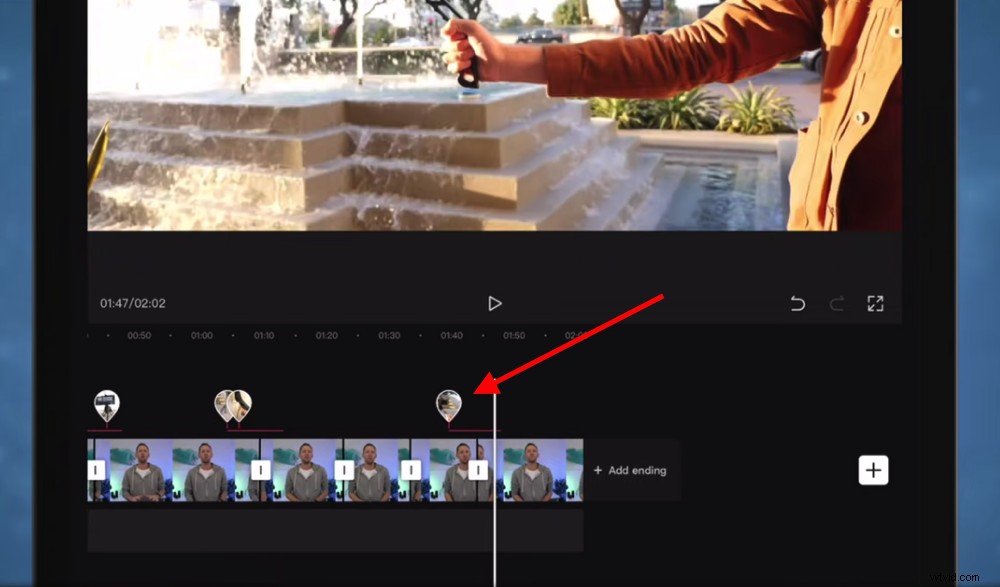
Une fois le B-roll compressé, vous pouvez y accéder en appuyant sur l'icône B-roll (cela le développera à nouveau)
Une fois que vous avez terminé, quittez la superposition section en appuyant sur Retour flèche dans le coin inférieur gauche. Vous remarquerez que le métrage a été compressé. Pour revenir au B-roll à tout moment, appuyez simplement sur l'une des icônes B-roll de votre métrage.
Il est maintenant temps d'ajouter des titres.
Comment ajouter des titres sur CapCut
Il existe deux options principales pour ajouter des titres à votre projet.
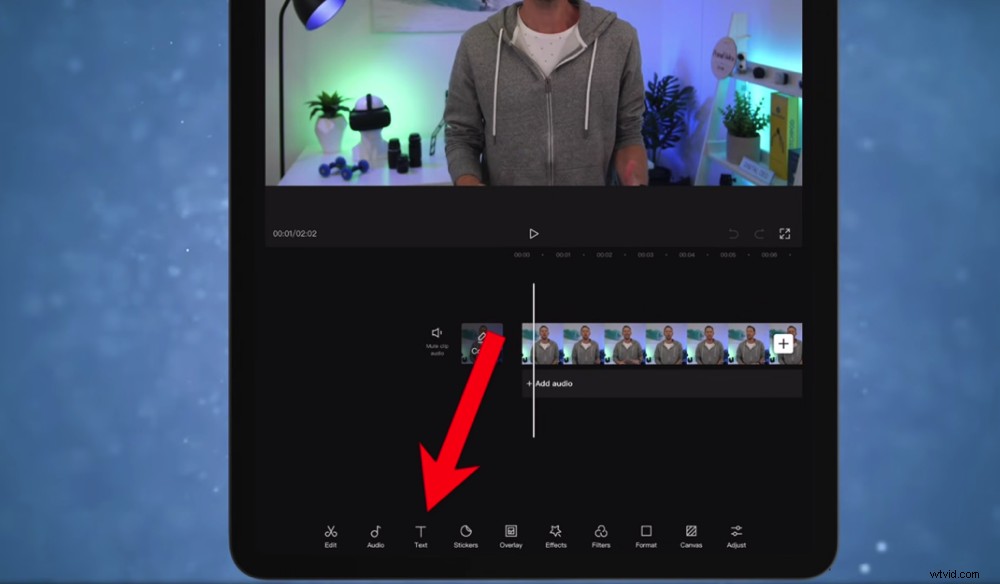
Pour ajouter des titres et du texte à votre vidéo, appuyez sur le bouton Texte dans le menu du bas
Vous pouvez ajouter et personnaliser le texte de base - il y a beaucoup de fonctionnalités ici qui vous permettent de créer quelque chose de vraiment bien. Ou vous pouvez utiliser les modèles de texte.
Tout d'abord, voyons comment ajouter un titre de base. Appuyez sur Texte puis sélectionnez Ajouter du texte . Tapez le texte et vous pourrez ensuite personnaliser la police, la couleur, les effets, le contour et l'arrière-plan.
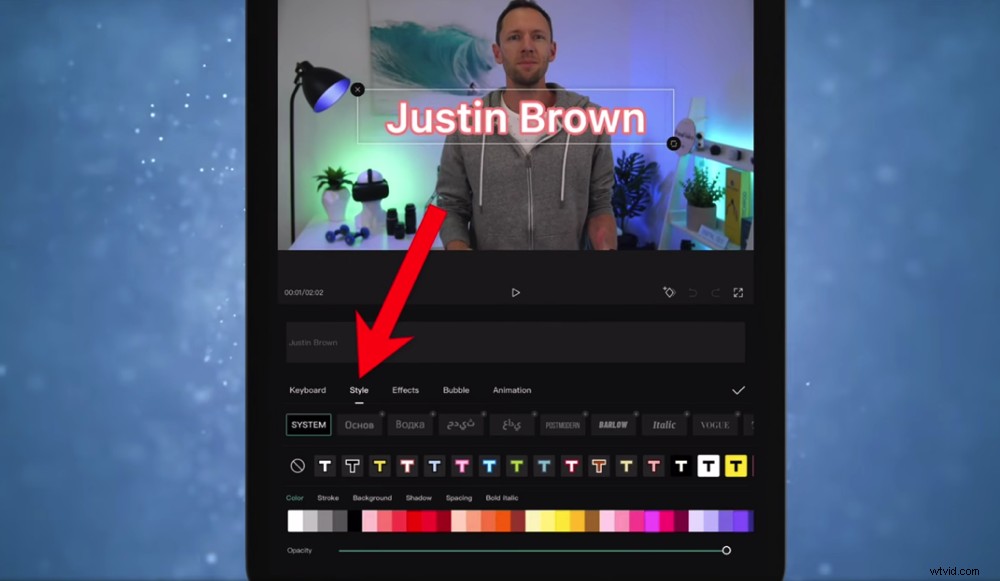
CapCut propose de nombreuses options de personnalisation du texte pour que vous puissiez facilement faire ressortir vos titres !
Assurez-vous de rester fidèle à votre image de marque lorsque vous personnalisez le texte. Pensez à utiliser des couleurs et des styles similaires afin que vos vidéos soient clairement les vôtres.
Pour déplacer la zone de texte, appuyez simplement sur et faites glisser. Vous pouvez ajuster la taille en pinçant vers l'intérieur et vers l'extérieur.
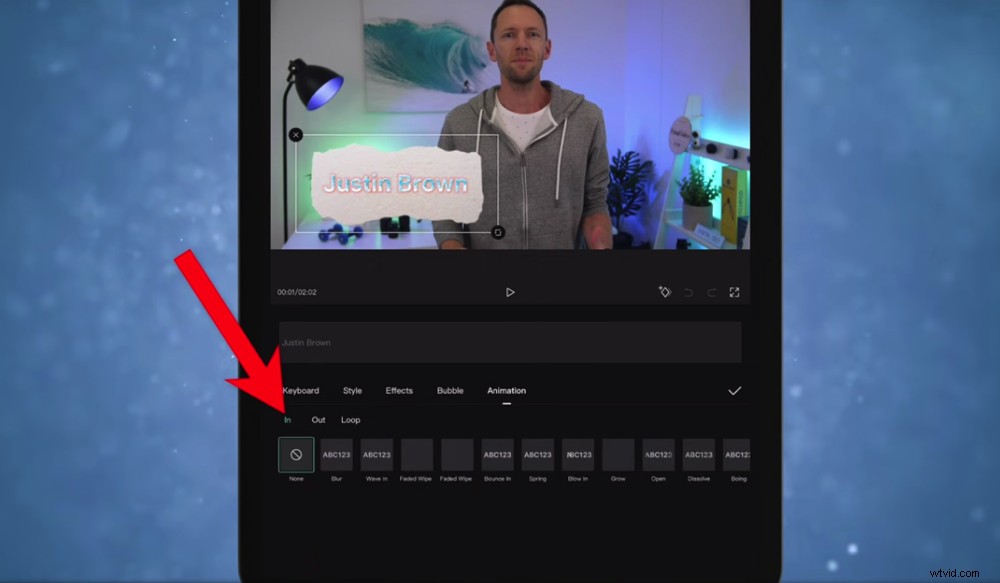
Vous pouvez animer votre titre en sélectionnant la zone de texte et en allant dans Animation
Lorsque vous êtes satisfait du texte, vous pouvez le rendre animé. Appuyez sur Animation et ensuite vous pouvez décider si vous voulez qu'il s'anime Dans , Sortie ou en boucle .
Il y a beaucoup d'animations parmi lesquelles choisir, alors jouez jusqu'à ce que vous en trouviez une qui corresponde à votre style.
Comme avec n'importe quel autre clip, dans la timeline, vous pouvez le déplacer et ajuster la longueur à l'aide des poignées.
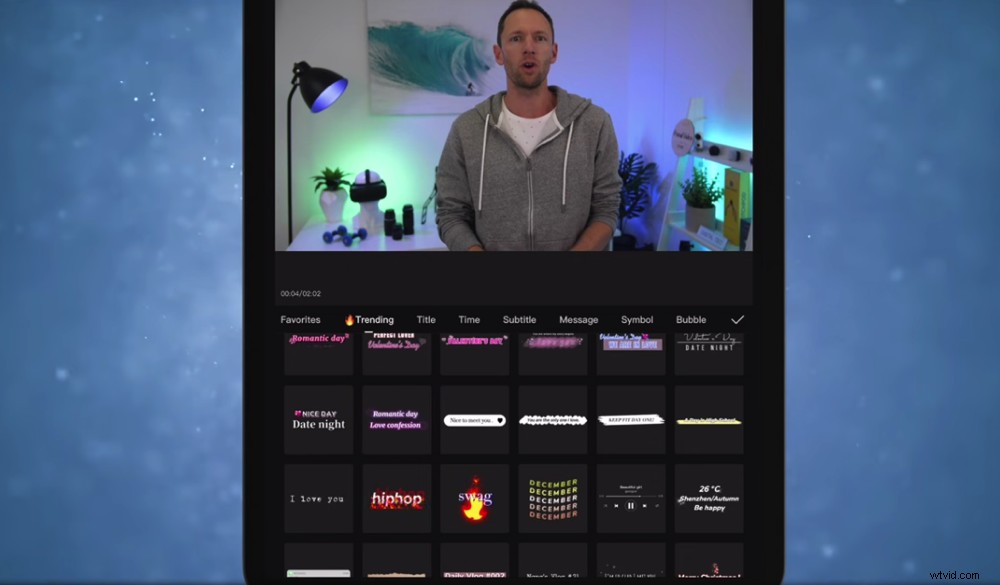
Il existe de superbes titres animés prédéfinis avec lesquels vous pouvez jouer dans CapCut
Pour insérer l'un des modèles de texte, appuyez sur Retour flèche et sélectionnez Modèle de texte . Il y a des tas de titres et d'animations fantaisistes ici qui feront ressortir votre titre ! Il y a aussi des minuteries, des horloges, des sous-titres et des symboles.
Appuyez simplement sur l'un d'entre eux pour les ajouter au projet. Vous pouvez modifier le texte et ajuster sa longueur/emplacement comme vous l'avez fait avec les titres de texte de base.
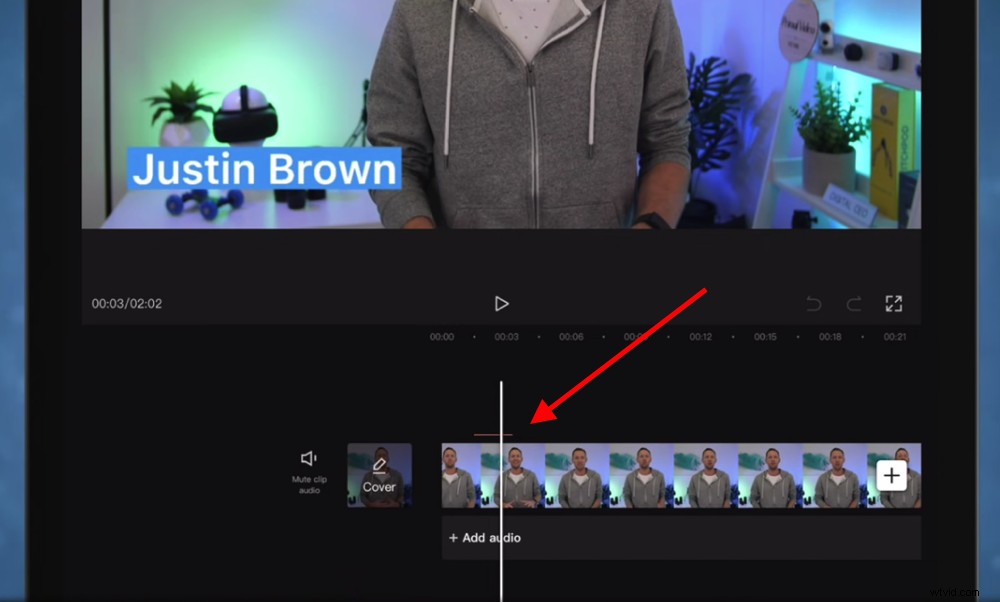
Après avoir quitté l'onglet Texte, tous les titres apparaîtront sous la forme d'une ligne rouge au-dessus de votre métrage sur la chronologie de montage
Une fois que vous avez ajouté des titres, appuyez sur Retour La Flèche. Vous verrez que le métrage a de nouveau été compressé. Tous les titres apparaîtront sous la forme d'une ligne rouge au-dessus du métrage principal. Si vous souhaitez revenir les modifier plus tard, appuyez simplement sur Texte bouton à nouveau.
Ajoutez tous les titres que vous voulez dans la vidéo, puis ajoutons des transitions.
Comment ajouter des transitions sur CapCut
Il existe plusieurs façons d'ajouter des transitions entre les clips dans CapCut. Vous pouvez appliquer les transitions au métrage B-roll, au métrage principal ou à l'aide d'une coupe de zoom.
Ajouter des transitions aux clips B-Roll
Commençons par les séquences B-roll. Appuyez sur l'une des petites icônes B-roll qui sortent du métrage principal. Cela ouvrira le clip B-roll.
Sélectionnez le clip B-roll et appuyez sur Animation bouton. Vous pouvez choisir entre Dans , Sortie et Combo . Appuyez sur Dans et vous verrez toutes les transitions et tous les effets prédéfinis traditionnels.
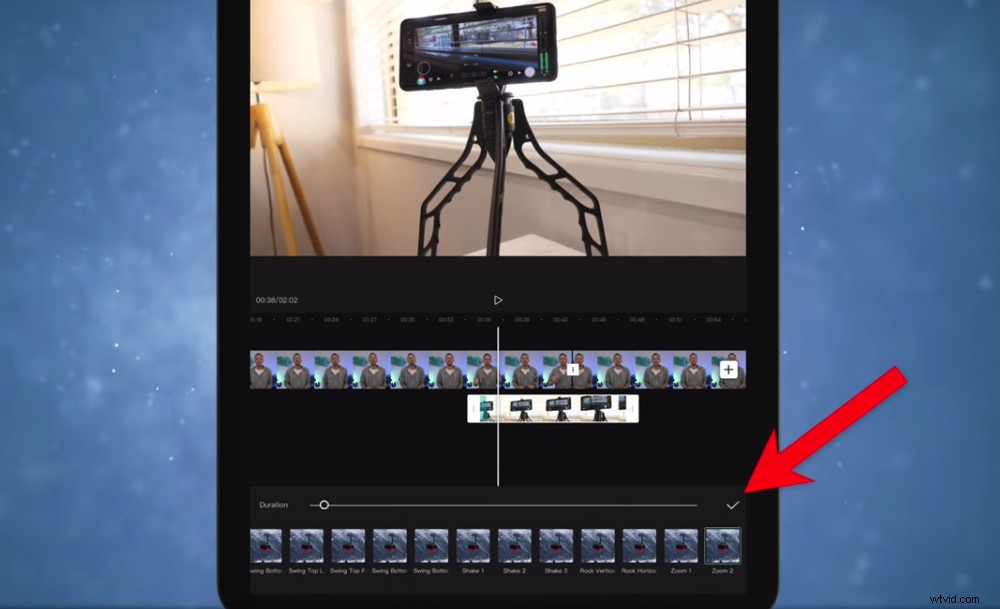
Après avoir choisi une transition et l'avoir appliquée au métrage, appuyez sur l'icône Coche
Sélectionnez Combo , et vous verrez des préréglages qui ajouteront un tout nouveau niveau de mouvement et de peaufinage à votre vidéo. Si votre clip B-roll est assez immobile ou stagnant, l'ajout de l'un de ces préréglages peut rendre le B-roll un peu plus excitant.
Pour modifier la longueur de la transition, ajustez la Durée barre de défilement. Sélectionnez ensuite la coche icône pour enregistrer la transition.
Ajout de transitions au métrage principal
Pour ajouter des transitions au métrage principal, appuyez sur le carré blanc icône entre deux clips. Encore une fois, de nombreux préréglages différents apparaîtront. Appuyez simplement sur un pour l'appliquer. Vous pouvez ajuster la durée en déplaçant le curseur.
Avec l'une de ces transitions, veillez à ne pas aller trop loin. Il est vraiment facile de dévaloriser votre vidéo en ajoutant des transitions mouvementées.
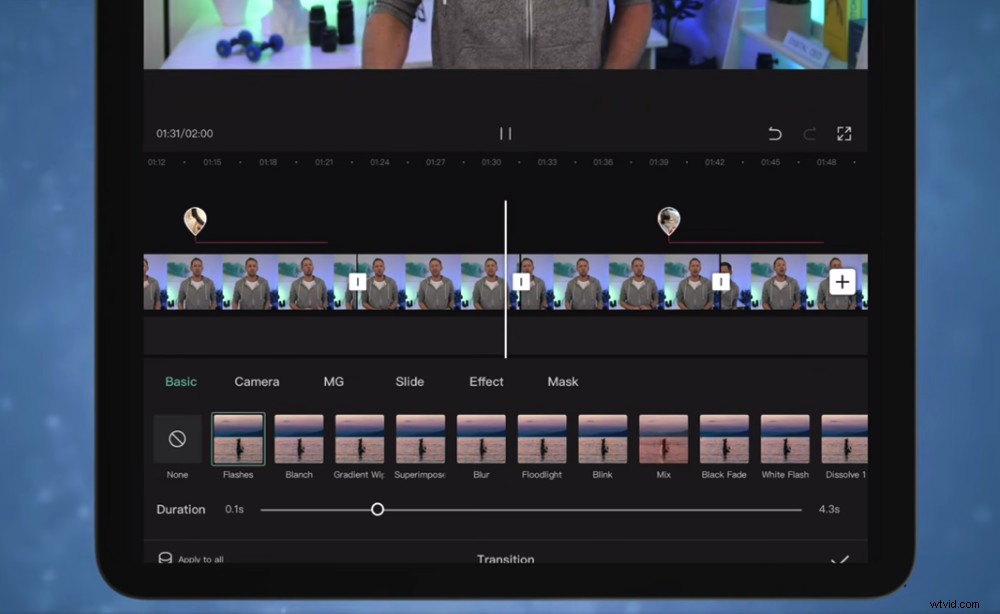
Essayez de ne pas utiliser de transitions trop sauvages car cela peut déprécier votre vidéo
Surtout si vous effectuez une transition entre des clips qui semblent presque identiques (c'est-à-dire un clip de vous parlant à un autre clip de vous parlant), ce n'est pas une bonne idée d'utiliser ces transitions prédéfinies. Au lieu de cela, il est préférable d'ajouter une coupe de zoom.
Ajouter des coupes de zoom en tant que transitions
Les coupes de zoom sont à peu près ce à quoi elles ressemblent. C'est lorsque vous zoomez légèrement sur l'un de vos plans pour qu'il soit différent du plan précédent. Cela donne l'impression que vous utilisez deux angles de caméra différents.
Pour ce faire, sélectionnez le deuxième plan sur la chronologie. Pincez le métrage dans la fenêtre de lecture pour zoomer légèrement dessus. Ajustez le placement du clip afin qu'il corresponde au cadrage du plan précédent.
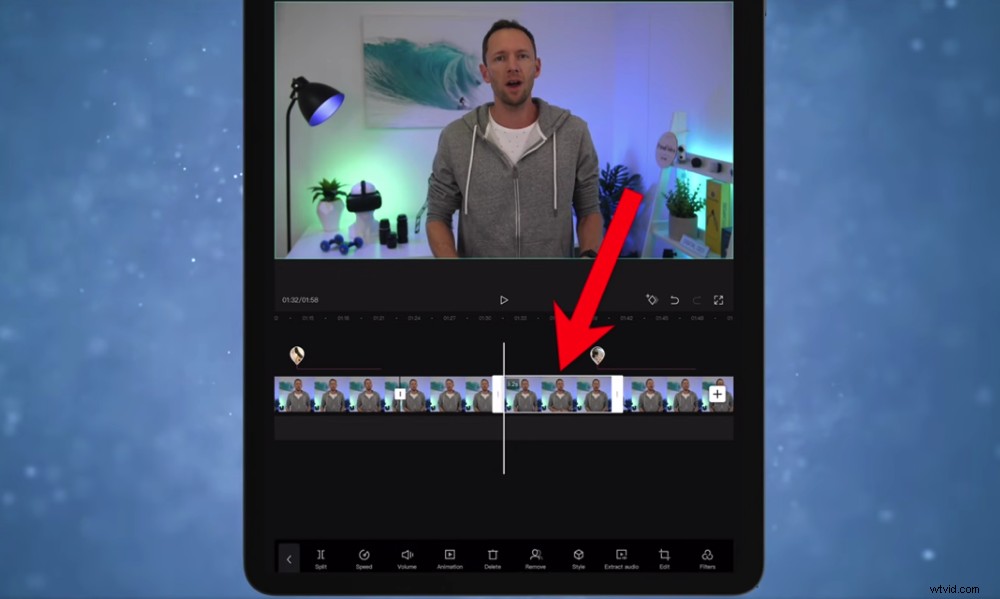
Pour créer une transition de coupe zoom, zoomez légèrement sur le deuxième clip afin qu'il soit légèrement différent du premier clip
Revenez en arrière et jouez-le pour voir la beauté subtile de la coupe de zoom ! C'est un moyen simple de changer les choses pour le spectateur et de le garder engagé.
Maintenant, parcourez et ajoutez les transitions actuelles ou les coupes de zoom à votre vidéo. Ensuite, il est temps d'ajouter des effets.
Comment ajouter des effets sur CapCut
Pour ajouter des effets à la vidéo, appuyez sur Effets dans le menu du bas.
C'est un autre domaine où il y a des tas d'options parmi lesquelles vous pouvez choisir. Nous n'utilisons généralement pas ces types d'effets dans nos vidéos, mais c'est quelque chose avec lequel vous pouvez jouer.
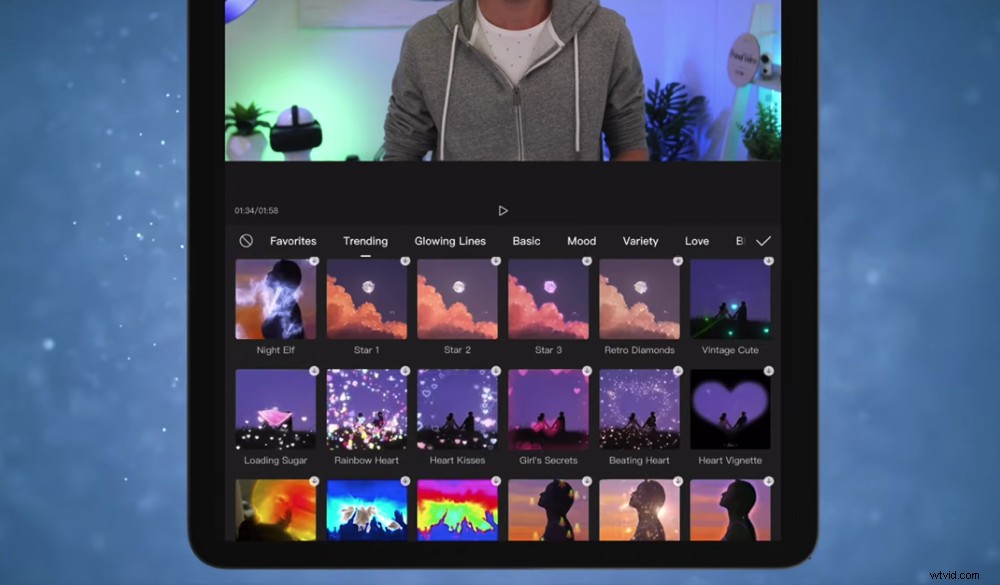
Chez Primal Video, nous n'utilisons généralement pas ce genre d'effets. Mais si vous faites quelque chose de différent comme un montage vidéo TikTok, cela pourrait être utile !
Ces effets les filtres ne sont pas les seuls effets impressionnants à l'intérieur de CapCut.
Il existe des effets qui vous permettent de supprimer l'arrière-plan, d'ajuster la vitesse et de stabiliser le métrage. Voyons comment vous utilisez ces effets.
Comment supprimer l'arrière-plan sur CapCut
Cet effet est vraiment puissant. Sélectionnez un clip et appuyez sur Supprimer l'arrière-plan . CapCut analysera ensuite le clip et supprimera tout l'arrière-plan.
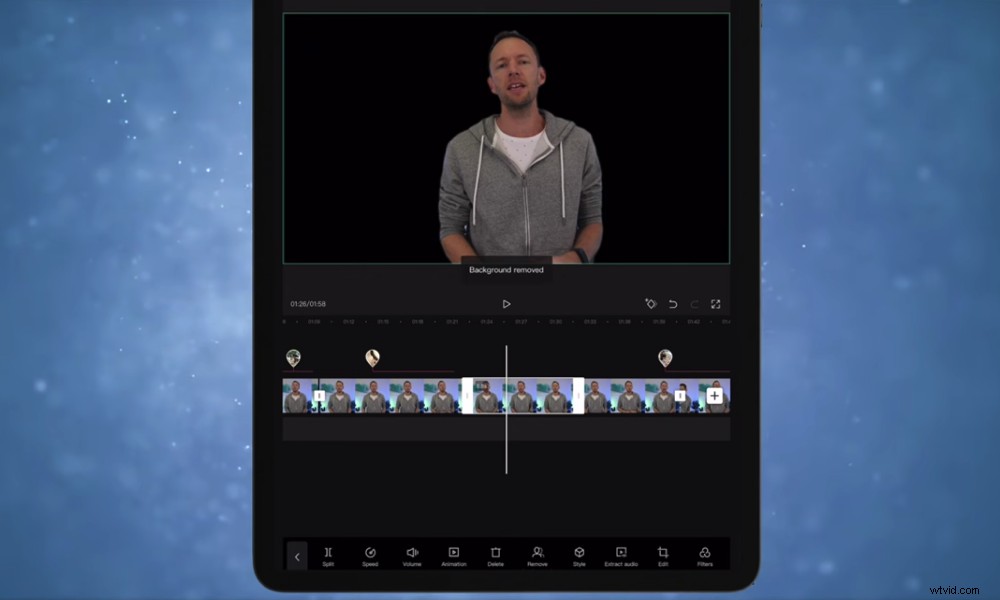
L'outil de suppression d'arrière-plan de CapCut est une fonctionnalité vraiment impressionnante
Il fait un très bon travail de cela! C'est un effet tellement génial qui vous permet d'être vraiment créatif avec votre montage.
Comment régler la vitesse sur CapCut
Vous pouvez régler la vitesse d'un clip mais en sélectionnant le clip et en appuyant sur Vitesse . Il y a deux options ici :
- Normal : Vous pouvez régler la barre de défilement pour augmenter ou diminuer la vitesse de lecture
- Courbe : Cela vous donne plus de contrôle sur les ajustements de vitesse au fur et à mesure
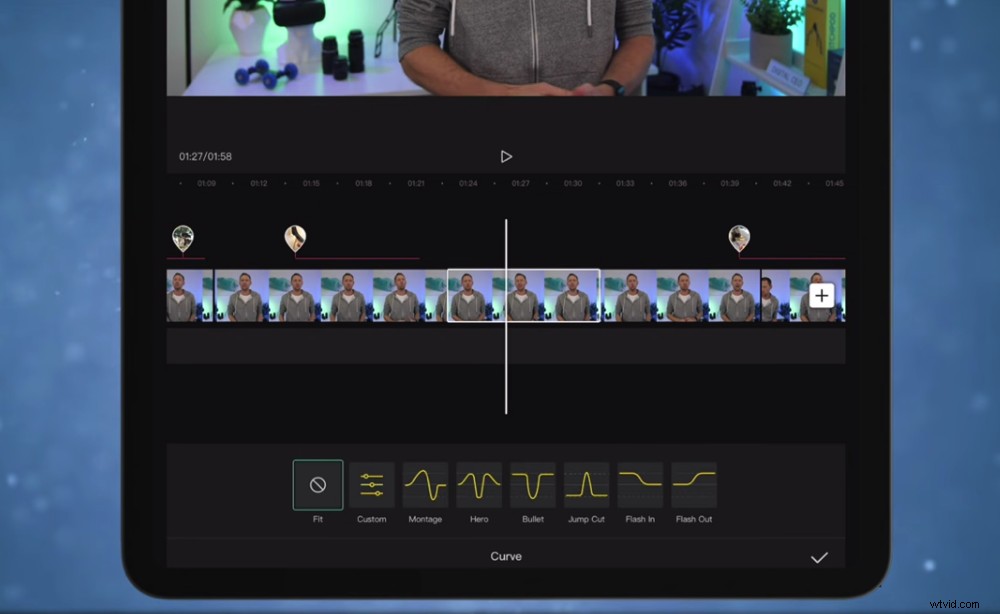
Si vous voulez plus de contrôle sur les ajustements de vitesse, sélectionnez Courbe et vous verrez beaucoup d'options différentes
Comment stabiliser les clips sur CapCut
Celui-ci est une autre caractéristique remarquable de CapCut. Sélectionnez un clip et faites glisser le menu du bas jusqu'à ce que vous voyiez Stabiliser .
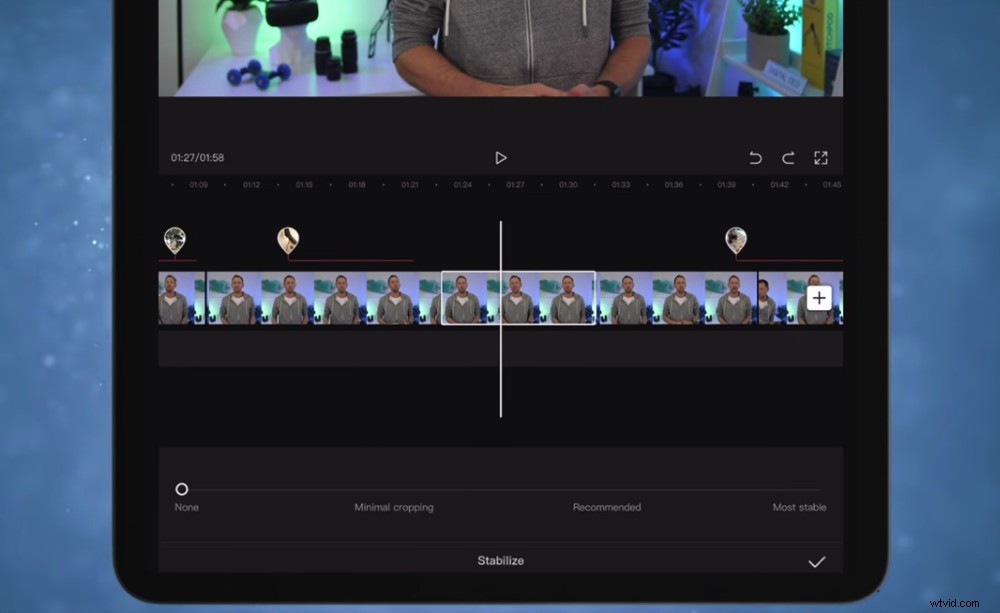
Si jamais vous vous retrouvez avec des séquences tremblantes, la fonction Stabiliser va régler le problème !
Cela supprimera tout bougé de caméra dans vos images. Super pratique si vous n'aviez pas de trépied lors du tournage ou si vos images sont juste un peu fragiles pour une raison quelconque !
Maintenant que vous avez ajouté des effets, il est temps d'ajouter de l'audio.
Comment ajouter de l'audio sur CapCut
Alors ajoutons votre audio ou vos effets sonores. Allez au début de votre séquence et vous verrez le bouton + Ajouter de l'audio bouton.
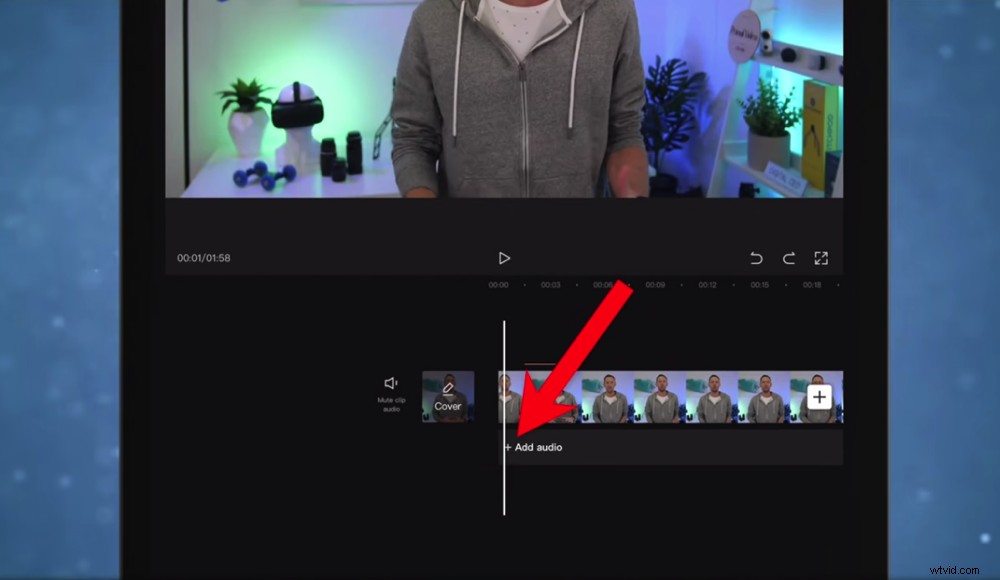
Pour ajouter une musique de fond à votre vidéo, appuyez sur le bouton + Ajouter un son
Appuyez sur Sons et vous serez redirigé vers la bibliothèque musicale CapCut.
Nous préférons utiliser l'audio que nous avons acheté sur des sites comme Artlist et Epidemic Sound. C'est juste pour que nous sachions avec certitude que nous sommes couverts pour les licences.
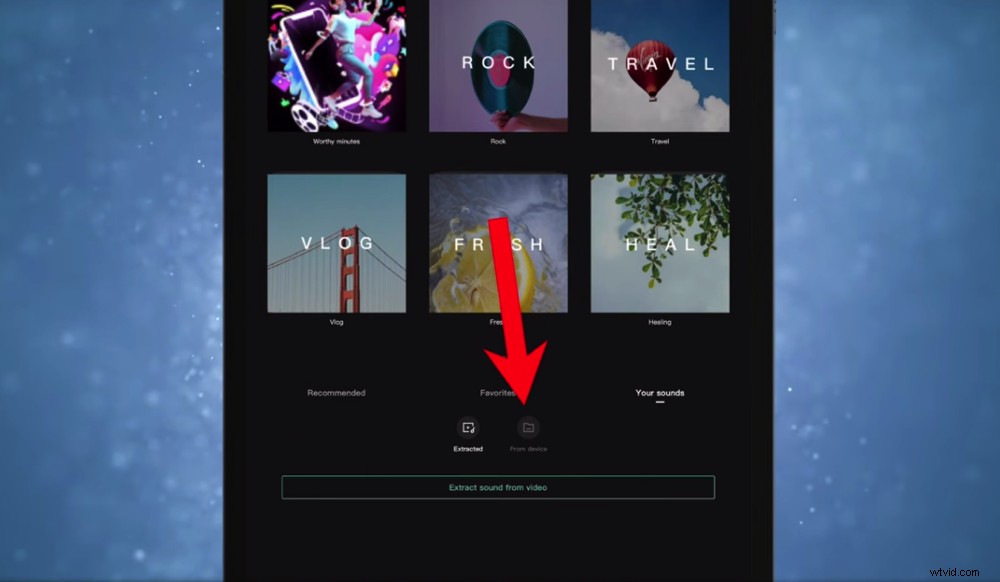
Vous avez le choix d'utiliser l'une des pistes de CapCut ou de télécharger votre propre audio
Si, comme nous, vous téléchargez votre propre piste audio, appuyez sur Vos sons puis Depuis l'appareil .
Si vous utilisez une piste de la bibliothèque de CapCut, choisissez une piste et appuyez sur Télécharger icône. Appuyez ensuite sur + pour l'ajouter à la chronologie.
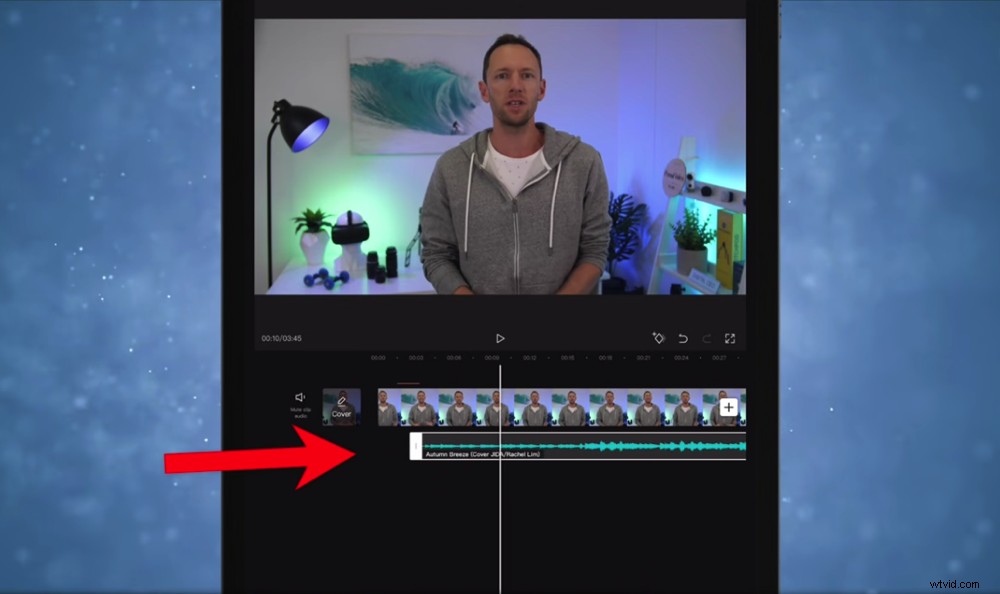
Vous pouvez ajuster le clip audio comme n'importe quel autre clip sur la timeline
Le clip audio apparaîtra sous le métrage principal. Vous pouvez déplacer, couper et ajuster le clip audio comme n'importe quel autre clip.
Une fois que vous avez ajouté la musique de fond, vous devrez ajuster les niveaux audio de votre vidéo.
Comment régler l'audio sur CapCut
CapCut fait un très bon travail en ajustant automatiquement les niveaux audio principaux. Si vous trouvez que vous avez besoin de faire des ajustements, vous pouvez le faire clip par clip.
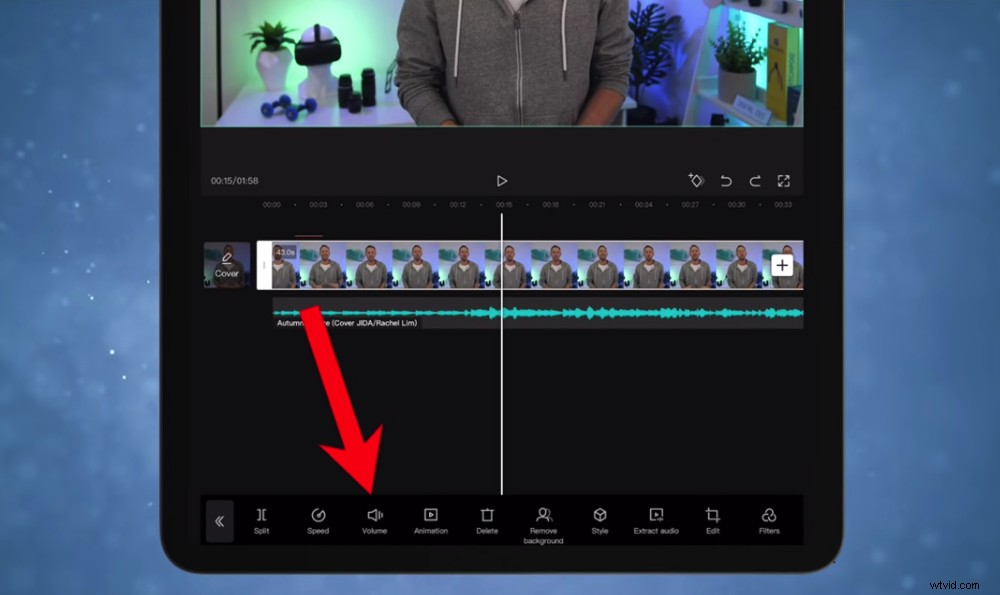
Si vous devez régler votre audio principal, sélectionnez Volume
Sélectionnez le clip et appuyez sur Volume . Ajustez la barre de défilement pour augmenter ou diminuer le niveau de volume.
Encore une fois, ce n'est pas quelque chose que nous avons jamais eu besoin d'utiliser. Mais si vous voulez plus de contrôle sur vos niveaux audio, sélectionnez le clip et appuyez sur Extraire l'audio .
Vous aurez alors le clip audio de votre audio principal sur la chronologie. Vous pouvez apporter des modifications à cela séparément de votre métrage.
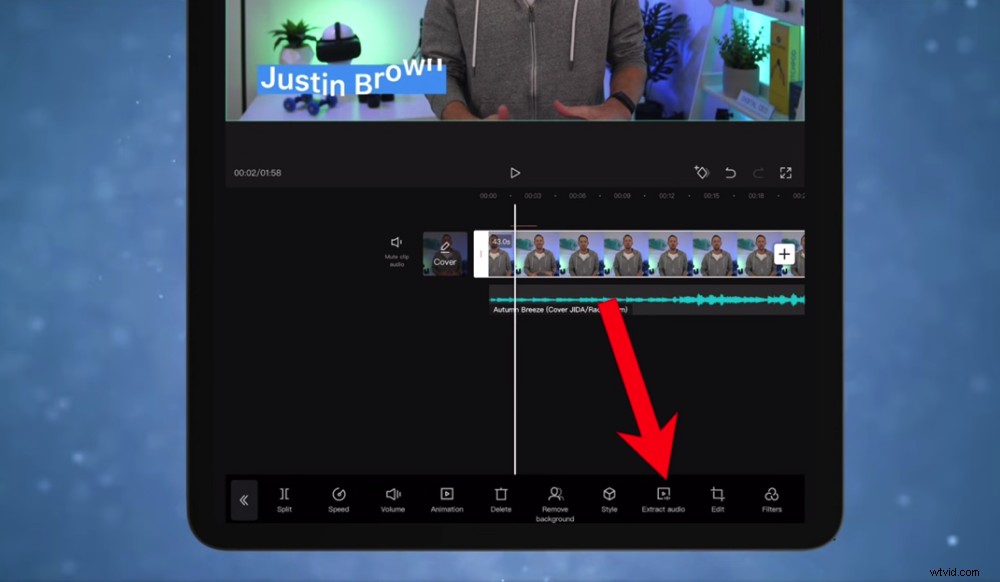
Si vous extrayez l'audio de votre métrage principal, il apparaîtra comme un clip individuel sur la timeline
Une fois les niveaux audio principaux définis, vous pouvez également vous assurer que les niveaux de musique sont à un bon volume.
Comment régler la musique sur CapCut
Sélectionnez la piste musicale et appuyez sur Volume . Pour la musique de fond, on trouve généralement entre 27 et 30 le niveau optimal. Mais utilisez-le comme point de départ et faites des ajustements à partir de là.
Vous ne voulez pas que la musique soit si forte que vous ne puissiez pas entendre le son principal. Mais vous ne voulez pas non plus qu'il soit si silencieux que vous ne puissiez pas entendre la musique.
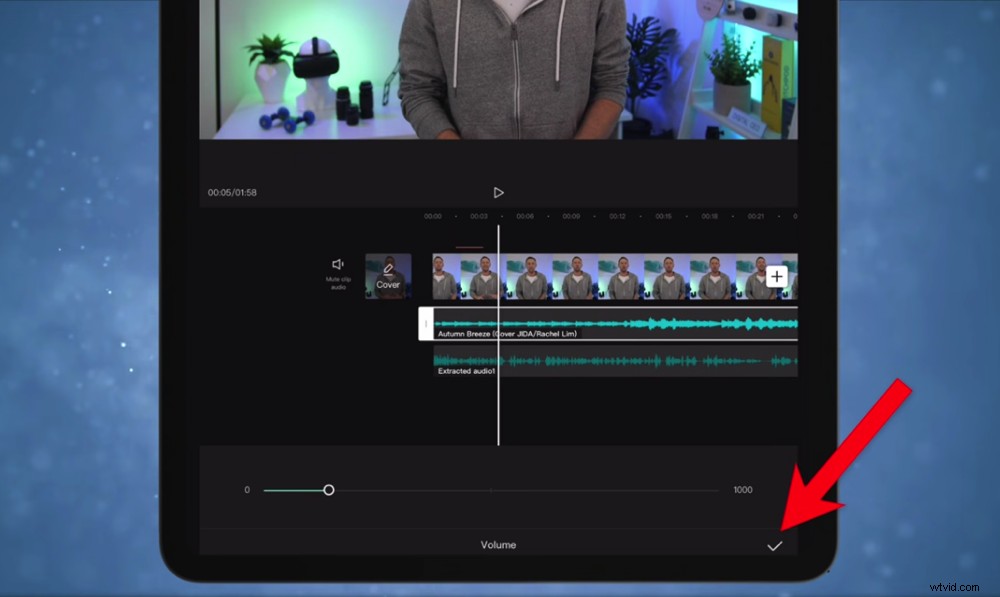
Essayez de démarrer votre musique de fond à 20 - 30, puis ajustez-la si nécessaire
CONSEIL DE PRO :Effectuez des ajustements aux niveaux audio lorsque vous utilisez des écouteurs. De cette façon, vous savez exactement à quoi ressemblera le son sans aucune influence extérieure.
Si vous souhaitez que le son apparaisse en fondu, sélectionnez le clip audio et appuyez sur Fade . Vous pouvez spécifier la durée du fondu enchaîné et la durée du fondu sortant . Appuyez ensuite sur la coche icône.
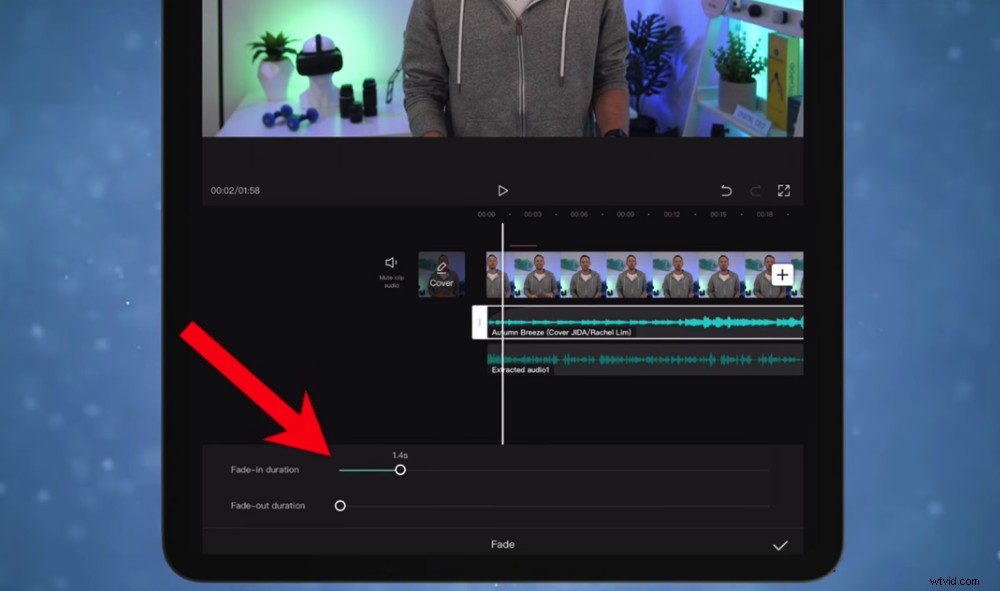
Vous pouvez même faire apparaître et disparaître votre musique de fond en sélectionnant le bouton Fade
Une fois les niveaux audio définis, la dernière étape du processus d'édition est l'étalonnage des couleurs.
Comment colorer la note sur CapCut
En ce qui concerne l'étalonnage des couleurs dans CapCut, vous pouvez appliquer un filtre ou ajuster manuellement l'apparence.
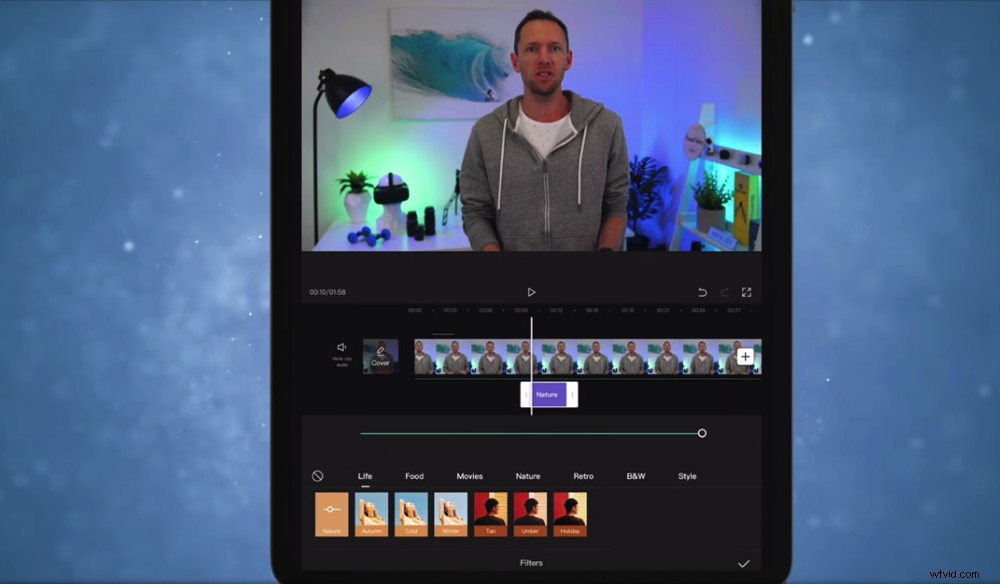
CapCut a beaucoup de filtres - vous pouvez les appliquer à un seul clip ou à l'ensemble de votre projet
Pour ajouter un filtre, assurez-vous qu'aucun élément n'est sélectionné et appuyez sur Filtres . Considérez-les comme des filtres Instagram. S'il y a quelque chose qui correspond à l'apparence que vous recherchez, appuyez sur un filtre et appuyez sur la coche icône.
Vous aurez alors un autre clip sur la timeline. Encore une fois, ce clip peut être ajusté comme n'importe quel autre clip. Il peut donc être appliqué à une petite zone ou à l'ensemble de la vidéo.
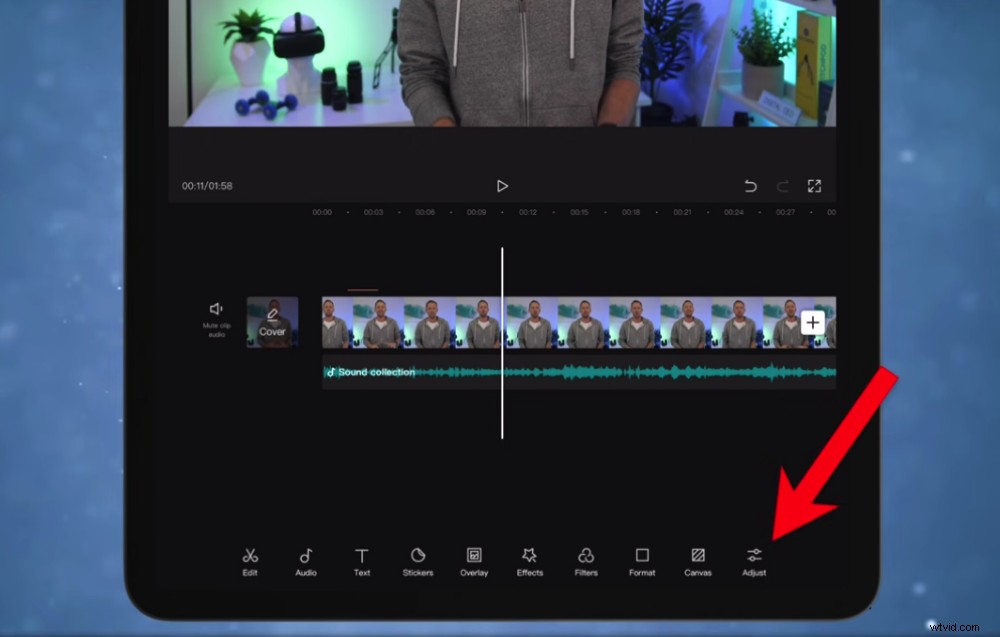
Pour effectuer le processus d'étalonnage des couleurs manuellement, accédez à Ajuster dans le menu du bas
Pour ajuster manuellement le clip, assurez-vous qu'aucun élément n'est sélectionné et appuyez sur Ajuster . Ici, vous pourrez apporter des modifications à :
- Exposition : Assurez-vous que la photo est suffisamment lumineuse
- Ombres : Ajustez les zones sombres de la photo
- Contraste : Augmenter la distinction entre les zones plus claires et plus sombres
- Température de couleur : Rendre la photo plus froide ou plus chaude
- Saturation : Augmentez pour booster les couleurs (n'allez pas trop loin avec celui-ci)
Une fois que vous avez terminé, appuyez sur la coche icône. Tout comme le filtre, cela apparaîtra comme un clip sur la timeline. Assurez-vous de faire glisser les poignées afin que l'effet s'étende sur l'ensemble du montage.
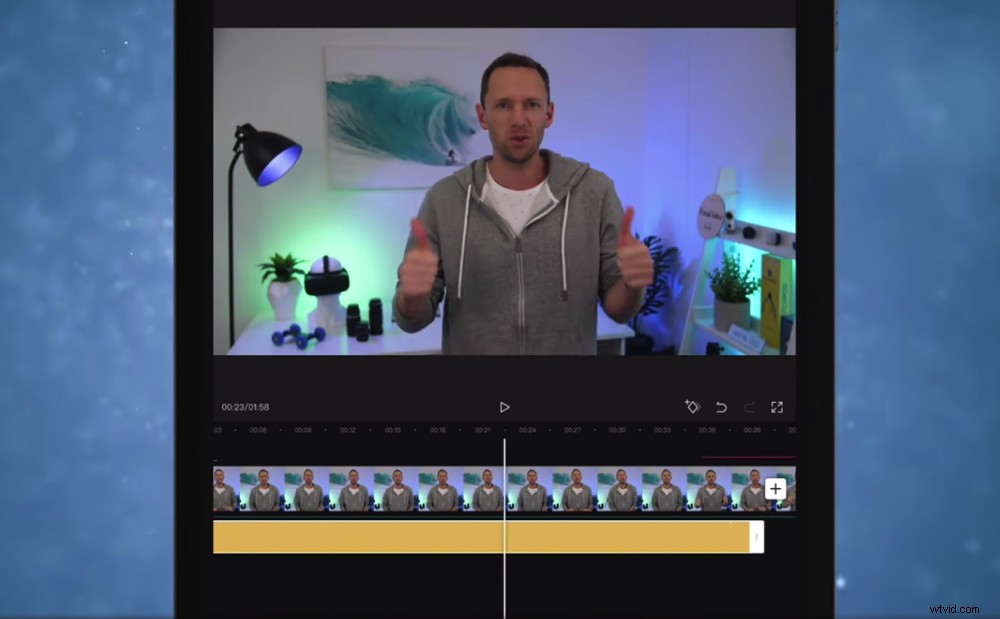
Une fois que vous avez apporté des ajustements de couleur à votre vidéo, faites glisser le clip afin qu'il s'étende sur l'ensemble du projet
Si vous préférez apporter ces modifications à un clip spécifique, assurez-vous simplement que le clip est sélectionné avant d'appuyer sur Filtres ou Ajuster .
Lorsque vous avez terminé l'étalonnage des couleurs, la prochaine étape consiste à exporter !
Comment exporter sur CapCut
Dans le coin supérieur droit, appuyez sur Télécharger icône. CapCut commencera alors à enregistrer le projet en utilisant les paramètres optimaux basés sur le métrage principal que vous avez importé pour la première fois.
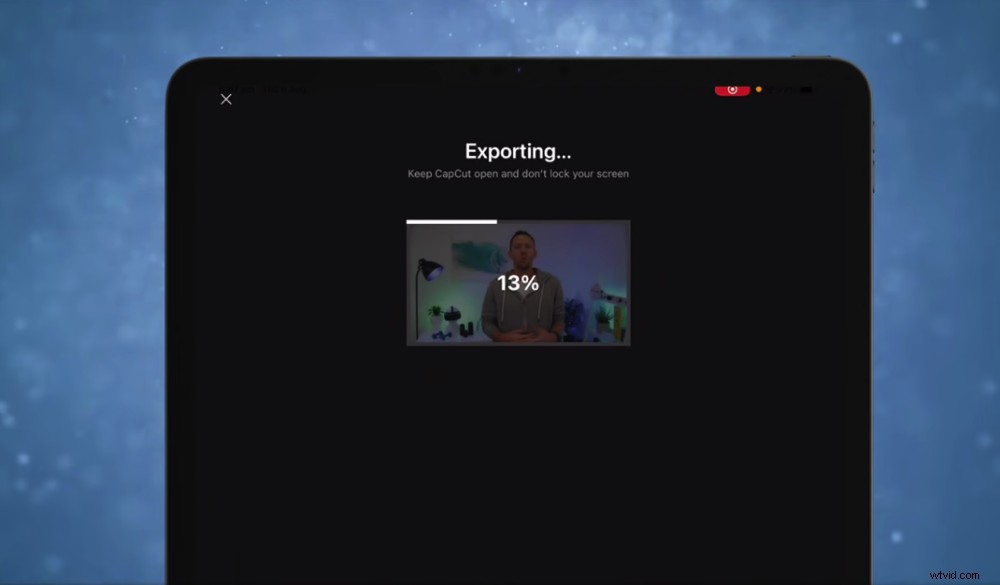
Appuyez sur l'icône de téléchargement et votre vidéo commencera à être exportée
Vous pouvez télécharger la vidéo sur Whatsapp, Facebook, Instagram ou vous pouvez appuyer sur Autre . Si vous allez à Autre vous pourrez appuyer sur Enregistrer dans les fichiers ou Enregistrer la vidéo pour l'enregistrer sur votre appareil.
Appuyez ensuite sur Terminé et vous serez ramené à l'écran d'accueil.
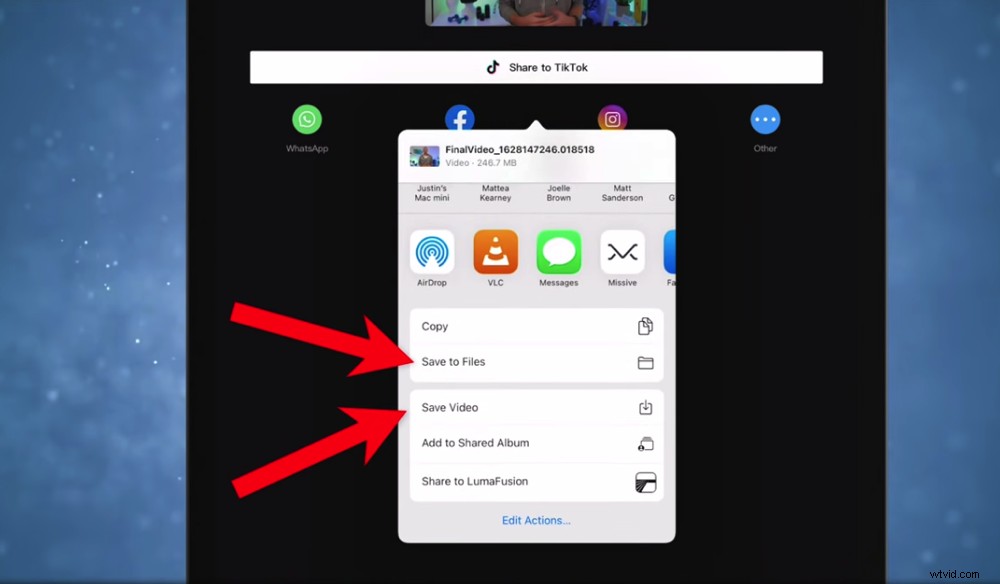
Vous pouvez télécharger directement sur les sites de médias sociaux ou vous pouvez télécharger directement sur votre appareil
Après ce processus, assurez-vous de lire la vidéo. Vous serez en mesure de détecter les erreurs et de vous assurer que vous êtes entièrement satisfait du produit final.
Les 3 meilleurs outils pour créer des vidéos impressionnantes
Comme promis, voici nos trois meilleurs conseils pour améliorer vos vidéos :
1. Utiliser des séquences d'archives
Utilisez des sites comme Storyblocks et Artgrid pour trouver des rouleaux B ou des séquences supplémentaires. Ce rouleau B supplémentaire vous permet de garder les téléspectateurs engagés et de les aider à comprendre de quoi vous parlez. Mieux encore, vous n'avez pas besoin de consacrer le temps et les efforts nécessaires pour filmer vous-même les images.

L'utilisation d'images d'archives signifie que vous pouvez avoir un superbe B-roll sans avoir à tout filmer vous-même
2. Utiliser des graphiques animés
Les graphiques animés, les titres et les intros vidéo rendent vos vidéos beaucoup plus professionnelles. Notre meilleur outil recommandé pour cela est Placeit - il vous permet de créer très facilement des graphismes impressionnants.
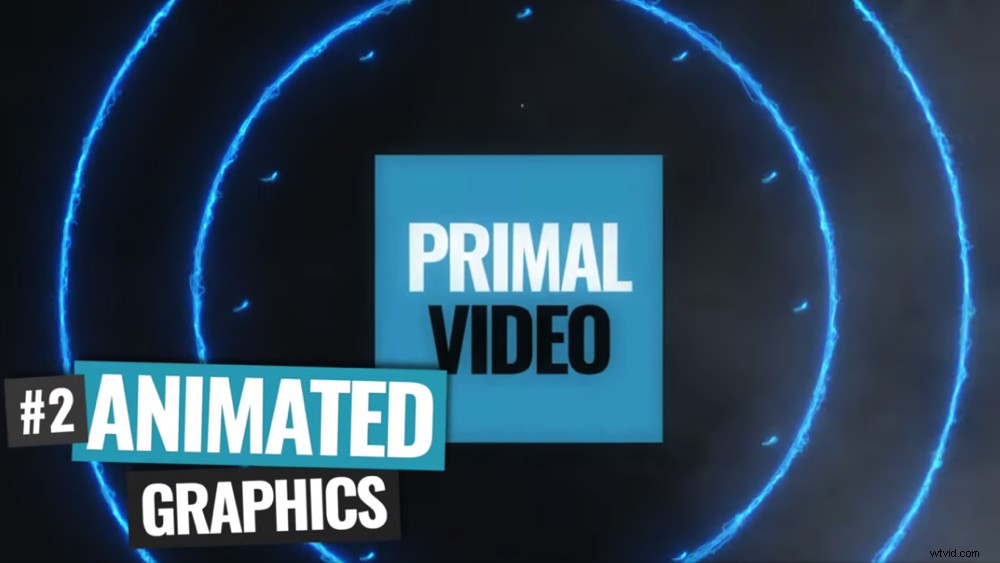
L'utilisation de sites comme Placeit pour créer des intros vidéo animées et des titres pour vos vidéos les rend plus professionnelles
3. Utiliser la musique de stock
La musique est un outil de narration super puissant qui indique aux spectateurs ce qu'ils devraient ressentir pendant votre vidéo. C'est pourquoi il est si important d'utiliser les bonnes pistes. Nos endroits préférés pour obtenir de la musique de stock sont Artlist et Epidemic Sound. Ils ont d'énormes bibliothèques audio et rendent toute la question du droit d'auteur très simple.

Ajouter de la musique stockée à votre vidéo fera des merveilles pour augmenter l'engagement de vos spectateurs
Vous savez maintenant comment utiliser CapCut
Dans ce didacticiel de montage vidéo CapCut pour débutants, vous avez appris à éditer des vidéos du début à la fin.
J'espère que vous pourrez voir à quel point CapCut est puissant et pourquoi c'est une application de montage vidéo si populaire pour Android et iPhone. Il vous permet de créer des vidéos incroyables en déplacement sans avoir à sacrifier la qualité.
Nous espérons que vous avez apprécié notre nouveau tutoriel sur l'application CapCut. Si vous l'avez trouvé utile, n'hésitez pas à le partager sur votre plateforme de médias sociaux préférée ou à le transmettre à quelqu'un qui pourrait vouloir en savoir plus sur cette superbe application de montage vidéo pour Android et iPhone.
Pour plus d'informations sur la création de vidéos YouTube, consultez le guide de classement Primal Video YouTube. Vous découvrirez les derniers outils et stratégies pour améliorer le classement des vidéos sur YouTube et Google, et c'est entièrement gratuit !
